無法播放示範影片錯誤 5 – 快速修復
所有 Google 雲端硬碟和幻燈片愛好者都會在簡報中嵌入視頻,以有效地使用內建播放器。然而,他們通常也會面臨「無法播放影片錯誤5」訊息,這表示您的影片內容無法播放。此場景突出顯示了導致影片無法播放的一致問題,但無論導致該問題的原因是什麼,都必須進行解決。因此,請閱讀這篇文章,了解修復「無法播放影片錯誤 5」的 8 種方法。
了解有關錯誤 5 播放問題的更多資訊:內容和原因
當您與 Google Drive 影片整合時,會彈出“無法播放影片錯誤 5”,表示內建媒體播放器無法存取 Drive 中的嵌入影片。只要您嘗試播放嵌入的幻燈片視頻,它就可能在各種網絡瀏覽器中發生。
因此,您可能會將錯誤5 與錯誤150 混淆,但當影片擁有者限制其在知名網站和串流平台上播放時,就會出現錯誤150,而錯誤5 則不會出現這種情況。可能是由於視訊檔案損壞造成的、不穩定的連接以及瀏覽器相關的問題。為了更好地理解“無法播放視訊錯誤 5”,以下是發生這種情況的一些可能原因,這些原因可以幫助實施適當的修復,這些修復將在後面的部分中解決:
- 導致檔案無法讀取的損壞檔案。
- 您的連線不穩定,導致卡頓和緩衝。
- 系統損壞導致軟體錯誤。
- 累積的快取和cookie可能會中斷播放。
- 您使用的是舊的瀏覽器版本或系統。
修正「無法播放影片。錯誤 5」的 8 種可行方法。
在全面了解錯誤5播放問題後,以下給出了擺脫「無法播放影片錯誤5」的8種有效方法。
方法 1:檢查網路連線是否穩定。
一旦您處於弱連接區域,您就更容易遇到此類播放錯誤訊息,例如 Google 幻燈片中的「無法播放影片錯誤 5」。因此,在嘗試其他操作之前,請在「設定」中檢查您的連線或使用可靠的工具執行速度測試。如果您發現不足以播放嵌入視頻,請考慮切換到可用的強大網絡。
方法 2:更新您的作業系統。
檢查穩定的連接後,對作業系統進行更新至關重要。定期更新系統可以解決阻止瀏覽器播放影片的錯誤和故障,從而導致「無法播放影片錯誤 5」訊息。請依照以下提供的說明啟動更新操作:
步驟1。前往角落的「Windows 開始」按鈕,然後找到「設定」。
第2步。前往“更新和安全性”,然後在“Windows 更新”部分查看您的作業系統是否是最新的或是否需要更新。
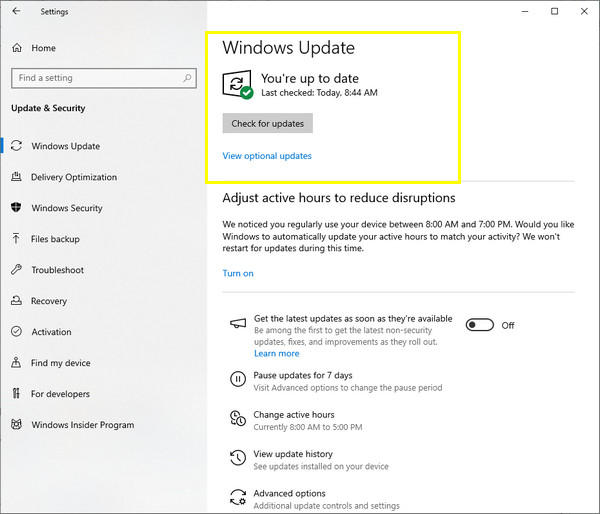
方式3:消除Cookie和快取。
分析您的電腦系統後,您選擇的網路瀏覽器的累積快取可能是導致「無法播放影片錯誤 5」錯誤訊息的原因。這些數據會阻礙您的影片流暢播放;因此,清除可能損壞的cookies和快取至關重要。操作方法如下:
步驟1。在 Google Chrome 中,前往角落的「自訂和控制」按鈕。然後,從可用清單中轉到「清除瀏覽資料」選項。
第2步。之後,在“時間範圍”選單中選擇“所有時間”。選取「快取影像」方塊以及您想要清除的其他方塊。然後,按一下「清除資料」按鈕以修復 Google Slides 無法播放影片錯誤 5 錯誤。
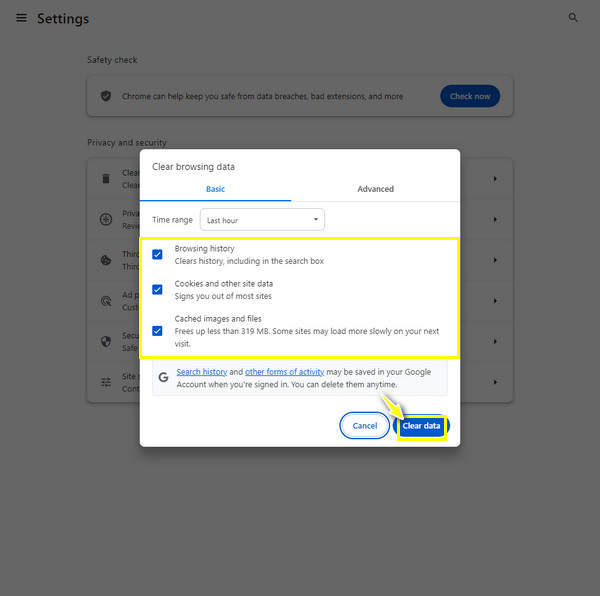
方法 4:使用不同的 Web 瀏覽器。
假設刪除快取無法消除錯誤「無法播放影片錯誤 5」;考慮使用其他瀏覽器。除了 Google Chrome 之外,您還可以執行 Microsoft Edge、Mozilla Firefox、Safari 等瀏覽器。
方式五:切換至隱身模式。
另一方面,您可以嘗試在同一瀏覽器上開啟 Google 投影片,但使用隱身模式或私人視窗功能,該功能不會儲存搜尋記錄或任何螢幕活動。值得嘗試看看這是否可以解決您現在面臨的“無法播放視訊錯誤 5”。
步驟1。在您選擇的瀏覽器中,按一下“設定”按鈕並選擇“新隱身視窗”選項。否則,請在 Windows 上使用「Ctrl + Shift + N」鍵,在 Mac 上使用「Command + Shift + N」鍵。
第2步。進入隱身視窗後,打開“Google 幻燈片”,然後轉到簡報並檢查影片是否播放正常。
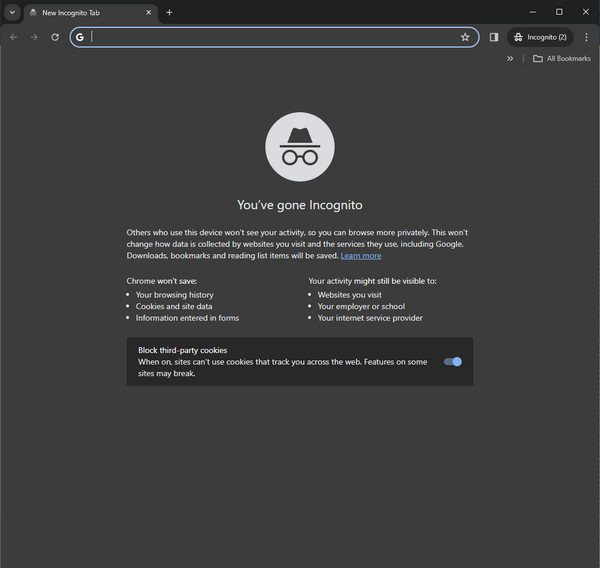
方法 6:關閉瀏覽器擴充功能/插件
除了累積的快取和其他資料之外, 螢幕捕獲擴展 儘管插件提供了更好的瀏覽體驗,但更多插件可能會佔用您電腦上的大量空間。它們最有可能每次都會幹擾影片播放,因此建議從您選擇的瀏覽器中卸載它們,以解決「無法播放影片錯誤 5」的問題。
步驟1。在 Google Chrome 上,將遊標懸停在角落的「自訂和控制」按鈕上,然後從列出的選項中選擇「設定」。
第2步。從左側邊欄中選擇“擴充功能”並查看瀏覽器中所有已安裝的插件和擴充功能。點擊每個“刪除”按鈕將其卸載。
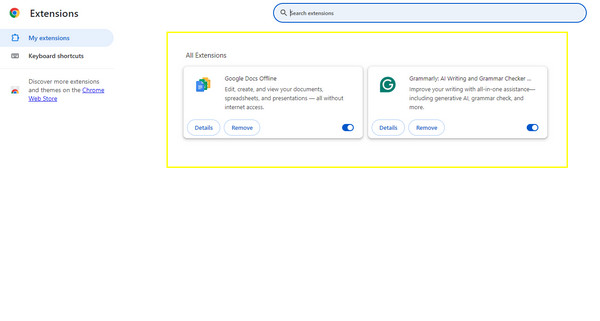
方法七:關閉硬體加速
開啟瀏覽器中的硬體加速後,它會將 CPU 工作轉移到 GPU,因此您開啟的每個頁面都可以更快地載入。儘管如此,關閉它會讓 GPU 處理視訊播放的能力;以下是如何將其關閉以解決“無法播放視訊錯誤 5”的問題。
步驟1。啟動 Google Chrome,然後點擊上方的「自訂和控制」按鈕以開啟「設定」。
第2步。接下來,從左側選單中選擇“系統”,您將在其中看到“可用時使用硬體加速”切換按鈕。請務必將其關閉。
第 3 步。退出瀏覽器,重新啟動它,打開“Google 幻燈片”,然後查看影片是否正常播放,並且沒有出現“無法播放影片錯誤 5”訊息。
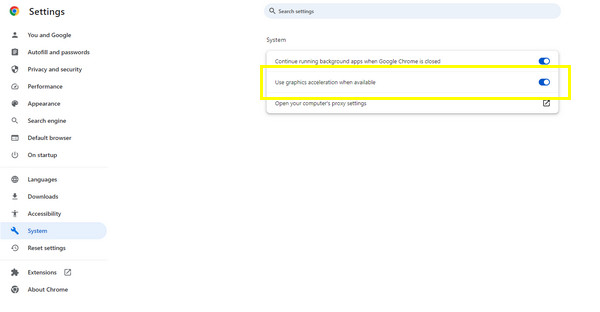
方法 8:嘗試修復 Google Slide 視頻
如果上述方法均未修復視頻,則錯誤的視頻檔案更有可能是導致“無法播放視頻錯誤 5”的原因。在這種情況下,拿起約 AnyRec 視訊修復 今天,不幸的是,如果問題存在於您的文件中,您需要盡快修復它。該軟體可以修復幾乎所有損壞、損壞、無法播放和錯誤編碼的影片。它還包括透過電腦、手機、無人機、相機和其他設備讓這些珍貴的時刻回到正軌。只需上傳損壞的視頻和示例視頻,您就可以立即從修復軟體獲得結果並查看已修復視頻的預覽。

步驟1。從主螢幕 AnyRec 視訊修復,在左側「新增」按鈕中新增有問題的影片檔案。然後,繼續點擊範例影片的右側「新增」按鈕。

第2步。點擊居中的“修復”按鈕開始修復;一段時間後,您將有機會透過點擊「預覽」按鈕首先看到它。

第 3 步。接下來,看看以下參數是否符合您的喜好。如果是這樣,請按一下「儲存」按鈕以在電腦上取得沒有錯誤代碼 5 的已修復影片。

避免「無法播放影片。錯誤 5」的提示。問題
如您所見,透過上述簡單的方法,刪除螢幕上的「無法播放影片錯誤 5」很容易。不過,最好不要再遇到這個錯誤訊息,因為它很麻煩,讓你很頭痛。因此,為了避免此問題,請遵循以下一些有價值的提示:
- 創建一個 備份您的視頻 如有任何問題。
- 保持您的電腦系統和瀏覽器處於最新狀態以消除錯誤。
- 保持穩定的網路連線。
- 將資料的副本儲存在不同的媒體上。
常見問題
-
Google 投影片中的錯誤 5 表示什麼?
一旦您看到錯誤 5 訊息,通常是由於瀏覽器相關問題或檔案損壞造成的。如果您目前遇到此類問題,則無法播放投影片中嵌入的雲端硬碟影片。
-
YouTube 上是否出現「無法播放影片錯誤 5」?
是的。如果您遇到連線不穩定、瀏覽器設定不正確、附加元件錯誤或影片檔案損壞等問題,您可能會在 YouTube 和其他串流平台上收到相同的錯誤訊息。
-
Google 投影片上的錯誤 5 和錯誤 150 有何不同?
當影片擁有者對其在網站和其他平台(包括 Google 幻燈片)上的播放設定限制時,就會出現錯誤 150。另一方面,當 Google 投影片中的嵌入影片因檔案損壞而無法播放時,就會出現錯誤 5。
-
如何刪除 Microsoft Edge 中的快取和 cookie?
進入 Edge 瀏覽器後,點擊右上角的「設定」按鈕。在左側窗格中,按一下「Cookie 和網站權限」部分,然後在「管理和刪除 cookie」部分下找到「查看所有 cookie 和網站資料」選項。在這裡您可以點擊“全部刪除”按鈕。
結論
這些是應用修復“無法播放視訊錯誤 5”的最佳方法!您可以快速清除快取和cookie、卸載插件、更新系統等等。其中,保證成功率較高的就是 AnyRec 視訊修復。該修復軟體為損壞、損壞、無法播放和錯誤編碼的影片提供解決方案。您今天就可以嘗試一下,讓您的影片獲得應有的流暢播放。
