如何在東芝筆記本電腦 [Windows 11] 上截屏
如何在東芝筆記本電腦上截取屏幕截圖?這個問題可能會困擾您很多,尤其是當您從 Windows 10 更新到 11 時。會發生一些微不足道的變化,當您試圖在東芝筆記本電腦上捕捉有價值的信息時,屏幕截圖技巧非常重要。但無需再擔心,因為這篇文章將為您提供有關如何使用 3 種快速方法在東芝屏幕截圖的詳細步驟。您也可以在使用下面第一種方法截圖時添加一些註釋或模糊私信。
東芝螢幕截圖,附有說明性註釋
無論您是在東芝筆記本電腦還是任何其他筆記本電腦上截取屏幕截圖,一個好的屏幕捕獲應用程序總能為您提供幫助。作為最好的屏幕截圖應用程序之一, AnyRec Screen Recorder 可以避免您在捕獲屏幕後裁剪圖像。同時,此應用程序中的模糊工具可以很好地保護您的隱私,快速快捷鍵使您可以在一秒鐘內激活東芝屏幕截圖。

如何使用屏幕錄像機在東芝筆記本電腦上截圖
步驟1。免費下載並安裝程式。在東芝筆記型電腦上啟動它,然後點擊“快照”按鈕選擇螢幕截圖模式。或者您可以按“Ctrl、Shift 和 C”鍵進行捕獲。

第2步。然後,使用彈出光標並移動鼠標在屏幕上選擇要捕獲的區域。選擇後,您還可以移動該區域以確保您想要的信息都在其中。

第 3 步。您可以添加文字、模糊訊息、做標記,並在捕獲後將其固定到螢幕上。最後,您可以點擊「儲存」按鈕選擇一個目標資料夾來儲存此螢幕截圖在您的筆記型電腦上。

透過內建工具在東芝上截圖
並非所有裝有 Windows 系統的筆記本電腦都具有相同的截屏方式。如果您只是從另一台 Windows 計算機切換到東芝筆記本電腦,那麼在東芝上截取屏幕截圖對您來說可能是一個新領域,因為它與您使用其他筆記本電腦的方式略有不同。幸運的是,在具有快捷鍵和預裝截圖工具應用程序等內置功能的東芝筆記本電腦上截取屏幕截圖仍然很容易。查看以下步驟並學習。
1.使用組合鍵在東芝上截圖
默認組合鍵設置可能不會為您提供太多高級功能,但它可以讓您盡快獲得東芝的屏幕截圖。無論是電影中的飛行瞬間還是屏幕上的重要信息,學習快捷鍵都可以幫助您快速捕捉所有內容。
如何在東芝上截取整個屏幕

步驟1。若要在東芝筆記型電腦上擷取整個螢幕截圖,您可以直接按下「Fn和PrtScr」鍵。對於某些筆記型電腦,您可能只需按 PrtScr 鍵 捕捉。
第2步。然後您的螢幕截圖將被傳送到剪貼簿,您可以按「Ctrl和V」鍵將其貼到任何編輯或文件應用程式。
第 3 步。若要尋找螢幕截圖,請開啟「檔案總管」並前往「此電腦」。然後打開“圖片>螢幕截圖”資料夾。
如何在東芝上捕獲部分屏幕
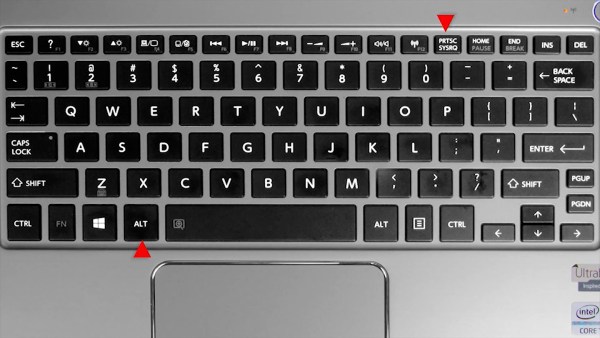
步驟1。按鍵盤上的「Alt 和 PrtScr」鍵可以只擷取桌面上的活動視窗。
第2步。螢幕截圖也會發送到剪貼簿,您可以將其貼到「畫圖」中進行編輯或裁剪。
2.使用截圖工具在東芝上截圖
上面的方法是有用和有效的 Windows 11 上的屏幕截圖.但是,如果您的東芝筆記本電腦的 Windows 版本較低,例如 8 或 7,您可能需要按照以下步驟在計算機上手動啟動 Snipping Tool 應用程序以在東芝上截取屏幕截圖。
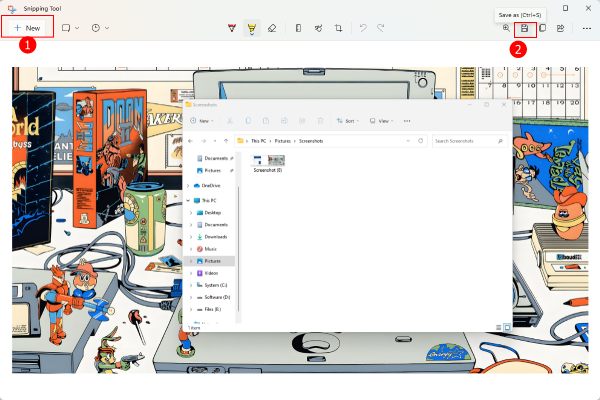
步驟1。在Windows 11上,按一下工作列上的「搜尋」按鈕或按「WIN」鍵在較低的Windows版本上啟動搜尋列。
第2步。搜尋截圖工具並開啟此應用程式。點擊彈出視窗中的“新建”按鈕。
第 3 步。現在,您可以使用鼠標在東芝筆記本電腦上圈出您想要捕捉的區域。
步驟4。鬆開鼠標後,屏幕截圖將顯示在“截圖工具”窗口中,您可以對其進行編輯或裁剪。
第 5 步。接下來,點擊「另存為」按鈕將此螢幕截圖儲存到您的裝置上。
關於東芝螢幕截圖的常見問題
-
你能在東芝電視上截圖嗎?
是的,如果您的東芝電視具有螢幕截圖功能,您可以打開電視並同時按下電視遙控器上的“電源和音量 -”按鈕。然後您在電視上看到的螢幕將被捕獲並保存。
-
如何在 Toshiba Chromebook 上截取屏幕截圖?
東芝 Chromebook 上的快捷鍵與普通東芝筆記型電腦不同。例如,要取得整個螢幕,您需要按「Ctrl 和顯示視窗」鍵。若要擷取部分螢幕,請按「Ctrl、Shift 和顯示視窗」鍵。
-
東芝筆記本電腦的截圖在哪裡?
如果您使用東芝的預設快速鍵(例如「Fn 和 PrtSrc」鍵或「Alt 和 PrtSrc」鍵)進行螢幕截圖,那麼您的螢幕截圖將位於剪貼簿中供您複製和貼上。但如果你同時按下「WIN」和「PrtSrc」鍵進行截圖,截圖就會到「我的電腦」上「圖片」下的「Screenshots」資料夾中。
結論
總而言之,以上這3種方法都非常快捷,你可以用它們輕鬆地在東芝筆記本電腦上截屏。但是如果你想直接在你的屏幕截圖上做一些註釋或標記,那麼 AnyRec Screen Recorder 是最適合您的解決方案。
