在 iPhone 14/Plus/Pro/Pro Max 上截屏的 5 種有效方法
擁有一部新手機令人興奮,因為您會學到新的東西。隨著iPhone 14的發布,你知道如何 iPhone 14 上的屏幕截圖? 閱讀這篇文章後,您會知道它與之前的型號有類似的截圖按鈕佈局。但是還有更多功能可以捕獲 iPhone 的屏幕,這篇文章將介紹如何在正確的指南下在 iPhone 14 上進行屏幕截圖。讓我們開始吧!
指南列表
第 1 部分:使用 AnyRec 在 iPhone 14/Plus/Pro/Pro Max 上截圖 第 2 部分:在 iPhone 14/Plus/Pro/Pro Max 上截屏的 4 種方法 第 3 部分:有關 iPhone 14 截圖的常見問題解答第 1 部分:使用 AnyRec 在 iPhone 14/Plus/Pro/Pro Max 上截圖
在 iPhone 14 上截圖只能捕捉屏幕上顯示的內容,但您可以使用 AnyRec Screen Recorder 具有快照功能。它允許您使用指定區域測量的有效十字線光標捕獲整個屏幕。當然,您可以從瀏覽器中選擇一個打開的選項卡,然後單擊一下即可捕獲它。繪圖效果允許您無限制地添加數字、形狀、線條和文本等元素。使用 AnyRec Screen Recorder,在 iPhone 14 上截屏毫不費力。

在所有 iPhone 14 機型上以最佳圖像質量捕獲屏幕截圖。
無限捕捉,精確測量屏幕的任何部分。
保存圖片時添加油漆、畫筆和高光顏色等效果。
啟用複製圖片、捕獲更長的圖像以及以不同格式保存。
步驟1。點選“下載”按鈕以取得軟體。點擊「電話」按鈕開始在 iPhone 14 上截取螢幕截圖。然後從「控制台」開啟「螢幕鏡像」選項。
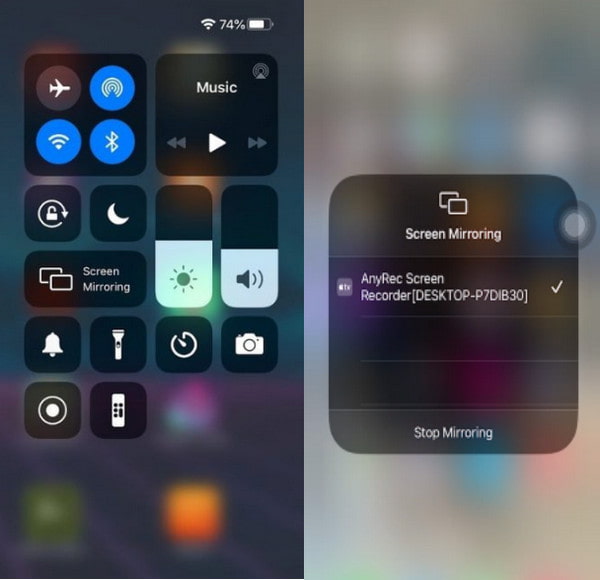
第2步。連接裝置後,您將在顯示器上看到手機螢幕。導航至要擷取的內容,然後按一下「快照」按鈕進行螢幕截圖。
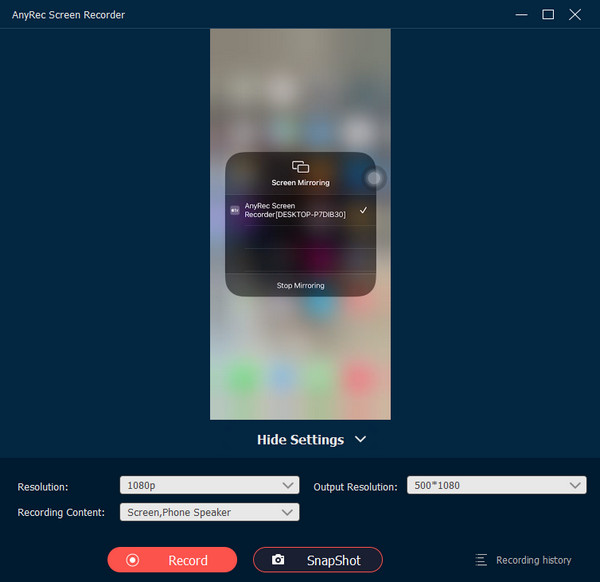
第 3 步。轉到螢幕錄影機上的“錄製歷史記錄”,您將在那裡找到所有螢幕截圖。選擇“共享”按鈕並選擇您要傳送到的社交媒體。
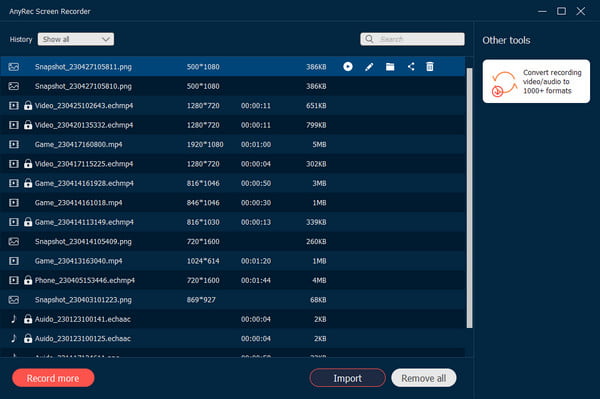
第 2 部分:在 iPhone 14/Plus/Pro/Pro Max 上截屏的 4 種方法
iPhone 14、Plus、Pro 和 Pro Max 具有相同的功能,但最好的部分是屏幕捕獲的附加功能。本部分將介紹在 iPhone 14 上截取屏幕截圖的四種方法,並提供詳細步驟供您遵循。您也可以像其他 iPhone 一樣試用它們, iPad截圖快捷方式.
點擊 iPhone 返回:
步驟1。轉到手機的設置並轉到輔助功能。從“觸摸”菜單中,點擊“返回點擊”選項。選擇一個動作,如果你想啟用雙擊或三次點擊。
第2步。設置完成後雙擊 iPhone 的背面截取屏幕截圖。您還可以使用此功能訪問 AssistiveTouch、Reachability 和其他功能。
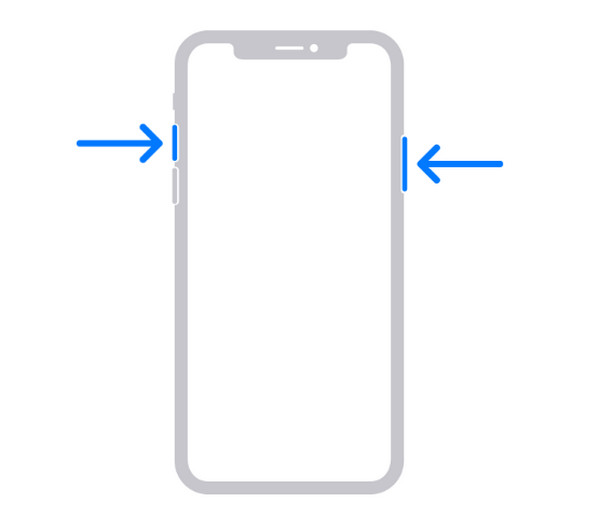
步驟1。最常見的截圖方法是同時按下「側邊」和「音量調高」按鈕。
第2步。快速鬆開按鍵,手機會截屏。縮略圖將出現在屏幕的左下角。
按側面按鈕:
步驟1。截取屏幕截圖最常見的方法是同時按下側邊和提高音量按鈕。
第2步。快速鬆開按鍵,手機會截屏。縮略圖將出現在屏幕的左下角。
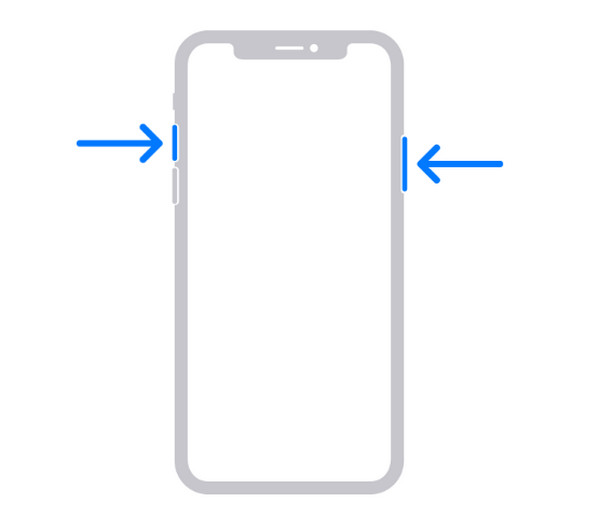
輔助觸摸:
步驟1。導航到“設置”並找到“輔助功能”菜單。從物理和電機部分,選擇觸摸選項。從頂部啟用輔助觸摸滑塊。
第2步。透過點擊設定中的「自訂頂級」來新增螢幕截圖功能。將一個圖示替換為清單中的螢幕截圖。您始終可以透過輔助觸控存取該功能。
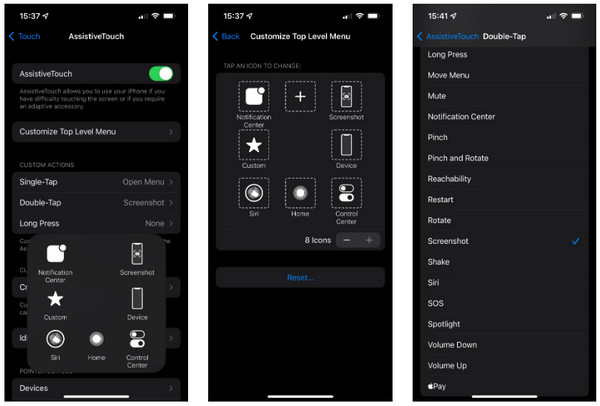
在 Safari 上滾動屏幕截圖
步驟1。此方法有助於捕獲長頁面。要訪問滾動屏幕截圖,請按側邊按鈕和提高音量以獲取典型屏幕截圖。
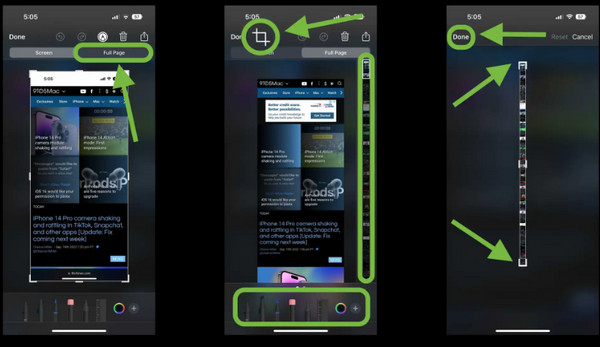
第2步。在縮圖消失之前點擊螢幕左下角的縮圖。從右上角,點擊“整頁”,它將捕獲頁面。
第 3 部分:有關 iPhone 14 截圖的常見問題解答
-
1. iPhone 14默認的截圖格式是什麼?
屏幕截圖圖像通常在 iPhone 上保存為 PNG,如果您需要與其他設備共享它們是不方便的。您可以將 iPhone 插入 Mac 並使用預覽轉換圖像。然後,打開屏幕截圖並單擊“文件”按鈕。選擇所需的輸出格式並單擊 節省 按鈕完成。
-
2.如何修復iPhone 14的截圖功能?
假設您在設備上遇到問題並且無法截屏;按 家 和 力量 按鈕十秒鐘。另一種方法是使用 AssistiveTouch 截取屏幕截圖。但如果設備仍然沒有響應,請按電源和主頁按鈕以捕獲屏幕內容。
-
3.如何在iPhone 14上使用Siri截屏?
您可以使用 Siri 為您自由截屏。通過說“嘿 Siri”,你可以召喚它,它會聽從你的命令。說“截屏”,Siri 就會自動截取屏幕。當您不能用手時,這是一個簡單的選擇。
結論
iPhone 14 和最新版本的 iOS 都有升級的功能,即使是常見的功能。這篇文章幫助您了解如何使用各種隨時可用的技術在 iPhone 14 上截取屏幕截圖。但是對於更廣泛的屏幕捕獲,AnyRec Screen Recorder 是最好的 屏幕截圖應用程序 適用於 iOS、Android、Windows 和 Mac。它還可以在您的手機上捕獲視頻和遊戲。單擊 免費下載 按鈕。
