如何在 Windows/Mac 上錄製 Omegle 視頻聊天 [無延遲]
Omegle 是一個著名的社交網站,可讓您在網上與陌生人交談和玩樂。在 Omegle 中與並不親近的人進行愉快的交談是千載難逢的。因此,它值得被記錄下來並與世界分享。但是,在 Omegle 上錄製視頻往往很複雜。更不用說你會花很多時間讓自己熟悉。為了幫助您節省時間和簡化工作,我們整理了一些最方便實用的解決方案 錄製 Omegle 視頻 在你的電腦。這些方法應該可以幫助您了解如何錄製 Omegle 視頻和音頻通話以進行離線播放。繼續閱讀帖子以了解如何操作。
指南列表
在 Windows/Mac 上錄製 Omegle 的最佳方式 如何免費線上錄製 Omegle 螢幕 使用 Windows Xbox Game Bar 錄製 Omegle 如何在 iPhone 或 Android 上錄製 Omegle 錄音 Omegle 網站常見問題解答在 Windows/Mac 上錄製 Omegle 的最佳方式
如果您正在尋找在 Windows 和 Mac 上錄製 Omegle 視頻的最佳方式,那麼您必須擁有的功能強大的視頻通話記錄器是 AnyRec Screen Recorder.立即下載此應用程序,體驗無延遲和質量損失的錄製。

以高質量將高清 Omegle 視頻錄製為 MP4、M4V、GIF 等。
將文本、箭頭、線條和其他註釋添加到您的 Omegle 錄製視頻或屏幕截圖中。
以全屏、窗口、固定區域或自定義大小錄製您的 Omegle 視頻。
支持 1080p、2K 和 4K 超高清視頻錄製。
設置熱鍵以在 PC 和 Mac 上自由地開始/暫停/恢復/停止錄製 Omegle。
安全下載
安全下載
在 Windows/Mac 上錄製您的 Omegle 視頻時要遵循的步驟:
步驟1。運行 Omegle 視頻錄像機軟件
在您的裝置上執行 AnyRec Screen Recorder。之後,點擊應用程式左側的「錄影機」按鈕來錄製您的 Omegle 影片。

第2步。自定義錄製設置
之後,您可以自訂設定以滿足您的需求。您可以選擇錄製 Omegle 視訊通話的整個螢幕或僅錄製其中的一部分。您也可以透過開啟「麥克風」和「系統聲音」按鈕來錄製聲音。

第 3 步。錄製 Omegle 視頻和音頻
完成自訂錄製設定後,現在可以透過點擊應用程式右側的「錄製」按鈕來錄製您的 Omegle。您也可以即時編輯形狀、線條和標註的錄音。
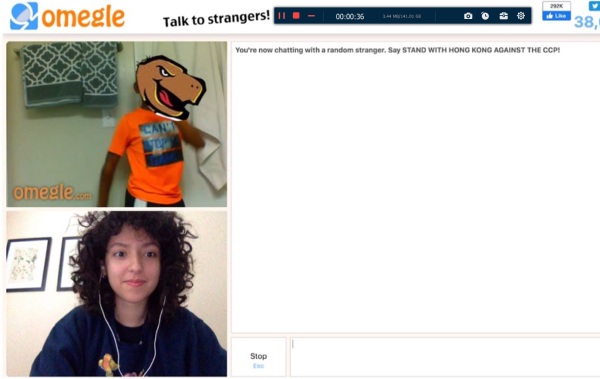
步驟4。預覽並保存您的 Omegle 錄音
最後,檢查您錄製的 Omegle 影片。之後,現在可以透過點擊應用程式右下角的「儲存」按鈕來儲存 Omegle 錄音。如果需要,您也可以剪掉一些額外的部分。
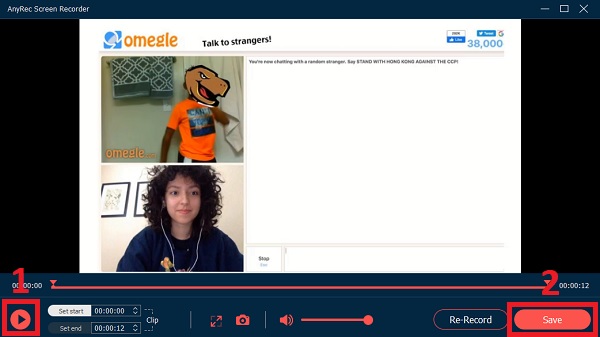
如果你想結識更多新朋友,你可以得到更多 像 Omegle 這樣的網站 這裡。您永遠不知道在線視頻聊天的最佳時刻是什麼。所以在後台運行 AnyRec Screen Recorder 很重要。只需免費下載該程序並立即免費試用!

以高質量將高清 Omegle 視頻錄製為 MP4、M4V、GIF 等。
將文本、箭頭、線條和其他註釋添加到您的 Omegle 錄製視頻或屏幕截圖中。
以全屏、窗口、固定區域或自定義大小錄製您的 Omegle 視頻。
支持 1080p、2K 和 4K 超高清視頻錄製。
設置熱鍵以在 PC 和 Mac 上自由地開始/暫停/恢復/停止錄製 Omegle。
安全下載
安全下載
如何免費在線錄製 Omegle 視頻
你想要一個免費的在線屏幕錄像機來錄製你的 Omegle 視頻嗎? AnyRec 免費屏幕錄像機 是您最稱職和最方便的工具。這個應用程序允許您在 Omegle 中記錄您與陌生人的富有成效的對話,而無需下載任何軟件。但是,沒有像台式機那樣的 4K 質量。按照下面提供的程序成功地將您的 Omegle 視頻錄製為 MP4 和 WMV 格式。

使用自定義的屏幕尺寸在屏幕上記錄任何內容。
可以實時添加標籤和形狀以強調關鍵點。
能夠根據您的喜好調整錄音質量。
查看和管理錄製歷史列表中的所有文件。
安全下載
安全下載
在線錄製您的 Omegle 視頻時要遵循的步驟:
步驟1。在您的計算機上運行 AnyRec Free Omegle Recorder
導航至 AnyRec 免費螢幕錄影機的官方網站。點擊“免費錄製”按鈕首次安裝啟動器。然後再次單擊該按鈕以在您的裝置上開啟此 Omegle 螢幕錄影機。

第2步。調整 Omegle 錄製設置
之後,您可以根據自己的喜好調整錄製設定。您可以自訂錄製區域,開啟「相機」按鈕即可 記錄自己 在 Omegle 上進行視訊通話時。此外,您還可以開啟「揚聲器」和「麥克風」按鈕來錄製音訊。
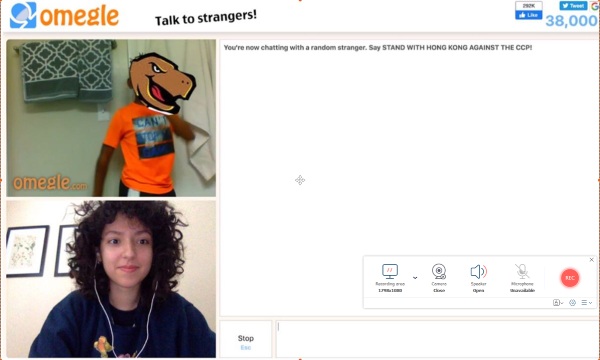
第 3 步。錄製您的聊天視頻
根據您的喜好自訂設定後,現在可以與新朋友進行有意義的對話,並透過點擊應用程式右側的「REC」按鈕來錄製您的 Omegle 影片。
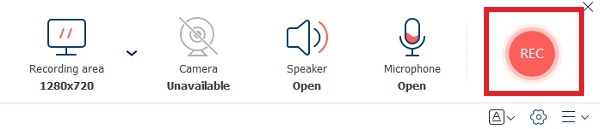
步驟4。停止在 Omegle 上錄製
錄製完成後,點擊螢幕下方的「停止」按鈕即可停止應用程式錄製您的 Omegle 影片。
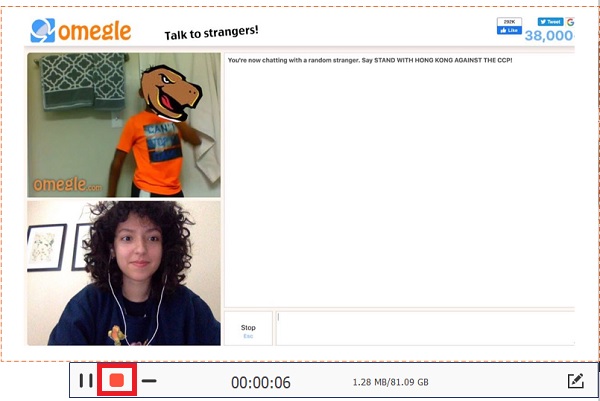
第 5 步。查看錄製的聊天視頻
最後,錄製後,您錄製的 Omegle 影片將自動保存在您的檔案管理器中。但是,您可以播放、重新命名、分享、開啟檔案和刪除它們。
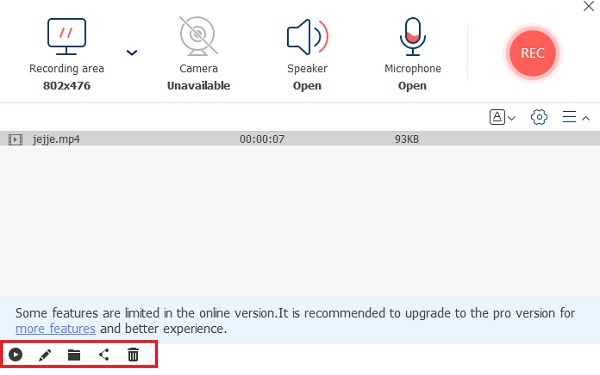
確實,AnyRec 免費的 Omegle 錄音機很好用。如果您想獲得更高的分辨率、更多的輸出格式、熱鍵、註釋和其他有趣的功能,桌面 Omegle 屏幕錄像機做得更好。
使用 Windows Xbox Game Bar 錄製 Omegle
Windows 有一個默認的錄音機,您也可以啟動 Windows Xbox Game Bar 來錄製 Omegle。 Xbox Game Bar 可以滿足你的基本要求,但有一些限制,比如只能錄製整個屏幕,不支持網絡攝像頭錄製。網絡攝像頭錄製是錄製 Omegle 的重要功能。最長錄製時間限制為 2 小時,您不能一直錄製您的 Omegle 會話。而且它與 Windows 8/7 不兼容。
步驟1。點選計算機上的“開始”按鈕。然後點擊設定中的“遊戲”按鈕,然後點擊“捕獲”按鈕。現在您可以自訂錄製設定。
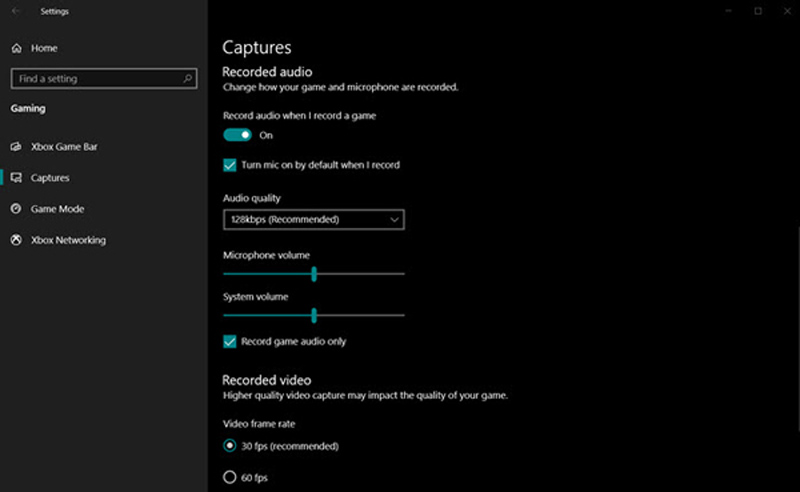
第2步。按鍵盤上的 Windows + G 鍵打開 Xbox Game Bar。您可以在 Omegle 聊天期間打開它。如果您不在 Omegle 上打開網絡攝像頭,您將不會錄製自己。
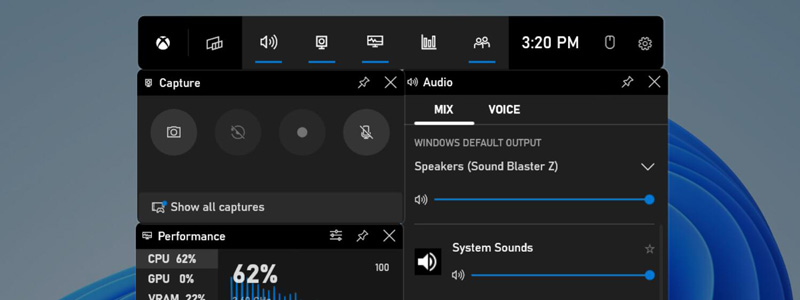
第 3 步。點擊 Xbox 遊戲欄中的「捕獲」按鈕圖示。然後點擊“錄製”按鈕開始錄製。或者您可以按下“Windows + ALT + G”快捷鍵開始錄製。
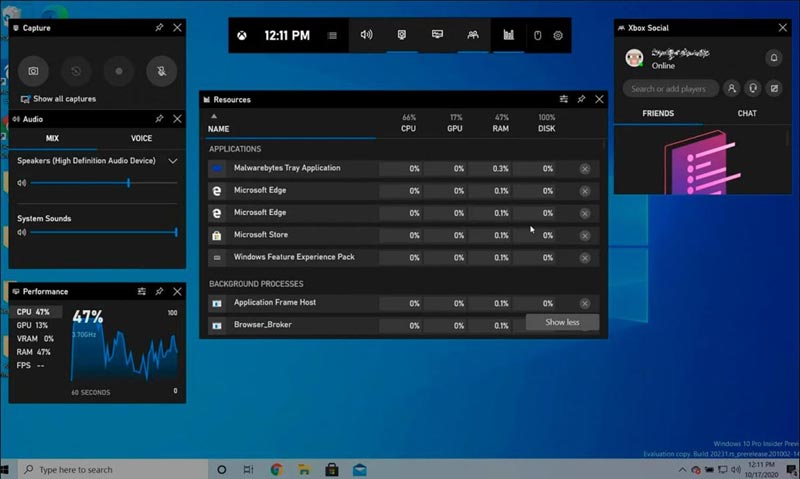
步驟4。完成 Omegle 會話後,點擊 Xbox 遊戲欄中的「停止」按鈕即可停止錄製。錄製的影片將保存在「視訊」資料夾中名為「Captures」的子資料夾中。
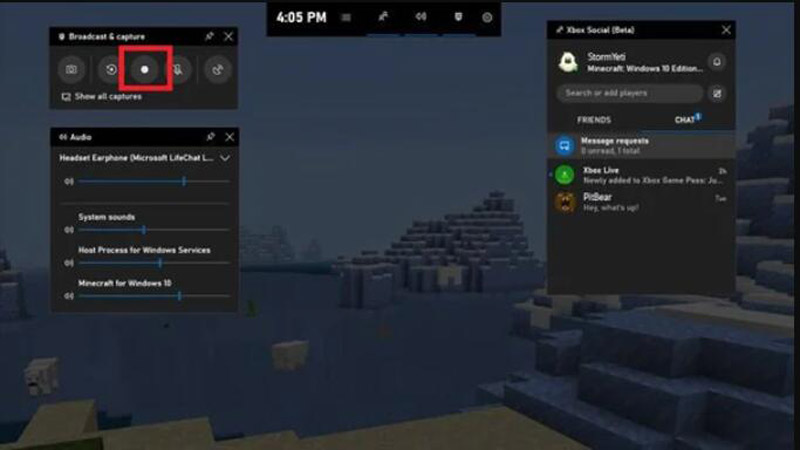
如何在 iPhone 或 Android 上錄製 Omegle
如果您在移動設備上使用 Omegle,還提供了一種錄製 Omegle 的方法。您可以使用 iPhone 和 Android 設備中內置的屏幕錄製工具。
步驟1。從屏幕頂部或底部向下滑動,打開 iPhone 或 Android 上的控制中心。
第2步。點擊屏幕錄像機,其圖標是一個圓圈,裡面有一個點。然後你的手機開始錄製聊天。
第 3 步。完成後,通過點擊屏幕頂部的紅色欄並點擊停止錄製來停止屏幕錄製。
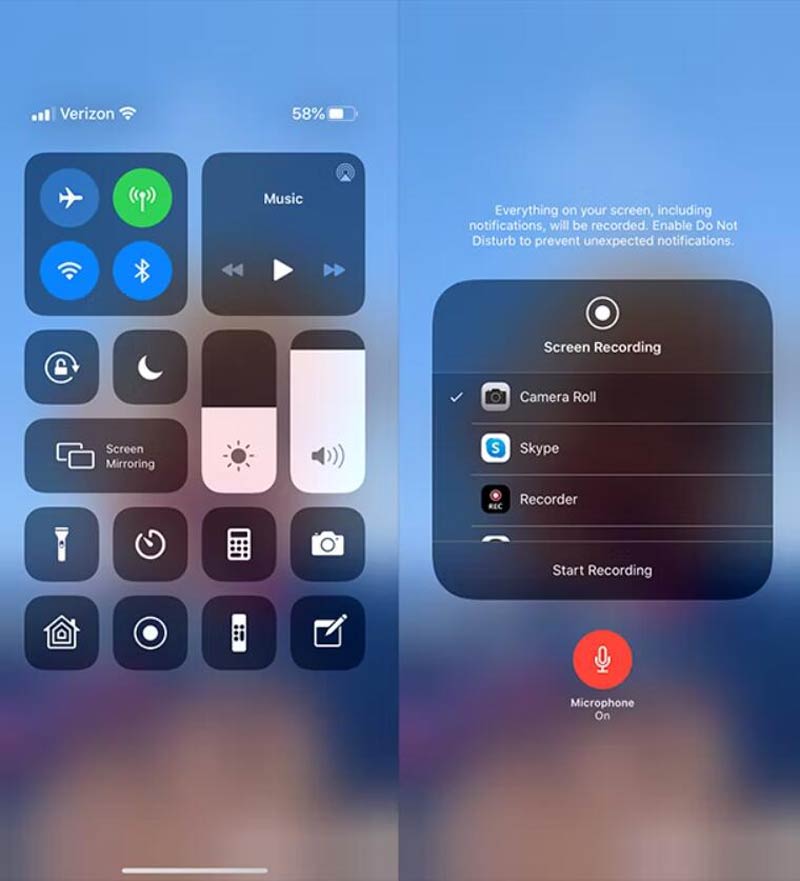
錄音 Omegle 網站常見問題解答
-
1. Omegle 是否提供默認屏幕錄像機?
不。Omegle 沒有為您提供內置屏幕錄像機。要在 Omegle 上錄製視頻,您可以依賴提到的 AnyRec Screen Recorder。而且你應該在錄音前獲得許可。
-
2. Omegle 對話有時間限制嗎?
不,Omegle 視頻通話沒有時間限制。但是,由於 Omegle 服務器故障可能會導致斷開連接,但這與時間限制無關。
-
3. 可以在 Omegle 上發送照片嗎?
Omegle 目前不允許您發送照片。但是,您可以使用圖片託管服務並與他人共享鏈接。
結論
以上是錄製 Omegle 視頻的兩種最方便和可訪問的方法。您可以使用在線工具或桌面軟件(如 AnyRec Screen Recorder.該計劃可以幫助您 錄製 Skype 視頻通話 和 Google 環聊會話 其他人也不知道。如果您仍有疑問,請給我們留言,我們將確保盡快回复。
安全下載
安全下載
