如何使用免費/付費帳號在 PC/Mac 上錄製 Join.me 會議
Join.me不提供免費的螢幕錄製服務。您需要升級到 Join.me Pro 或 Business 帳戶才能在平台內錄製會議。與其他會議平台類似,會議主持人、演示者和獲得權限的參與者都可以錄製Join.me會議。如果您想繞過這些限制,AnyRec Screen Recorder 可以幫助您做得更好。不管怎樣,您可以不受限制地在這裡在 Windows 和 Mac 上錄製您的 Join.me 會議。
指南列表
如果您是擁有 Join.me 付費帳戶的主持人,請使用內建錄音機 如果您是擁有免費帳戶的參與者或主持人,請選擇 AnyRec 螢幕錄影機 解決 Join.me 上的錄音問題 錄製 Join.me 會議的技巧 關於錄製 Join.me 會議的常見問題如何使用付費帳號以主持人身分錄製 Join.me 會議
視訊會議程式提供了一種輕鬆的線上會議解決方案。它會產生一個會議 URL,您可以將其發送給您想要加入會議的人員。 Join.me 使用戶能夠分享螢幕、註解和記錄討論。但是,您需要了解有關此會議創建者的一些限制。首先,錄音功能僅向主機保證。這意味著如果您是參與者,您無法隨意控制捕獲會議。
步驟1。前往 Join.me 網站並註冊一個新帳戶,或如果您有現有帳戶,請登入。使用主持人提供的 URL 建立新會議或加入會議。
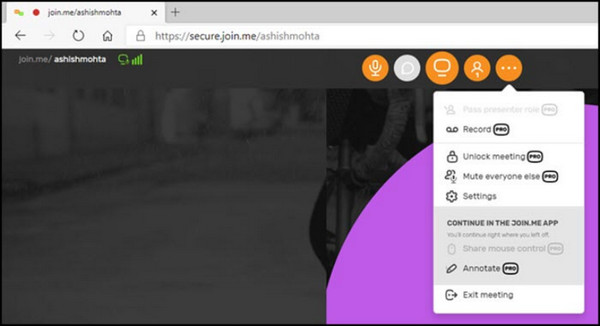
第2步。會議開始後,轉到“更多”選單並選擇“錄製”選項。錄製將立即開始,其中還包括螢幕和音訊。
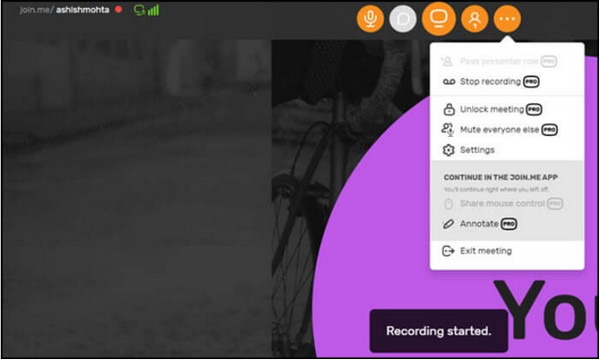
第 3 步。會議結束後,點擊下拉式選單中的「停止錄製」按鈕。觀看影片或直接從「我的會議」選單與其他使用者分享。
如何尋找、播放和下載 Join.me 錄音
預設情況下,您的所有 join.me 錄音檔案都位於其儲存空間中。您可以直接透過您的帳戶查看它們。如果您想製作數位副本以供離線播放或分享,您可以手動下載錄音。
1. 在您的 Join.me 帳戶中,前往「錄音」部分。
- 2. 您可以看到錄製的 MP4 格式影片檔案清單。 (舊版錄音檔案採用 WebM 格式。)
- 3. 雙擊要播放的錄影影片。 (要播放舊版錄音文件,您需要 WebM播放器,或者你可以 將 WebM 轉換為 MP4 以及其他相容的格式。
- 4. 將滑鼠懸停在錄音文件上。按一下帶有向下箭頭的“下載”按鈕。這就是從 Join.me 儲存下載錄音的方法。
如何使用免費帳戶以參與者身分錄製 Join.me 會議
即使使用Join.me內建的錄音功能,與會者也希望能夠順利地錄製線上會議。推薦 Windows 和 Mac 的最佳軟體是 AnyRec Screen Recorder,具有直覺的介面和易於使用的功能。與其他錄製器不同,AnyRec 提供網路攝影機錄製器,可以清晰的品質捕捉螢幕和您自己。它還具有高級設定來編輯輸出格式、指定資料夾和音訊設定。主要功能還包括:

捕捉線上會議,同時支援 1080p 的視訊解析度和品質。
可自訂的視訊設置,包括關鍵間隔、幀速率、格式和編解碼器。
提供內建註釋功能,可在錄製過程中套用即時繪圖效果。
以不同格式輸出錄製會議,讓您輕鬆與他人分享。
安全下載
安全下載
步驟1。在您的電腦上下載 AnyRec 螢幕錄影機。準備要錄製的會議,然後點擊“視訊錄製器”按鈕並進行設定錄製器。
安全下載
安全下載
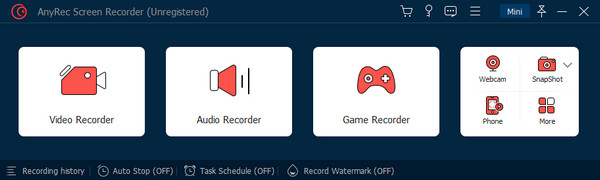
第2步。若要進行進一步的錄製設置,請按一下“設定”按鈕以開啟“首選項”選單。您也可以在此處變更音訊設定。按一下“確定”按鈕以套用變更。
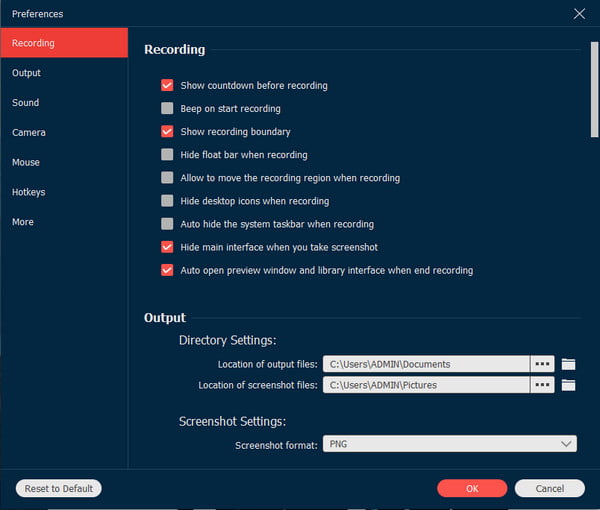
第 3 步。點選“REC”按鈕開始錄製。使用小工具選單來註解和暫停錄音。完成後,按一下「匯出」按鈕儲存錄製的影片。
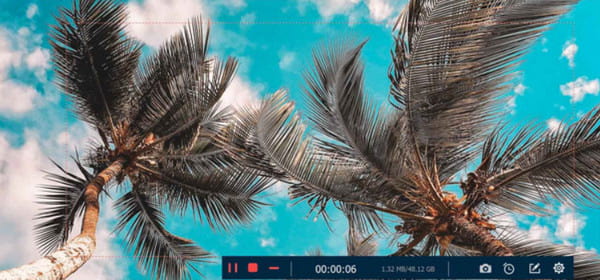
安全下載
安全下載
解決 Join.me 上的錄音問題
1. 錄製按鈕不可見
確保您擁有 Join.me Pro 或 Business 帳戶。此外,您還需要獲得會議主持人的錄音許可。如果仍然失敗,請使用第三方 會議錄音軟體 反而。
2. 錄音無法開始
檢查您這邊的錄音權限和網路連線。您也可以檢查帳號設置,查看是否啟用了錄音功能。嘗試在不同的裝置/平台上開始錄製。
3. 錄音時沒有聲音
您需要在Join.me上檢查麥克風選擇和錄音權限。應在設定中選擇“錄製音訊”選項。此外,請檢查您是否已將麥克風靜音或調低音量。
錄製 Join.me 會議的技巧
透過正確的設置,可以高品質地錄製 Join.me 會議。請參閱下面的一些技巧來捕捉您在 Join.me 上的線上討論。
- 使用Join.me 專業版或商業版將錄音保存在雲端。在這種情況下,您可以節省設備儲存空間。
- 連接到穩定的互聯網連接,以避免處理錄音時出現延遲。另外,請確保音訊參與者正確掛斷,因為錄製過程可能需要長達 24 次延遲。
- 錄音保存為 MP4。這是預設格式,但您也可以使用視訊轉換器來更改檔案副檔名。
- 如果您忘記通知參與者您將錄製會議,Join.me 將預設通知他們。這也適用於遲到者。
關於錄製 Join.me 會議的常見問題
-
1. iOS 12如何分享Join.me螢幕?
如果您使用 iPad 或 iOS 建立線上會議,則可以透過簡單的步驟與其他人分享螢幕。首先,打開 Join.me 應用程式並開始會議。選擇點擊此處立即分享您的螢幕。將顯示螢幕錄製通知。點擊開始廣播以分享並開始會議。
-
2. 我可以錄製哪些內容,但不能從Join.me錄製?
雖然該應用程式有會議錄製工具,但錄製時有些內容並未包含在內。錄製會議包括音訊、視訊和所有共享內容。您的裝置發出的聲音、參與者的氣泡以及 Join.me 上錄製的其他影片均被忽略。
-
3. 我可以在Join.me上分享哪些應用程式和平台?
Join.me 支援插件,以便在您開會時將流行平台納入其中。但是,如果您擁有專業版或商業版,則只能在應用程式上共用平台。不過,您仍然可以使用 Outlook、Office 365、Chrome、iOS 和 Android 建立預定會議。
結論
Join.me 創建了一種透過線上會議聯繫人們的簡單方法,適合教師、學生、員工和企業家。它提供的功能使平台更加用戶友好,包括用於錄製 Join.me 會議的內建錄音機。這個有用的功能使這個過程變得更容易。例如,教師不需要 講座錄音機 不再有。但錄音機僅供主持人使用,因此與會者必須擁有 AnyRec Screen Recorder。嘗試免費試用版並體驗 Windows 和 Mac 上最好的錄音平台。
安全下載
安全下載
