在 Windows/Mac/在線 [終極指南] 上將 MPEG 轉換為 MP3
您是否遇到過手機滯後且運行速度相對較慢的情況?也許您的手機存儲空間不足,無法更好地工作。如果是這種情況,您可以將 MPEG 視頻轉換為 MP3 以減少空間,而不是刪除有價值的應用程序和珍貴的視頻。
眾所周知,視頻文件的大小比音頻文件的大小要大得多,這就是為什麼許多人想要提取視頻中的音頻的原因。因此,這篇文章收集了關於如何將 MPEG 1/2/3/4 轉換為 MP3 的 6 種簡單易用的方法,以幫助您解決問題。您所要做的就是坐下來按照下面的簡單程序進行操作。
指南列表
將 MPEG 轉換為高品質 MP3 檔案的最佳方法 如何在 Windows 11/10/8/7 上將 MPEG 轉換為 MP3 格式 如何在 Mac 上將 MPEG 轉換為 MP3 文件 在線上將 MPEG 轉換為 MP3 的 3 種方法 有關將 MPEG 轉換為 MP3 的常見問題解答將 MPEG 轉換為高品質 MP3 檔案的最簡單方法
就像我們上面提到的那樣,將 MPEG 轉換為 MP3 將幫助您擁有更大的存儲空間,並且您不必犧牲寶貴的應用程序和視頻。並在 AnyRec Video Converter, 將 MPEG 轉換為 MP3 對您來說絕對會變得簡單快捷。此外,該工具因其驚人而迷人的功能而成為最受歡迎的視頻和音頻轉換器。不要再猶豫,立即在您的設備上下載此應用程序,並對其服務感到驚訝!

支持將任何文件格式轉換為另一種格式,例如 MPEG 到 MP3。
允許您一次將一批視頻轉換為 MP3,沒有文件大小限制!
提供許多額外的編輯工具來剪輯,並為 MP3 音軌添加效果。
使您能夠通過修改音頻通道、比特率和採樣率來保持出色的音頻質量。
安全下載
安全下載
要遵循的步驟:
步驟1。首先,下載並運行 AnyRec Video Converter 在您的設備上。然後在成功下載應用程序後,您可以繼續添加您的 MPEG 文件到軟體。您可以點擊「新增檔案」按鈕,也可以將所有 MPEG 影片檔案拖曳到應用程式介面。

第2步。接下來,您現在可以透過選擇格式將 MPEG 傳輸到 MP3。點擊應用程式介面右側的“格式”按鈕。單擊後,螢幕上會彈出另一個窗口,您可以在其中單擊“音頻”按鈕。之後,只需點擊“MP3”按鈕即可自由選擇您想要的品質。
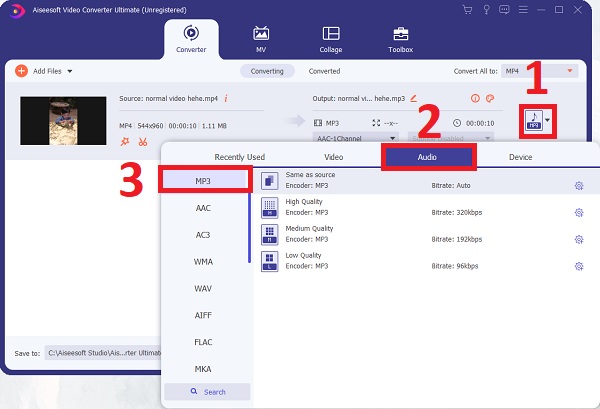
第 3 步。選擇 MP3 格式後,您可以按一下「設定」按鈕自訂 MPEG 到 MP3 設定檔。您可以調整編碼器、取樣率、通道和位元率以保持 MP3 音訊的品質。
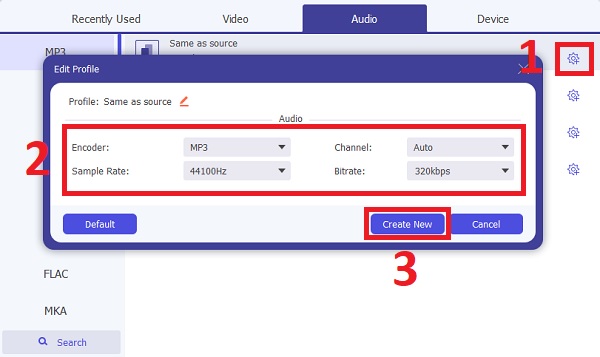
步驟4。最後,您現在可以將轉換後的 MPEG 儲存為 MP3 檔案。但在此之前,您可以透過點擊「儲存到」按鈕選擇檔案位置,以便輕鬆找到音訊。之後,您現在可以點擊“全部轉換”按鈕開始轉換過程。
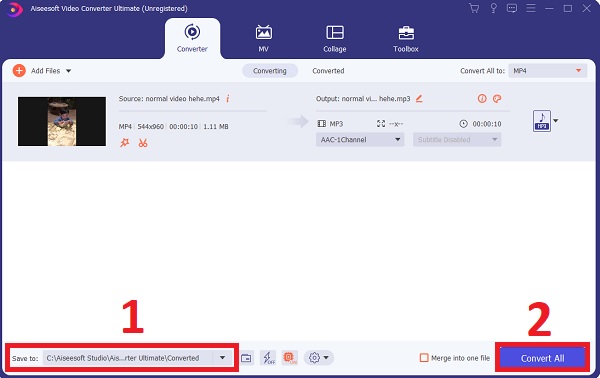
如何在 Windows PC 上透過 VLC 媒體播放器將 MPEG 轉換為 MP3 格式
您還可以通過 VLC 媒體播放器的幫助將 MPEG 轉換為 MP3。除了能夠播放視頻和音頻外,它還可以在 Windows 上將 MPEG 轉換為 MP3,包括 MP4 轉 MP3.但是,此工具使用起來有點困難,尤其是對於初學者而言,因此您可以按照以下給定的步驟進行操作。
要遵循的步驟:
步驟1。在 Windows 電腦上執行 VLC。之後,您只需點擊“媒體”按鈕即可開始新增 MPEG 檔案。之後,點擊“轉換/儲存”按鈕,螢幕上會出現一個新窗口,您可以在其中點擊“新增”按鈕開始新增檔案。之後只需點擊“轉換/儲存”按鈕。
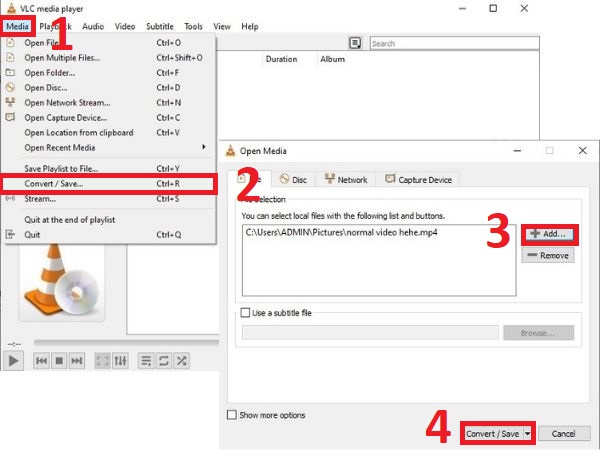
第2步。點擊“轉換/儲存”按鈕後,螢幕上會彈出另一個視窗。按一下「設定檔」按鈕,然後按一下「音訊 - MP3」按鈕。然後,按一下「瀏覽」按鈕選擇檔案位置。確定檔案的位置後,您可以按一下「開始」按鈕開始在 Windows 上將 MPEG 轉換為 MP3 檔案。
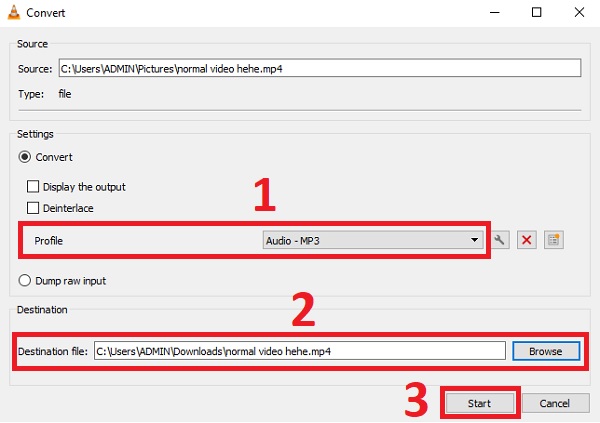
第 3 步。轉換過程將取決於您的互聯網速度。之後,您可以在您選擇的位置查看轉換後的 MPEG 到 MP3 文件。
在 Mac 上使用 HandBrake 將 MPEG 傳輸到 MP3 檔案的詳細步驟
除了上面給定的工具,您還可以在 Mac 上使用 HandBrake 將 MPEG 轉換為 MP3。但是,請注意,與上面提到的應用程序相比, 手剎 提供更少的格式選擇和更低的質量導出。請按照下面給定的程序來熟悉這些步驟。
要遵循的步驟:
步驟1。點擊“資料夾”按鈕或“檔案”按鈕將 MPEG 檔案新增至應用程式。您也可以直接將 MPEG 影片檔案直接拖放到 VLC 的介面上。
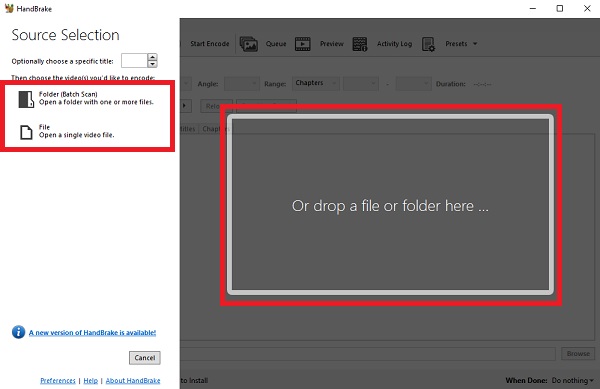
第2步。新增檔案後,現在可以將 MPEG 格式變更為 MP3。點選 聲音的 按鈕。然後在該部分中,您可以調整 編解碼器 MP3 格式的選項。您還可以調整比特率、採樣率等。
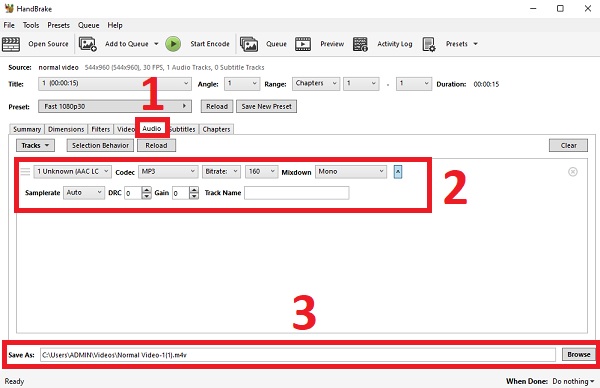
第 3 步。完成後,您可以透過點擊“瀏覽”按鈕選擇位置。最後,您現在可以點擊「開始編碼」按鈕開始透過 Mac 上的 HandBrake 將 MPEG 檔案轉換為 MP3 格式。
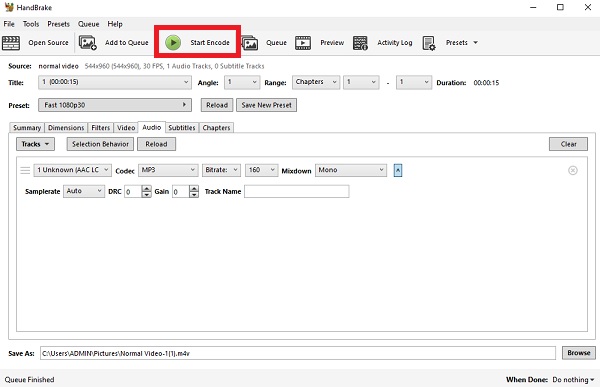
免費在線將 MPEG 轉換為 MP3 的 3 種有效方法
如果您不想下載任何軟件,可以使用在線 MPEG 到 MP3 轉換器,包括 FreeConvert、Zamzar、CloudConvert 等。它們易於使用,但您應該注意 100MB 到 1GB 的大小限制。
1. 通過 FreeConvert 在線將 MPEG 轉換為 MP3
FreeConvert 免費版支持導入最大 1GB 的文件。它使您能夠在在線將 MPEG 轉換為 MP3 格式時添加音頻效果。
步驟1。導航到FreeConvert的官方網站,
第2步。向下滾動以找到 音樂轉換器 菜單。
第 3 步。選擇 MP3 將 MPEG 文件轉換為 MP3 的選項。
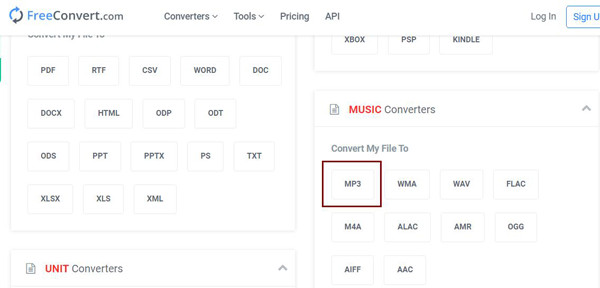
步驟4。在新視窗中,按一下「選擇檔案」按鈕從 Dropbox、Google Drive 或本機資料夾新增所需的檔案。
第 5 步。只需點擊“轉換為 MP3”按鈕並等待幾分鐘。
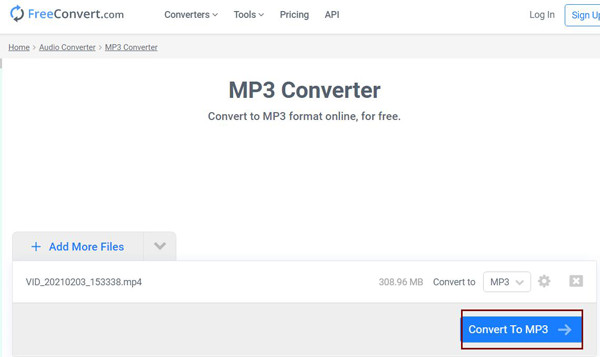
2. 使用 Zamzar 在線將 MPEG 轉換為 MP3
Zamzar 還是一個強大的在線 MPEG 到 MP3 轉換器,支持廣泛的視頻和音頻格式。但它的大小限制為 150MB。以下是詳細步驟:
步驟1。在瀏覽器上打開 Zamzar。
第2步。您可以選擇“新增檔案”按鈕上傳 MPEG 影片。
第 3 步。點擊“轉換為”按鈕並設置 MP3 作為輸出格式。
第 3 步。點擊“選擇檔案”按鈕新增 MPEG 影片。
步驟4。點擊“設定”按鈕並調整匯出品質。
第 5 步。選擇「轉換」按鈕開始將 MPEG 線上傳輸為 MP3 音訊。
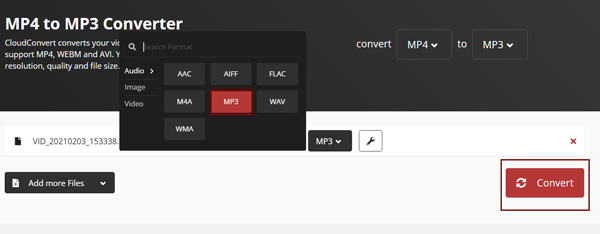
有關將 MPEG 轉換為 MP3 的常見問題解答
-
1. 如何在 Android/iPhone 上將 MPEG 轉換為 MP3?
要在 Android 和 iPhone 上將 MPEG 轉換為 MP3,您將需要專業轉換器應用程序的幫助,包括設計的 MP3 轉換器、媒體轉換器等。您可以在 Google Play 或 App Store 上輕鬆找到它們。
-
2. 什麼是 MPEG,它是如何工作的?
MPEG 是一種視頻和音頻壓縮格式,大多數視頻播放器都可以播放,包括 Windows Media Player、Apple QuickTime Player 等。
-
3. MPEG 和 MP3 到底有什麼區別?
MP3 是 MPEG-1 或 MPEG-2 的音頻組件,而 MPEG 格式標準為 MPEG 1/2/3/4。 MP3 是一種音頻壓縮,但 MPEG 編解碼器可用於對音頻或視頻進行編碼。
結論
概述了幫助您輕鬆將 MPEG 轉換為 MP3 的 6 種最佳方法,尤其是在您了解 MPEG 和 MP3 格式之後。但是,在 6 個 MPEG 到 MP3 轉換器中, AnyRec Video Converter 仍然是最推薦的具有如此強大轉換工具的視頻轉換器。另外,它的附加功能真的很吸引人。您可以離線速度快 50 倍的速度將 MPEG 轉換為 MP3 文件,而不會造成質量損失。那你還在等什麼?下載應用程序並感到驚訝。如果您有任何問題或疑問,請與我們聯繫,我們將盡力為您提供幫助。
安全下載
安全下載
