2025 年最佳 Facebook Messenger 捕捉音訊和視訊的錄音機
概括: 由於Facebook 上沒有內建的擷取工具,本文列出了5 個適用於Windows、Mac、Android、iPhone 和線上的最佳Facebook Messenger 錄製器,以滿足不同的要求:專業的AnyRec 螢幕錄製器、預設的QuickTime播放器、易於使用的使用 DU Recorder、內建 iPhone 錄音機和免費線上 Clipchamp 錄音機。
“是否有內建的 Facebook Messenger 錄音機來節省我的寶貴時間?”很不幸的是,不行。因此,您可能想要找到最適合您的 Android、iPhone、Windows 和 Mac 的 Messenger 錄音器。無論您是想捕捉與家人在一起的寶貴時間還是保存有關工作和學習的重要信息,這裡有 10 個具有不同功能、優點和缺點的 Facebook Messenger 錄音器。繼續閱讀以選擇合適的並開始在 Facebook 上錄製視訊和語音通話!
指南列表
AnyRec 螢幕錄影機 – 在 Windows/Mac 上擷取高品質的 Messenger 通話 QuickTime Player – Mac 上使用 Soundflower 錄製 Messenger 通話的預設方式 DU Recorder – 用於錄製和編輯 Facebook Messenger 通話的 Android 應用 iPhone 內建錄音機 – 輕鬆快速錄音的預設工具 Clipchamp – 無需安裝即可錄製螢幕和網路攝影機 Facebook Messenger 通話記錄器常見問題及解答AnyRec 螢幕錄影機 – 在 Windows/Mac 上擷取高品質的 Messenger 通話
AnyRec Screen Recorder 被認為是最適合初學者的 Facebook Messenger 通話錄音師。它使您能夠透過音訊和網路攝影機擷取視訊通話。此外,借助降噪和音訊增強器,您可以透過系統聲音和麥克風錄製乾淨且高品質的 Messenger 通話。

根據需要使用螢幕和網路攝影機錄製 Messenger 通話。
能夠將 Messenger 通話錄音匯出為 MP4、MKV 等格式。
可調節視訊設定以製作高品質的通話錄音。
在儲存之前添加不同的註釋並剪輯錄音。
可自訂的熱鍵可輕鬆啟動和停止 Messenger 錄音。
安全下載
安全下載
步驟1。啟動最好的 Facebook Messenger 通話錄音軟體,然後點擊主畫面上的「錄音機」按鈕。您也可以啟用螢幕和網路攝影機錄製。

第2步。確保“系統聲音”選項已開啟。您也可以開啟“麥克風”按鈕來捕捉您的聲音。

點擊“首選項”按鈕並找到音訊設定。在這裡,您可以啟用「音訊增強」和「噪音消除」以獲得高品質的 Messenger 通話。

第 3 步。點選“REC”按鈕開始錄製。若要停止錄製,請隨時按一下「停止」按鈕。在「預覽」畫面中進行一些快速編輯,包括 壓縮 Facebook Messenger 的視頻。最後點擊「儲存」按鈕將 Facebook Messenger 通話儲存到音訊檔案中。

安全下載
安全下載
QuickTime Player – Mac 上使用 Soundflower 錄製 Messenger 通話的預設方式
QuickTime 是 Mac 上內建的播放器,也是 Facebook Messenger 通話錄音器。雖然它是一個支援多種視訊、音樂和影像格式的媒體播放器,但您只能匯出 MP4、MOV 和 MP3 格式的通話錄音。更重要的是,您需要安裝 Soundflower 才能使用這款免費的 Messenger 通話錄音器在 Mac 上擷取內部音訊。
- 對於 macOS X 以上的大多數 Mac 系統版本完全免費。
- 直接將 QuickTime 錄音分享至 YouTube、Facebook 等。
- 支援視訊、圖片、通話音訊檔案等多種檔案類型。
步驟1。如前所述,您需要先從官方網站安裝 Soundflower。然後從“Finder”轉到“系統偏好設定”。點擊選單中的“聲音”按鈕,然後點擊“輸出”按鈕。最後,點選「Soundflower(2 ch or 64 ch)」將其選擇為輸出聲音。
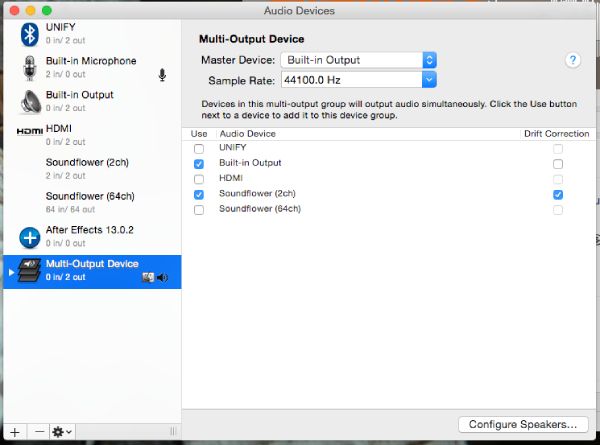
第2步。現在,您可以在 Mac 上啟動此內建 Facebook Messenger 通話記錄器。點擊頂部選單中的“檔案”按鈕,然後點擊“新螢幕錄製”按鈕。
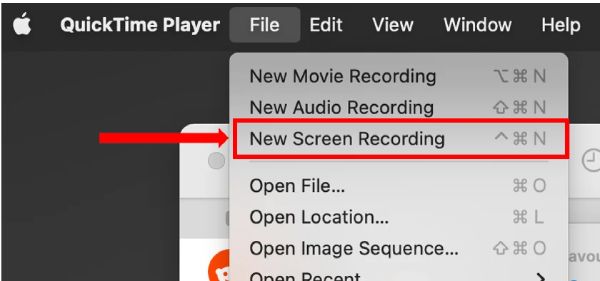
第 3 步。在彈出的錄音工具箱中,按一下「選項」按鈕,然後按一下「麥克風」選項下的「Soundflower(2 ch 或 64 ch)」。現在,您可以點擊「錄製」按鈕開始使用此 Messenger 錄音器錄製 Facebook 通話。
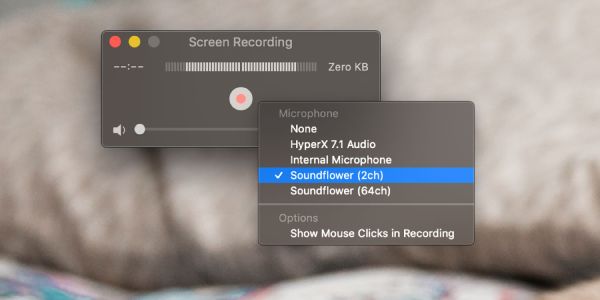
DU Recorder – 用於錄製和編輯 Facebook Messenger 通話的 Android 應用
DU Recorder 也是一款適用於 Android 的免費 Messenger 錄音器,無浮水印。幸運的是,它不需要任何 root 權限,因此它可以幫助您順利記錄 Facebook 通話、線上遊戲以及螢幕上的所有活動。此外,它還支援最高1080p、12Mbps和60FPS的高品質錄製。但是,它只能記錄 Android 的整個螢幕。
- 提供浮動按鈕,可隨時快速錄製 Messenger 通話。
- 附加編輯功能可新增文字、背景音樂、篩選器等。
- 以 1080p 解析度和 60 fps 幀速率匯出視訊通話錄音。
步驟1。在 Android 14/13/12 上啟動此 Messenger 通話記錄器,應用程式圖示將出現在螢幕一側。現在,您可以直接訪問 Facebook 並與朋友發起視訊通話。
第2步。點擊應用程式圖標,然後點擊“REC”按鈕開始 錄製您的 Facebook 影片 以及整個螢幕的音訊。您可以同時錄製系統聲音和麥克風。
第 3 步。再次按一下「REC」按鈕可停止此 Messenger 通話錄音機上的錄音。然後,您可以打開應用程式並在「錄製的影片」標籤中找到錄製內容。
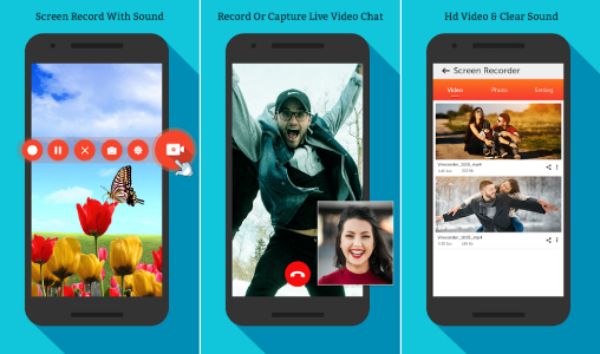
iPhone 內建錄音機 – 輕鬆快速錄音的預設工具
iPhone 也免費提供內建 Facebook Messenger 通話錄音器,可在 iOS 11 及更高版本上使用。與 Android 上的錄音機應用程式一樣,它也僅捕獲整個螢幕,無需任何其他自訂。您也可以用它來 錄製 FaceTime 通話 容易地。
- 從控制面板一鍵快速擷取 Facebook 通話。
- 使用高品質系統和麥克風聲音捕捉螢幕。
- 直接將 Messenger 錄音儲存在「照片」應用程式中。
步驟1。點擊 iPhone 螢幕上的“設定”應用程序,然後導航至“常規 > 控制中心”選項。點擊「自訂控制」按鈕,並確保「螢幕錄製」功能已新增至您的控制中心清單。如果已停用,請點擊螢幕錄製選項前面的綠色「加號」按鈕將其啟用。

第2步。從 iPhone 螢幕右上角向下滑動即可召喚 iPhone「控制中心」。按住「螢幕錄影機」按鈕幾秒鐘。將向您顯示目前活動應用程式的清單。選擇您要錄製的應用程序,然後點擊“麥克風”按鈕開始錄製。

Clipchamp – 無需安裝即可錄製螢幕和網路攝影機
Clipchamp 是一款線上 Messenger 通話錄音器,還支援強大的編輯功能,例如修剪、合併和加速視訊。您可以在免費版本中使用網路攝影機和音訊錄製螢幕。它還提供了一些漂亮的模板來創建錄音的故事板結構以供共享。
- 免費計劃沒有水印,但有一些煩人的廣告。
- 根據需要匯出 480p、720p 或 1080p 的 Messenger 通話錄音。
- 只需花費 $11.99/每月即可獲得所有功能和 4K 高品質。
步驟1。導航至 Clipchamp 的官方網站並使用您的帳戶登入。按一下「錄製和建立」按鈕,然後按一下「螢幕」按鈕來錄製 Messenger。您也可以選擇開啟網路攝影機。
第2步。點擊紅色「停止」按鈕即可完成錄製,然後您可以在右側螢幕直接預覽片段。您可以根據需要儲存或編輯它。
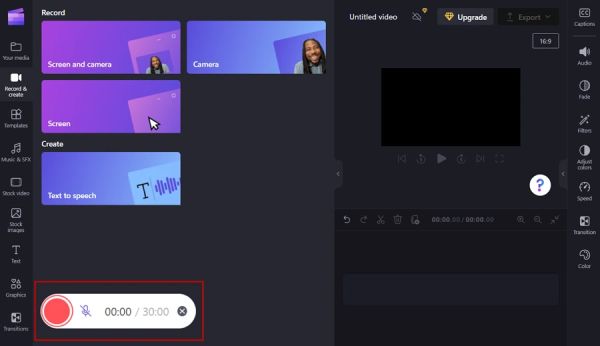
Facebook Messenger 通話記錄器常見問題及解答
-
如何判斷是否有人正在錄製您的 Facebook Messenger 通話?
在 Facebook Messenger 應用程式中找到“活動控制”,然後找到“語音和音訊活動”選項。點擊它即可顯示語音和錄音清單。檢查是否有未經您同意的語音通話錄音。
-
您可以在您不知情的情況下錄製您的 Facebook Messenger 通話嗎?
是的,而且對方很難發現。同樣,您也可以在他們不知情的情況下,離散地記錄 FaceTime 通話並捕捉 Snapchat 時刻。
-
Facebook Messenger 上刪除的訊息會永遠消失嗎?
它只會在您身邊永久擦除。 Facebook 會保留一份你的數據。如果有任何合法的、與隱私相關的或執法方面的請求,請提供有效的搜查令,Facebook 有義務提供您的數據副本。
結論
總而言之,可以肯定地得出結論,本文已經徹底審查了各種 Facebook Messenger 通話記錄器。比較一下各個選項的優缺點,最好嘗試一下 AnyRec Screen Recorder 作為每個場景的首選解決方案。它可以用音訊和網路攝影機以高品質錄製 Facebook Messenger。立即下載!
安全下載
安全下載
