輕鬆使 Google 幻燈片圖像透明的 3 種方法
在動態的演示世界中,實現圖像和文字的無縫融合對於提供有影響力的內容至關重要。 Google Slides 提供了一個使圖像透明的工具,這是一個簡單而強大的功能。此功能可讓您將視覺效果與文字合併,創建視覺上引人注目且引人入勝的幻燈片。無論您是教育家、商業專業人士還是創意說故事者,掌握 Google 幻燈片中圖像透明度的方法都可以將您的簡報提升到一個全新的水平。這篇文章將探討將靜態視覺效果轉變為吸引觀眾的透明傑作的技術。
指南列表
如何使影像背景透明以獲得最佳效果 透過使 Google Slides 圖像透明來混合圖像和文字 使形狀透明以添加到 Google 幻燈片的直接方法 有關如何在 Google 幻燈片中使圖像透明的常見問題解答如何使影像背景透明以獲得最佳效果
有很多方法可以增強您的演示文稿,例如 建立視訊演示,添加一些效果,並使圖像背景在 Google 幻燈片中透明。最方便的工具是 AnyRec 免費背景卸妝在線,它可以使圖像具有透明背景,並幫助您完美融合圖像和文字。與 Google 幻燈片不同,此工具將使您的圖像和文字變得清晰。以下是使用此工具的逐步指南:
- 在 Google 幻燈片中自訂圖像的哪些部分是透明的。
- 消除原來的背景後加入自己的背景。
- 完全免費的線上工具,無需下載任何應用程式即可使用。
- 支援多種圖像格式,例如JPG和透明PNG。
步驟1。開啟瀏覽器並輸入官方網站 AnyRec 免費背景卸妝在線。點擊“上傳圖像”按鈕並選擇要編輯的圖像。
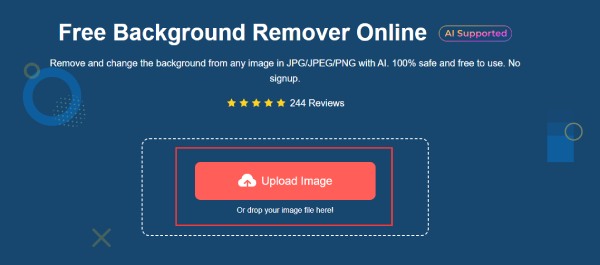
第2步。請坐下來,讓 AnyRec 的人工智慧處理您的影像。幾秒鐘內,該工具將自動刪除圖像的背景並使其透明以供 Google 幻燈片使用,從而使主題保持焦點。您可以點擊“保留”按鈕和“擦除”按鈕來調整區域。
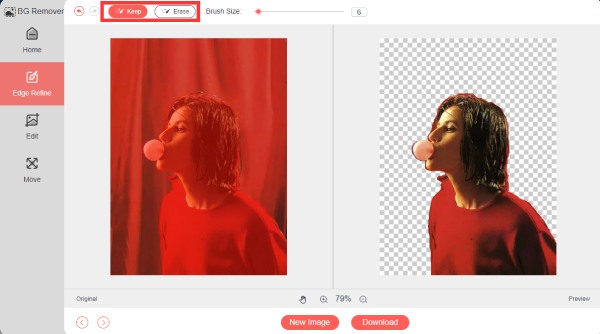
第 3 步。一旦您對結果感到滿意,請點擊「下載」按鈕以透明背景儲存圖像以供 Google 投影片使用。這樣,影像的主要部分仍然清晰且品質高。
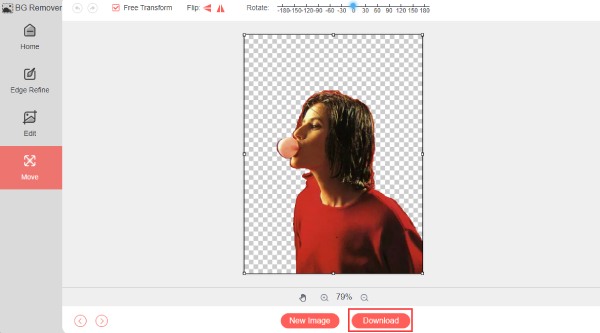
按照這種方式,要讓Google幻燈片中的圖像背景透明,您可以在插入文字時確保不忽略圖像本身的重要內容,而不留下任何匹配的痕跡。
透過使 Google Slides 圖像透明來混合圖像和文字
Google 投影片提供了一種調整圖片透明度的簡單方法,讓您可以無縫混合圖像和文字。但請記住,Google 投影片僅支援小於 50MB 的圖像。所以,別忘了 縮小影像尺寸 那些大的。以下是要遵循的基本步驟:
步驟1。如果投影片上還沒有圖像,請按一下「插入」按鈕將其插入。然後,點擊“圖像”按鈕並選擇圖像的來源。
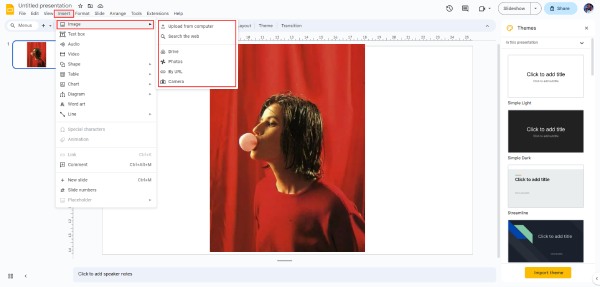
第2步。右鍵單擊所選圖像。在出現的上下文功能表中,按一下“格式選項”按鈕。然後,所有設定都會出現在右側。
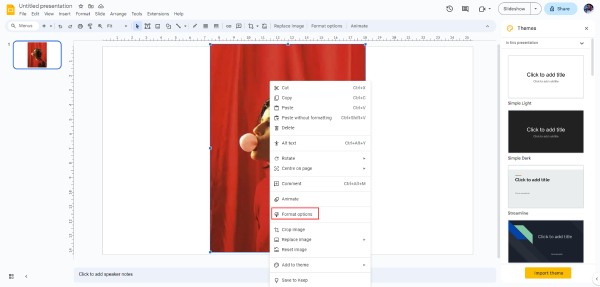
第 3 步。點選“調整”按鈕。在這裡,您會找到“透明度”選項。拖曳滑桿調整影像的透明度。將其向左滑動可使圖像在 Google 幻燈片中越來越透明。您可以根據自己的喜好微調透明度等級。
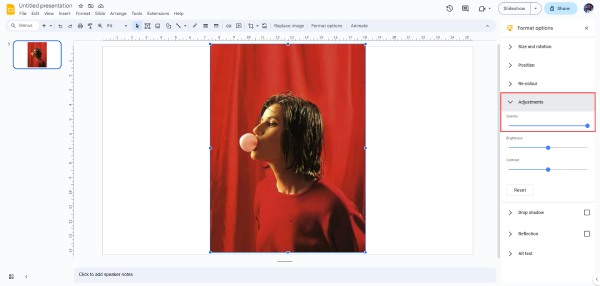
步驟4。現在,您可以透過點擊「文字方塊」按鈕並建立文字方塊,在 Google 投影片中的透明圖像上方新增文字。
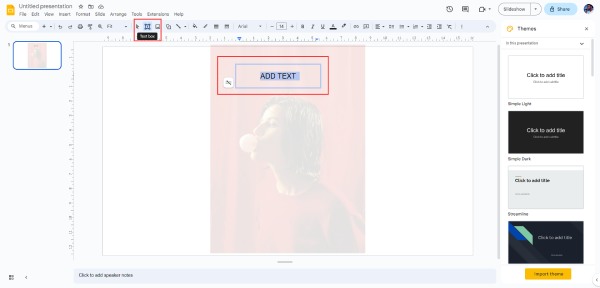
調整透明度可為您的投影片提供專業的觸感,增強內容的視覺吸引力和整體影響力。但是,這可能會使您的影像不那麼明顯,從而降低整體視覺效果。
使形狀透明以添加到 Google 幻燈片的直接方法
雖然更改 Google 幻燈片中圖像的透明度是一個好方法,但使形狀透明以在 Google 幻燈片中的圖像上方添加文字也是一個簡單的過程。但它會讓你的文字不那麼明顯,從而降低整體的視覺效果。您也可以使用此方法 刪除影像的浮水印。若要使簡報中的形狀透明,請按照以下簡單步驟操作:
步驟1。如果尚未插入要設為透明的形狀,請按一下「插入」按鈕以新增它。然後,透過點擊“形狀”按鈕選擇您想要修改的特定形狀,並選擇您喜歡用於使形狀在圖像上方透明的形狀。
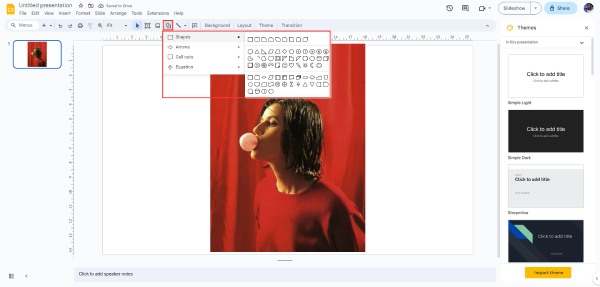
第2步。按一下形狀,然後在工具列中找到並按一下「填滿顏色」按鈕。這將類似於一個部分填充並向右傾斜的油漆罐。點擊「透明」按鈕使形狀透明,以便在 Google 幻燈片中的圖像上方添加文字。現在您可以新增文字。
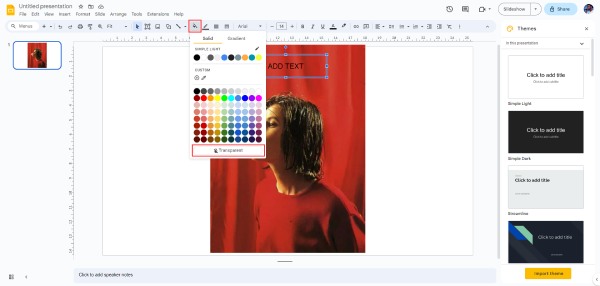
有關如何在 Google 幻燈片中使圖像透明的常見問題解答
-
除了本地文件之外,我還可以將圖像添加到 Google 幻燈片嗎?
是的。您可以透過 Google 幻燈片的「圖像」功能添加來自網路的圖片,即使它不是來自本機檔案。
-
我可以為影像實現的最大透明度是多少?
您可以使用透明度滑桿在 Google 幻燈片中將影像完全透明,該滑桿可讓您將影像透明度從 1% 調整到 100%。
-
我可以對 Google 幻燈片中圖像的特定部分套用透明度嗎?
不會。Google 投影片對整個影像統一套用透明度。雖然您無法在 Google 幻燈片中編輯部分影像,但您可以使用 AnyRec 免費線上背景移除器等專業工具來選擇特定區域。
-
我可以稍後反轉 Google 投影片中影像的透明度效果嗎?
是的。透過調整透明度滑桿,您可以根據需要使透明影像變得更加不透明或更堅固。
-
即使完全透明,透明影像是否仍能保持其品質?
是的。無論透明度程度如何,Google 投影片在套用透明度時都會保持影像品質。然而,透明圖像在視覺上可能不那麼清晰。
結論
總而言之,掌握在 Google 投影片中使影像透明的方法可以顯著增強您的簡報。無論您需要將影像與文字無縫融合還是創造迷人的視覺體驗,Google 投影片都能提供您所需的工具。但是,調整影像透明度並使形狀透明可能會影響視覺外觀。因此,如果您想混合圖像和文字以獲得最佳效果,請詢問 AnyRec 免費背景卸妝在線 尋求協助使您的圖像在 Google 幻燈片中透明。
