如何用 8 種方法修復 Discord 流延遲 [安全且簡單]
無論您是 Discord 的狂熱主播還是觀眾,遇到 Discord 串流延遲問題確實令人沮喪。它破壞了您的遊戲流程或線上事件串流,這給您和您的觀眾帶來麻煩。不過,您無需太擔心,因為可以解決 Discord 流滯後問題。整篇文章向您介紹了 8 種實用方法來解決 Discord 中的這種煩惱。現在,讓我們開始讓您的遊戲流暢進行!
為什麼您的 Discord 流會滯後或卡住?
在深入解決 Discord 串流延遲問題之前,如果您不知道觸發該問題的原因,則無法快速解決這個令人沮喪的問題。了解這些可能的原因將有助於您解決滯後問題;下面列出了其中一些:
◆ 硬體和軟體限制會導致串流延遲。
◆ 伺服器也會對流的效能產生影響。
◆ 不穩定的網路速度也會導致Discord 串流延遲。
◆ 封包遺失可能會導致中斷,進而導致流緩衝。
◆ 功率不足或顯示卡過時將無法滿足串流媒體需求。
修正 Discord 流滯後的 8 種可行方法
現在,是時候了解可以幫助您解決 Discord 串流延遲問題的 8 種方法了。對於每個解決方案,都需要遵循全面的步驟來解決惱人的延遲問題。讓我們開始吧!
修復 1. 取得 Discord 應用程式
建議不要在網頁瀏覽器中使用 Discord,而是安裝應用程式來非常熟練地解決 Discord 串流延遲問題。 Discord 網頁版需要更多才能跟上應用程式的腳步。
修復 2:以管理者身分執行 Discord
如果您有一款圖形密集型遊戲,幾乎沒有為 Discord 留下空間,那麼串流品質肯定會很差。因此,以管理員身分執行 Discord 會將其優先於遊戲,並使用所需的資源來避免 Discord 串流延遲。
步驟1。如果在背景運行,請退出“Discord”。然後,導航到“搜尋”欄並輸入“Discord”。
第2步。右鍵單擊 Discord 應用程序,然後按一下“以管理員身份運行”。嘗試立即啟動應用程序,並檢查您是否能夠流暢地進行串流傳輸。
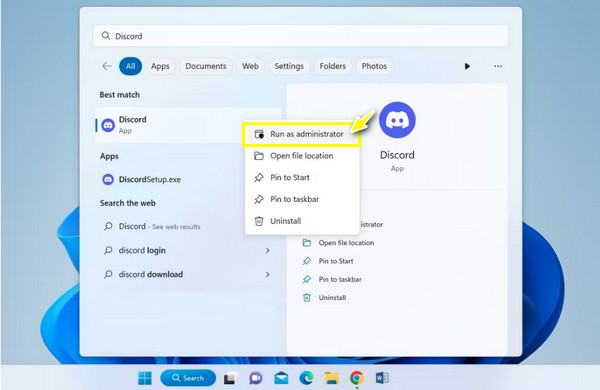
修復 3. 使用 CPU 處理 Discord
如果提到的這兩個沒有任何區別,您應該嘗試強制 Discord 應用程式使用 CPU 進行處理。雖然遊戲使用 GPU,但 Discord 會使用遊戲使用不多的 CPU。請依照以下操作透過停用 GPU 來解決 Discord 流滯後問題。
步驟1。運行“Discord”並轉到“設定”按鈕。然後,進入“應用程式設定”下左側的“語音和視訊”部分。
第2步。在「進階」設定中,關閉「開啟 H264 視訊編解碼器...」切換按鈕。然後,點擊左側的“進階”按鈕並停用“硬體加速”。
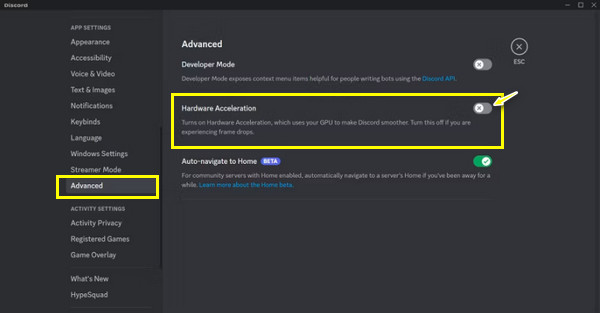
修復 4.修改 Discord 中的影片設置
更改視訊串流品質還有助於平滑 Discord 串流,讓您避免問“為什麼我的 Discord 串流延遲?”請注意,視訊螢幕共享設定將在您開始串流之前出現;以下是調整設定的方法。
步驟1。轉到您想要共享螢幕的頻道。然後,點擊“麥克風”左側的“共享您的螢幕”按鈕。
第2步。選擇您想要串流的螢幕,導航到“串流品質”,然後選擇“更流暢的影片”。您還可以在下面調整幀速率和解析度。
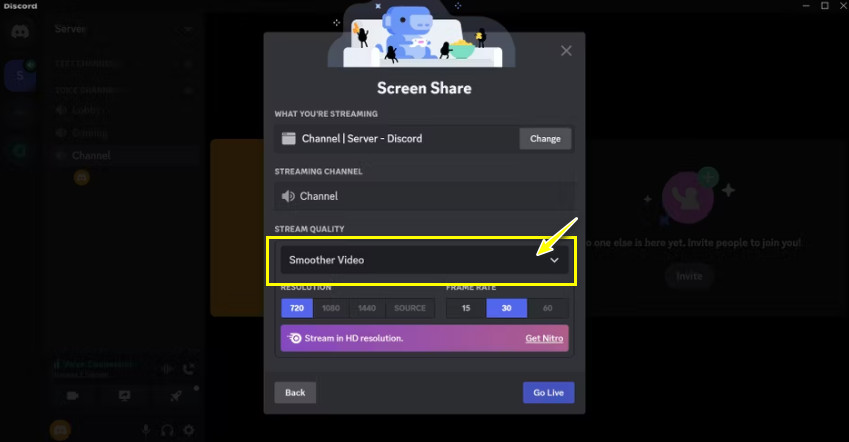
修正 5. 關閉 Discord 中的疊加
在電腦上玩遊戲時,您可能會看到出現一個疊加的 Discord 標誌。這些元素也可能導致 Discord 流滯後,因此將其關閉可以幫助您提高應用程式的效能。
步 。啟動“Discord”程式。然後,前往「設定」。在左側的「遊戲疊加」部分下,關閉「啟用遊戲內疊加」選項。
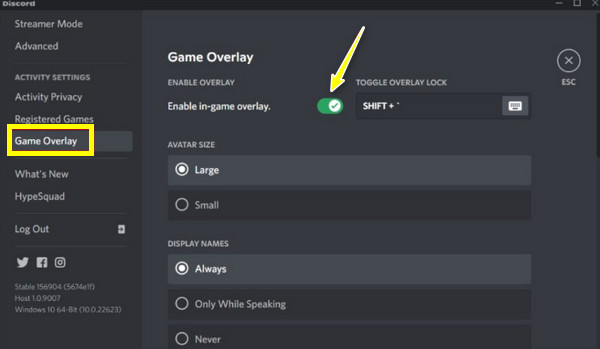
修復 6. 清除 Discord 快取
隨著時間的推移,臨時檔案可能會堆積起來,導致您出現 Discord 流滯後問題。因此,清除快取資料和其他檔案可以快速幫助您解決問題並提高應用程式的整體效能。請按照完整的步驟執行此操作。
步驟1。按下“Windows + R”鍵,然後輸入“%appdata%”,然後按下“Enter”繼續。接下來,透過命令在打開的資料夾中找到Discord資料夾。
第2步。之後,按“Ctrl + A”鍵選擇快取文件,然後按“Del”將其清除。現在,開始您的串流並檢查它是否仍然滯後。
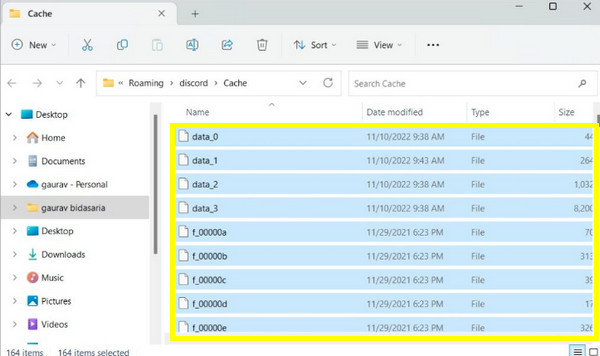
修復7.更新顯示卡驅動程式
由於您的顯示卡過時,Discord 可能會遇到延遲問題。如您所知,Discord 流使用顯示卡來渲染圖像和視頻,因此它將幫助您回答“為什麼我的 Discord 流滯後?”並提高品質。
步驟1。按下“Windows”鍵,然後在下面的“Windows 搜尋”欄中輸入“裝置管理員”。點選最佳匹配的結果。
第2步。稍後,按一下「顯示適配器」以在「裝置管理員」視窗中展開更多選項。 「右鍵單擊」您一直使用的顯示卡,然後按一下「更新驅動程式」。
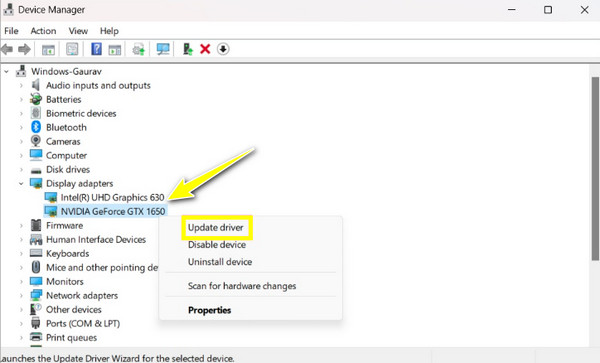
修復 8. 重新安裝 Discord 應用程式
也許上述修復都沒有解決 Discord 流滯後問題,因此最好的可行解決方案是重新安裝應用程式。請務必從官方網站下載最新的 Discord 版本。也可以解決 Discord 串流沒有聲音問題。以下是如何實現它。
步 。透過在「Windows 搜尋」欄中挖掘「控制台」來開啟它。前往“卸載程式”並找到要卸載的“Discord”應用程式。稍後,使用新安裝的檔案重新安裝 Discord。
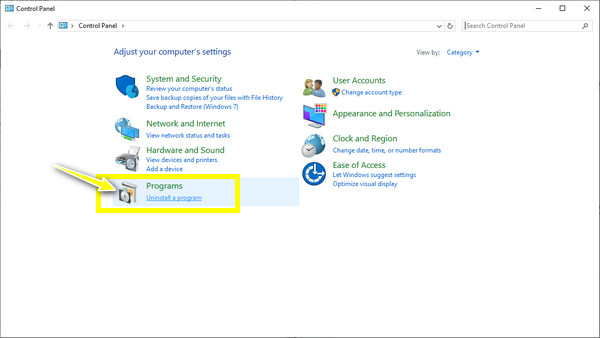
錄製 Discord 串流而不會出現延遲的額外提示
假設您希望保留並重播 Discord 串流。是否可以在不延遲的情況下獲得它?是的!解決 Discord 串流延遲問題後,使用可靠的螢幕錄影機進行錄製將保持串流媒體流暢。這樣做與 AnyRec Screen Recorder!這個程式是一個輕量級但功能強大的錄音機,適合每個人!配備硬體加速功能,即使在錄製螢幕時也不會出現延遲和品質問題 錄製 Discord 音訊 用你的相機或聲音。有了這個出色的工具,您可以輕鬆記錄遊戲、會議、通話等。

在 Discord 上錄製帶有音訊的螢幕,無延遲且高品質。
自訂視訊和音訊錄製品質、輸出格式等。
透過降噪功能捕捉系統和麥克風的音訊。
在匯出之前預覽 Discord 錄製並修剪錄製的影片。
有關如何解決 Discord 流滯後問題的常見問題解答
-
如何讓Discord流不延遲?
除了上述解決方案之外,您還可以先檢查網路連線。您可能連接到了較差的網路連接,這就是為什麼無論您做什麼,您的串流都會滯後。
-
重新安裝 Discord 應用程式可以提高串流品質嗎?
是的。重新安裝應用程式可以解決因檔案損壞和其他不適當的設定而引起的潛在問題。它還可以解決共享螢幕滯後問題。
-
硬體加速對於解決 Discord 串流延遲沒有任何好處嗎?
在某些情況下,關閉硬體加速會產生積極的結果,這就是修復程序中包含它的原因。如果已啟用,請嘗試將其關閉。但是,如果擁有高端 GPU,有些人傾向於啟用此選項。
-
Discord 的預設螢幕分享品質是多少?
預設質量為 720p,每秒 30 幀。您還可以更改解析度和幀速率以提高串流品質。但是,只有購買 Discord 高級訂閱才能執行此操作。
-
4K 可以在 Discord 上串流嗎?不會導致 Discord 串流延遲問題嗎?
是的。但要串流 4K,您需要強大的連接和支援 AV1 編碼的顯示卡,這是 Discord 預設編解碼器的升級。另外,需要將 Discord 應用程式更新到最新版本。
結論
這些是解決 Discord 流滯後問題的最佳解決方案!毫不奇怪,您在 Discord 上進行串流媒體播放時可能會遇到滯後問題,但透過本文中給出的八個解決方案以及詳細步驟,您可以立即修復它!此外,您可以使用出色的錄音機來錄製流暢的 Discord 串流媒體,並且它具有 AnyRec Screen Recorder。該程式有所有理由說明它是高品質且無延遲地記錄螢幕上任何活動的最佳選擇。一定要嘗試!
