如何將語音備忘錄組合成畫外音、教學等。
您已完成語音備忘錄中畫外音或簡報的錄製嗎?現在,您想要將這些多個語音備忘錄合併到一個錄音中。但您知道 iOS 裝置上的語音備忘錄應用程式不具有可讓您合併多個備忘錄的功能。在這種情況下,請使用此完整指南在電腦、iPhone 和 Android 裝置上組合語音備忘錄。這樣做將幫助您在錄音中組織您的想法和想法,所以現在就開始閱讀吧!
在 Windows/Mac 上組合語音備忘錄的 3 種方法
語音備忘錄是一款非常有用的應用程序,用於記錄講座、配音、採訪等情況。為了讓使用更方便、提高生產力、保持流暢的聆聽,合併語音備忘錄是不錯的選擇。這裡有 3 種有效的方法供您使用,但請記住首先將錄音保存到電腦檔案中。
| 軟件 | 支持的操作系統 | 輸出格式 | 音訊品質 | 更多編輯工具 |
| AnyRec Video Converter | Windows 和 Mac | MP3、AAC、OGG、WMA、WAV、AIFF 等。 | 320kbps | 提高音量、新增音訊過渡、剪輯長度等。 |
| 電影 | Mac | MP3、WAV、M4A、AIFF 和 AAC | 126kbps | 只有基本的編輯工具,如修剪器和音量調節器。 |
| 大膽 | 視窗、Mac、Linux | MP3、WAV、AIFF 和 OGG | 170 - 210 kbps | 具有素材和效果的專業音樂編輯器。 |
1.AnyRec視訊轉換器【建議】
具有組合任何音訊錄音和視訊剪輯功能的最簡單和優秀的程式之一是 AnyRec Video Converter。這個建議的程式可讓您在不影響品質的情況下加入語音備忘錄。您不僅可以合併文件,還可以讓您在專業影片/音訊編輯器中輕鬆地以您喜歡的方式修剪和編輯它們。此外,您還可以增強音訊品質、提高音量、添加淡入/淡出效果等,以製作精彩的組合語音備忘錄。

輕鬆地將語音備忘錄錄音與所需的順序和格式合併。
允許您在組合之前剪掉一些不必要的部分。
更多編輯工具可消除噪音、添加音訊效果等。
支援多種輸出格式,如MP3、WAV、OGG等。
步驟1。發射 AnyRec Video Converter 然後點選「新增檔案」匯入要合併的所有語音備忘錄。請記住透過將文件拖曳到所需位置來安排順序。
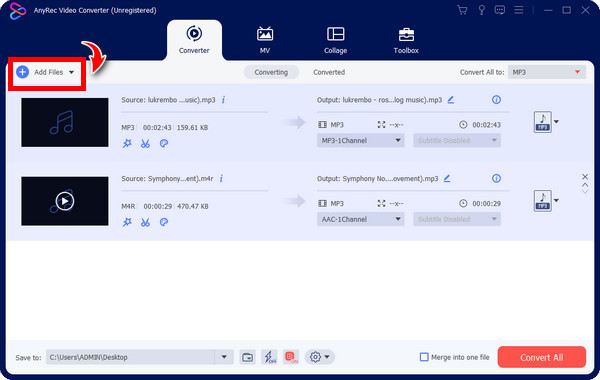
第2步。若要對每個錄音進行其他編輯,請按一下「編輯」按鈕來調整音量並套用延遲效果。您也可以點擊「剪下」按鈕,透過拉動滑桿剪掉一些不需要的部分。
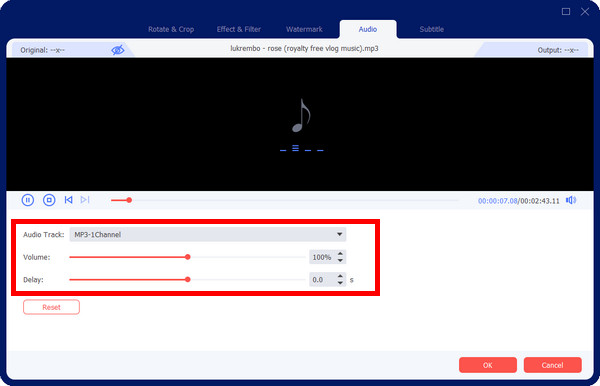
第 3 步。直接點擊「全部轉換為」按鈕即可查看它提供的多種音訊格式,您可以從中選擇匯出組合的語音備忘錄。
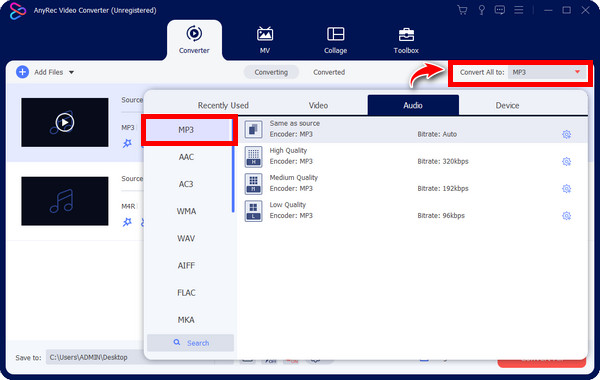
步驟4。最後,勾選「合併到一個檔案」框,將所有錄音合併到一個檔案中。點擊“全部轉換”按鈕即可 合併 MP3 音訊文件.
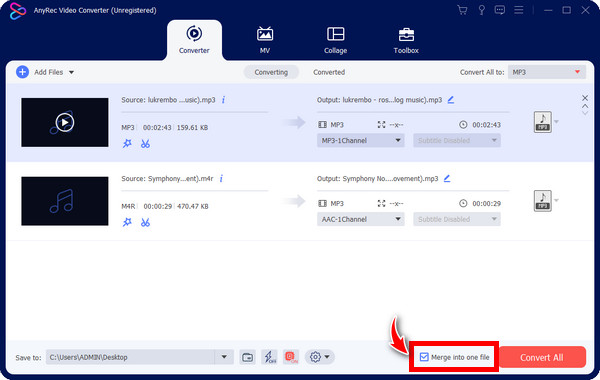
2.iMovie
著名的 Mac 用戶 iMovie 是一個用於製作影片項目或幻燈片的內建程式。它越來越受歡迎,因為它可以利用其令人驚嘆的功能製作好萊塢風格的電影,讓您可以在視訊和音訊檔案中添加特效、標題、音樂等。如果您有 Mac,請了解如何在 iMovie 中合併語音備忘錄。
步驟1。在 Mac 上啟動“iMovie”後,前往“檔案”,然後選擇“新專案”開始。點選“導入媒體”按鈕。然後,使用拖放功能將語音備忘錄匯入時間軸。
第2步。您可以透過點擊並將它們拖曳到您想要的排列來隨意排列它們的順序。這樣做會將語音備忘錄合併到一個檔案中。你也可以 在 iMovie 中添加字幕 到你的錄音。
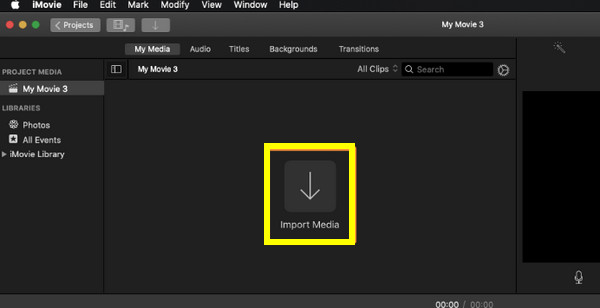
3. 大膽
利用 Audacity 組合語音備忘錄。該程式是適用於 Windows、Mac 和 Linux 的多軌編輯器。它可以做很多事情,從錄製、修剪、剪切音訊、增加音量等等。如果您想使用 Audacity 了解如何組合語音備忘錄,請按照以下步驟操作。
步驟1。啟動後 大膽,按一下“檔案”選項,然後按一下“開啟”以匯入語音備忘錄。
第2步。在第二個視窗中,按一下「檔案」和「開啟」以新增其他錄音。現在,按“Ctrl + A”,然後按“Ctrl + C”複製第二個音訊檔案的整個部分。
第 3 步。返回第一個視窗並按下「Ctrl + V」放置複製的音軌。之後,按“Ctrl + A”選擇所有錄音,轉到“檔案”,然後按“匯出”。
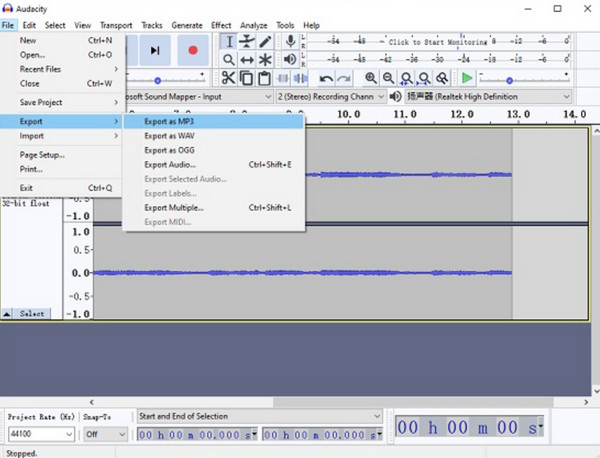
如何在 iPhone 15/14/13/12 和 Android 上合併語音備忘錄
現在,是時候在行動裝置上加入多個語音備忘錄了!來吧,在您的 iPhone 和 Android 上快速組合語音備忘錄,並按照以下步驟在單一錄音中欣賞它們。
1.庫樂隊
在 iPhone 上加入語音備忘錄的第一個解決方案是使用另一個主要為 iOS 用戶製作的應用程序,名為 GarageBand。它是一個簡短的應用程序,但充滿了獨特的功能,例如混音器,可讓您錄製、排列和混合帶有音效的錄音。
步驟1。前往 iPhone 的「語音備忘錄」應用程式。轉到“所有錄音”,然後點擊“編輯”。選擇所需的錄音,然後點選「分享」。選擇“儲存到檔案”到“GarageBand 檔案傳輸”。點選“儲存”按鈕。
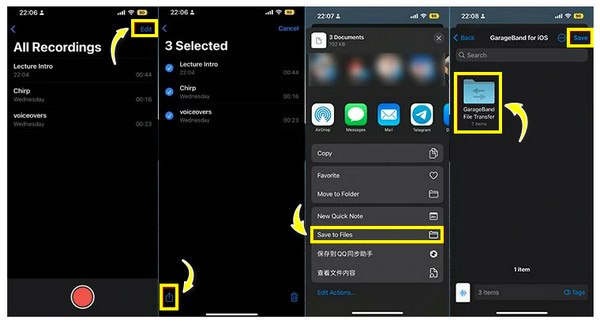
第2步。現在,打開“GarageBand”應用程式並點擊“錄音機”以添加您之前選擇的所有語音備忘錄。在合併語音備忘錄之前,您可以透過拖曳其末端來定位它們或修剪它們。
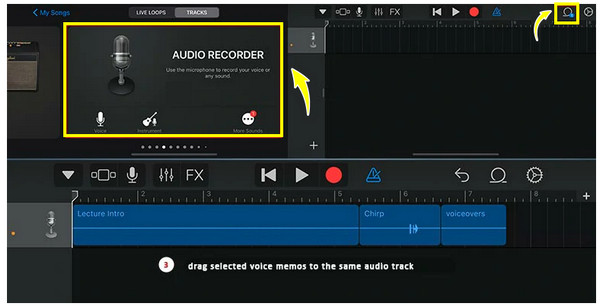
第 3 步。您也可以分割、循環或反轉並添加聲音效果。滿意後,點擊下拉列表,然後點擊“共享”按鈕打開並 將 Garageband 音訊儲存到 MP3 和其他兼容格式。
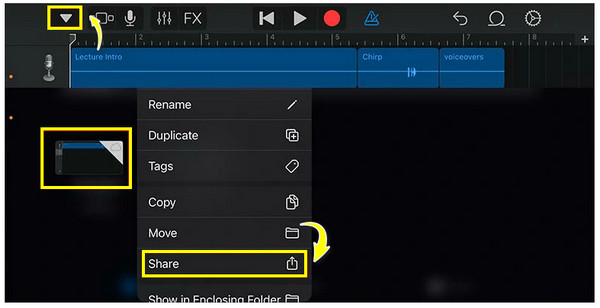
2. Pony Mobile 音樂編輯器
接下來學習如何在 Android 中組合語音備忘錄,您將使用 Piny Mobile 的音樂編輯器。這個應用程式可以讓您輕鬆修剪和組合錄音。它還具有將視訊轉換為音訊格式的功能。
步驟1。開啟 Android 裝置上的音樂編輯器。然後,從主頁上列出的功能中選擇「合併音訊」。
第2步。您裝置上的所有錄音都將可見。選擇您想要放在一起的錄音,然後按一下「下一步」開啟所有選取的錄音。
第 3 步。點擊“儲存”按鈕並設定檔案名稱。您將在「我的建立」資料夾中找到合併的語音備忘錄錄音。
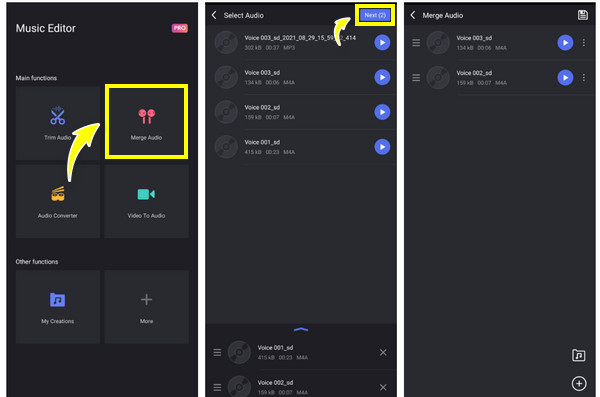
線上組合語音備忘錄的簡單且免費的方式
透過線上工具,成功地了解如何在電腦和行動裝置上結合語音備忘錄是更容易的選擇。幸運的是,有許多免費的音訊合併工具,您無需下載程序,包括 Clideo。與其他工具不同的是,該工具可以在桌上型電腦、平板電腦和手機上的任何網路瀏覽器中運作。此外,一切都是免費的,因此您可以享受合併語音備忘錄的樂趣。但是,您只能上傳不超過 500MB 的文件,並且每次匯出時都會顯示浮水印。
步驟1。存取 Clideo 的語音備忘錄合併器或瀏覽器中的「音訊連接器」。然後點擊“選擇檔案”按鈕將文件新增至頁面。
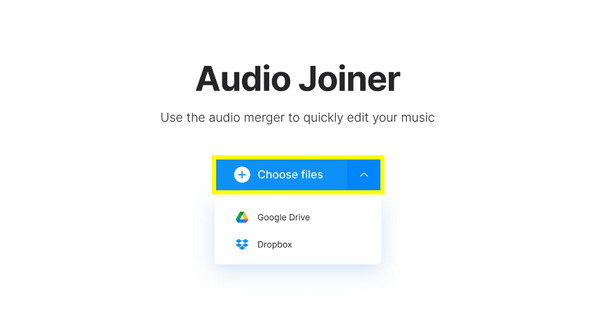
第2步。新增檔案後,使用預覽來收聽它們。從下面的時間軸拖曳“綠色軌道”以重新排列順序。您也可以套用「交叉淡入淡出」效果來消除曲目之間的任何靜音。
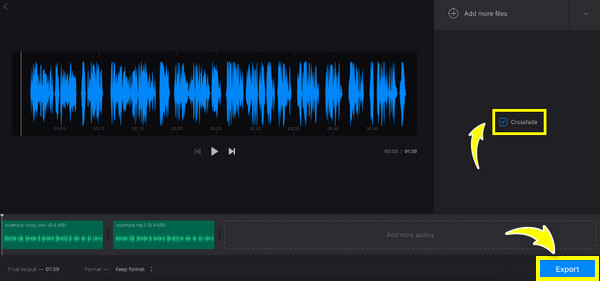
第 3 步。設定可用的檔案格式,如 MP3、OGG、M4A 等。完成後,按一下「匯出」以合併所有語音備忘錄。如果完成,請先試聽以確保其完美,然後按一下「下載」按鈕或下拉式選單將其儲存到線上儲存服務。
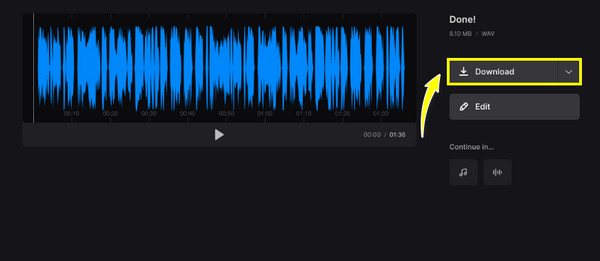
關於如何在電腦/手機上合併語音備忘錄的常見問題
-
我可以在 iPhone 上合併兩張語音備忘錄嗎?
是的。有一款專為 iPhone 打造的應用程序,例如 iMovie 和 GarageBand。如果您想合併語音備忘錄而不進行更多編輯,這兩個應用程式將是理想的選擇。
-
是否可以在 Mac 上使用 QuickTime 合併語音備忘錄?
不能。雖然QuickTime是一個視頻播放器,它也可以編輯音頻文件,但它只能在最後添加更多的音軌。
-
Audacity 可以免費用來合併語音備忘錄嗎?
是的。對於除了合併錄音之外因任何原因需要編輯音訊的每個人來說,Audacity 都是一個完美的工具。它將永遠對每個人免費。
-
如何使用 iPhone 上的 iMovie 來合併語音備忘錄?
前往「語音備忘錄」應用程序,然後選擇要在 iMovie 中共享的所有錄音。在 iMovie 中,點擊“建立新項目”,然後將語音備忘錄新增至時間軸,您可以在其中分割、調整音量等。然後,點擊“完成”,然後分享以儲存影片。
-
我還可以使用哪些其他替代方法來在線上合併語音備忘錄?
除了 Clideo 之外,您還可以使用 FlexClip、Kapwing、Audio Joiner 和更多線上工具將多個錄音合併到一個檔案中。
結論
這就是解決如何在電腦和行動裝置上結合語音備忘錄的全部內容!您會發現有許多工具可用於合併音訊錄音,例如 iMovie、Audacity、GarageBand 等。其中, AnyRec Video Converter 是在不影響品質的情況下組合所有語音備忘錄以及對每個錄音進行額外編輯的合適選項。立即免費下載,探索其他可滿足您需求的優秀功能。
