Adobe 螢幕錄影機:操作方法與簡易替代方案
Adobe 提供了一種強大的方法來錄製任何互動式內容的螢幕。然而,Adobe 的軟體感覺過於複雜、佔用大量資源,而且不經濟實惠。為此,優秀的 Adobe 螢幕錄影機替代品應運而生,以較低的成本為您提供直覺的螢幕、高品質的錄製和影片編輯。想要創建教學、記錄會議或捕捉遊戲玩法嗎?繼續閱讀以找到適合您需求的 Adobe 螢幕錄影機替代品。
Adobe 有螢幕錄影機嗎?
在進入主要活動之前,您可能會在搜尋 Adobe 螢幕錄影機時期待一個獨立的工具。但是,Adobe 沒有專門的錄音應用程式。相反,它在 Adobe Captivate、Adobe Audition 和 Adobe Premiere Pro 等特定工具中提供螢幕錄製功能。
和 Adobe Captivate,您可以記錄螢幕活動、建立軟體模擬、新增測驗和使用者互動。它提供區域選擇,讓您以全螢幕、區域或自訂螢幕模式記錄螢幕活動。此外,它還提供字幕和文字轉語音等高級功能,讓您的影片更容易被更廣泛的受眾觀看。雖然它是一個強大的工具,但它非常適合教育工作者和教學設計師,而不適合快速螢幕錄製。
另一方面, Adobe 試鏡 專門從事音頻製作。它確實可以錄製高品質的音頻,但不支援螢幕錄製。最後, Adobe Premiere Pro 是專業級的編輯器;它不提供螢幕錄製功能,但可用於在錄製後立即編輯錄音。
現在,了解了 Adobe Captivate,您可能對這款 Adobe 螢幕錄影機的工作原理感到好奇。繼續下一部分,學習如何使用 Adobe Captivate 錄製螢幕。
如何使用 Adobe Captivate 錄製螢幕
如上所述,Adobe Captivate 是一款功能強大的錄製工具,主要用於建立互動式教學課程、電子學習內容和軟體模擬。雖然它不是一款輕量級的螢幕錄影機,但對於任何想要捕捉詳細教學內容的人來說已經足夠了。您可以使用以下 Adobe 螢幕擷取軟體錄製畫面:
步驟1。在您的電腦上啟動 Adobe Captivate。選擇是否使用新的 Captivate 或 Captivate Classic。接下來點選「軟體模擬」即可開始錄影畫面。
第2步。在這裡,您將看到 Adobe 的三種主要模式。選擇您需要的模式,例如簡報模式、訓練模式和評估模式。選擇後,確定要錄製的螢幕或視窗;調整框架以適合所需區域。
第 3 步。之後,選擇是否包含麥克風、系統音訊或兩者進行錄影。不要忘記測試您的音訊級別,以確保您的敘述清晰。
步驟4。如果準備好了,請點擊“錄製”按鈕開始。您可以根據需要使用滑鼠和鍵盤,因為 Captivate 會根據您選擇的模式追蹤這些操作。點擊“停止”按鈕結束。
第 5 步。錄製完成後,Adobe Captivate 螢幕錄影機將自動以編輯模式開啟專案。從那裡,您可以根據需要添加字幕、亮點、畫外音等。在將錄音匯出為 MP4 或其他支援的格式之前,請先預覽。
Adobe Screen Recorder 的五大替代方案
雖然使用 Adobe Captivate 進行螢幕錄製功能非常強大,但對於許多人來說,它很複雜且成本高昂。值得慶幸的是,目前有幾種高品質的 Adobe 螢幕錄影機可供選擇。
無論是教學、遊戲或商業演示,以下工具都是很好的替代品。請參閱下面的比較表:
| Adobe 螢幕錄製替代方案 | 平台 | 主要特徵 | 最適合 | 價格 |
| AnyRec Screen Recorder | 視窗,Mac | 螢幕、網路攝影機、遊戲、系統/麥克風音訊錄製;規劃任務,可自訂的錄音輸出。 | 快速、高品質的螢幕和網路攝影機錄製,適合日常使用並可完全控制。 | 免費版本,付費版本起價$14.50 |
| 分享X | Windows | 免費、開源、可自訂的工作流程;免費提供無浮水印。 | 具有廣泛自訂選項的螢幕截圖。 | 自由 |
| OBS工作室 | 視窗、Mac、Linux | 多源錄製、直播和插件支援。 | 專業級的錄音和直播。 | 自由 |
| 卡姆塔西亞 | 視窗,Mac | 時間軸編輯、多種轉場與效果、測驗。 | 精美的、互動的教程視頻,帶有視頻編輯功能。 | 免費試用,付費版本起價 $179.88/年 |
| 班迪康 | Windows | 即時繪圖、遊戲模式、網路攝影機覆蓋範圍。 | 適用於螢幕活動、遊戲和演示的高效能錄製。 | 免費帶浮水印,付費版本起價為 $36.95/年 |
1. Adobe Captivate 與 AnyRec 螢幕錄影機

雖然 Adobe Captivate 擁有一套強大的互動式內容工具, AnyRec Screen Recorder 以簡單的錄製為中心,提供編輯和自訂選項。除了螢幕錄製之外,AnyRec 螢幕錄影機還涵蓋音訊和網路攝影機捕捉,以及遊戲錄製、視窗和更多錄製模式,而且不會降低品質。對於那些尋求輕量級且簡單的錄製操作來完成任何任務的人來說,這款 Adobe 螢幕錄影機替代品無疑要好得多。

高達 4K 的高解析度螢幕錄製,可捕捉螢幕上的任何區域。
提供即時繪圖工具,讓您在會話期間進行註釋。
在導出之前,在預覽中修剪、裁剪、添加文字以及執行更多操作。
沒有時間限制和浮水印,為您提供清晰的錄音效果。
2. Adobe Captivate 與 ShareX
Adobe Captivate 在透過 LMS 整合建立課程方面表現出色。同時,ShareX 是一款免費的快速錄製和截圖工具,但沒有內建互動功能。如果您喜歡結構化的學習內容,則可以使用 Adobe 螢幕錄影機,但如果您預算有限且基本捕捉就足夠了,請選擇 ShareX。
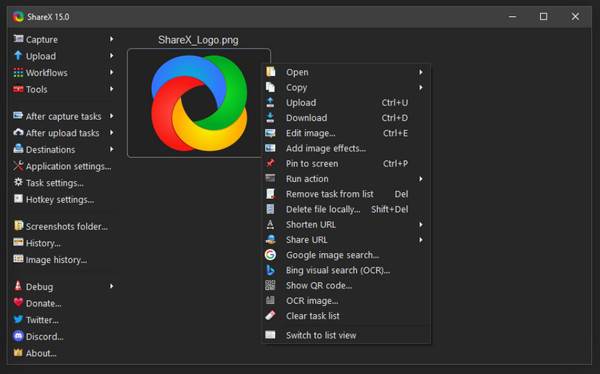
3. Adobe Captivate 與 OBS Studio
如上所述,Adobe Captivate 專為電子學習而設計,具有測驗、旁白同步和更多輔助功能。 OBS工作室另一方面,是為直播和錄製而設計的。因此,很明顯,Captivate 更適合教育工作者和培訓師,而 OBS 則更適合串流媒體和內容創作者。
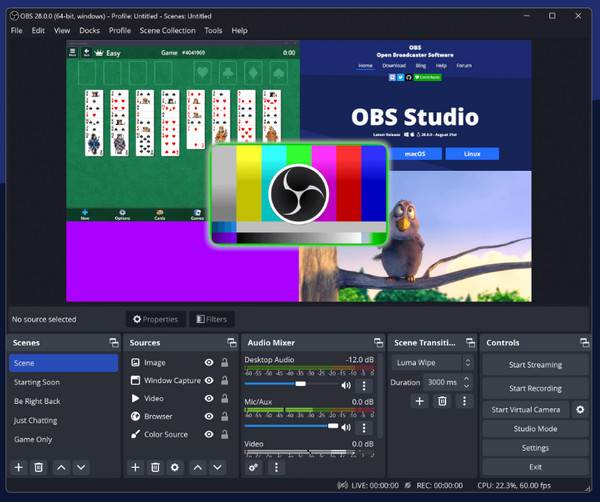
4. Adobe Captivate 與 Camtasia
Adobe Captivate 的角色是為您提供建立完整互動式內容的進階工具。在 Camtasia 中,您可以使用強大的編輯工具進行螢幕錄製,非常適合教學和演練。如果您想要在互動性方面取勝,請選擇 Adobe 螢幕錄影機,但對於精美的教學視頻,Camtasia 更佳。
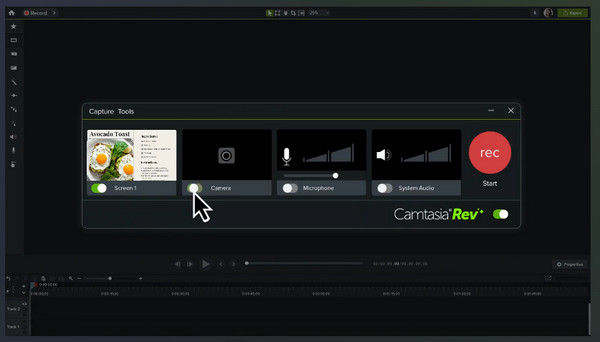
5. Adobe Captivate 與 Bandicam
Captivate 涵蓋創作功能,但缺乏性能記錄功能。另一方面, 班迪康 針對遊戲和高效能環境進行了最佳化。如同上面提到的,對於結構化的電子學習,目標是 Captivate,但對於遊戲和螢幕錄製,Bandicam 最適合您。
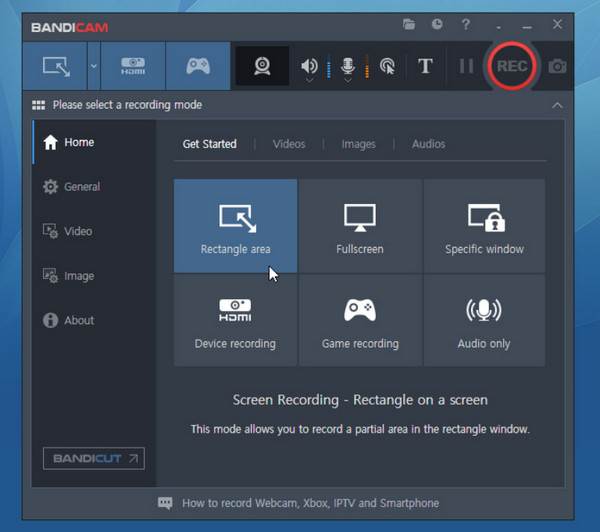
結論
雖然 Adobe Captivate 具有用於創建互動式內容的高級工具,但對於首次使用的用戶來說,它並不是完美的 Adobe 螢幕錄影機選擇,特別是如果您想要一個輕量級且易於使用的工具。透過這篇文章,您已經了解了五種最佳替代方案,每種方案都有獨特的優勢,可以滿足您的需求和預算。其中,對於想要錄製高品質內容而又不需要 Adobe 學習曲線的人來說,AnyRec 螢幕錄影機是最靈活、最友善的選擇。無論您是想製作操作方法影片還是捕捉螢幕活動,AnyRec 螢幕錄影機都是實現這些目標的絕佳工具,它高效、清晰、可控。
