在 Mac 上錄製音訊的 6 種方法(內部和外部)
Mac 不支援內建錄音。因此,您需要一個內建錄音軟體來錄製 Mac 上的系統音訊。此外,在許多情況下,您需要在 Mac 上從內部和外部來源錄製音訊。
| 工具 | 為什麼選擇它 |
| AnyRec Screen Recorder | 在 Mac 上靈活地記錄系統和麥克風輸入。 |
| QuickTime 播放器 + BlackHole | 透過虛擬驅動程式在 Mac 上錄製內部音訊。 |
| 語音備忘錄 | 在 iOS 和 Mac 裝置之間錄製和同步語音。 |
| Audacity + BlackHole | 在 Mac 上錄製系統聲音。 |
| 車庫樂隊 | 在多個音軌中錄製人聲和樂器。 |
| Zoom + QuickTime 播放器 | 臨時錄製電腦音訊。 |
使用 AnyRec 螢幕錄影機在 Mac 上錄製內部和外部音訊
最適合:適合初學者的簡易 Mac 音訊錄製(來自所有來源)。
您可以使用以下方式在 Mac 上錄製瀏覽器音訊、程式音訊、麥克風聲音、線上課程、講座、線上音樂、畫外音和幾乎所有聲音 AnyRec Screen Recorder除了錄音功能外,您還可以在匯出前修剪掉不需要的音訊片段。如果您想錄製數小時的播放清單和其他音頻,您可以設定任務來自動啟動和停止錄音。此外,它的視訊錄製器、視窗錄製器、遊戲錄製器和螢幕擷取工具可以滿足您大多數場景的需求。

在 Mac 上同時或分別錄製系統音訊和麥克風音訊。
修剪、轉換和壓縮音訊錄音。
將音訊匯出為 MP3、M4A、WMA、FLAC、CAF、OGG 和 OPUS。
在 MacBook Air/Pro 上錄製音頻,最高支援 macOS 26 Tehoe。
安全下載
安全下載
1. 開啟 AnyRec 螢幕錄影機。點選“錄音機”按鈕。

2. 依需求開啟「系統聲音」和「麥克風」切換按鈕。

3. 點選「REC」按鈕開始 Mac 錄音。停止後,您可以在程式內預聽、剪輯、儲存或分享此音訊檔案。

安全下載
安全下載
使用 QuickTime Player + BlackHole 在 Mac 上錄製內部音頻
最適合:簡單的音訊錄製,然後在 Mac 上儲存為 M4A 格式。
大多數 Mac 用戶都熟悉 QuickTime Player,它是一款功能強大的媒體播放器和錄音機。但首次使用 QuickTime Player 錄製 Mac 音訊時,必須先安裝 BlackHole 2ch 或 Soundflower 外掛程式。使用此虛擬錄音工具變更聲音設定。之後,您就可以在 Mac 上進行內部錄音。這同樣適用於 Mac 上的錄音機。 Command Shift 和 5 個快捷鍵 Mac 上的組合。
- 1.從官方網站下載BlackHole。
- 2. 依照螢幕上的指示進行安裝。從 Launchpad 開啟 QuickTime Player。您也可以同時按下鍵盤上的 Command、Shift 和 5 鍵來找到 QuickTime。
- 3. 展開「文件」頂部清單。從清單中按一下「新音訊錄音」。
- 4. 點選白色向下箭頭圖示。在“麥克風”下選擇“BlackHole 2ch”。
- 5. 現在您可以使用 QuickTime Player 在 Mac 上錄製音訊。

- 優點
- 使用預先安裝的 QuickTime Player 程式建立純音訊錄音。
- 從 Mac 上的內建或外部麥克風錄製聲音。
- 缺點
- 沒有預設的內部錄音支援。
- 僅錄製並儲存音訊為 M4A 格式。您可能需要 將 M4A 轉換為 MP3 以供進一步編輯。
使用語音備忘錄在 Mac 上錄製語音
最適合:在 Mac 上錄製語音並將其儲存為 M4A 格式。與 iCloud 共享整合。
語音備忘錄可以將您的 Mac、iPhone、iPad 甚至 Apple Watch 變成隨身錄音機。這樣您就可以快速記錄想法、創意、講座和會議。若要將語音備忘錄分享至非 Apple 設備,請手動 將它們轉換為 MP3.
1. 開啟 Launchpad 並蒐索語音備忘錄。

2. 點選位於左下角的「錄製」按鈕。

3. 點選「停止」按鈕即可完成語音備忘錄錄製,不受時間限制。

4. 右鍵點選此音訊檔案。您可以編輯、修剪、複製或取得更多編輯工具。

- 優點
- 在 Mac 上免費錄製麥克風聲音。
- 透過 iCloud 將語音備忘錄與 iPhone 和 iPad 同步。
- 缺點
- 無法使用語音備忘錄在 Mac 上錄製內部音訊。
- 語音備忘錄錄音可能以低位元率壓縮。
使用 Audacity + BlackHole 在 Mac 上擷取內部音頻
最適合:在 Mac 上免費錄製和編輯音頻,包括降噪、多軌道編輯等。
如果您想要比語音備忘錄和 QuickTime Player 更多的控制選項,Audacity 是一個不錯的選擇。您可以透過麥克風捕捉音頻,並使用濾鏡和效果進行編輯。無論您是想錄製播客、旁白還是個人筆記,都可以輕鬆錄製、編輯和匯出語音檔案。但如果您想使用 Audacity 在 Mac 上錄製內部音頻,則需要先安裝 BlackHole 或其他虛擬音頻驅動程式。
- 1. 開啟 Audacity。將 USB 麥克風插入 Mac 電腦。
- 2. 選擇連接的麥克風並在音訊設定工具列中配置音訊設定。
- 3. 點選「錄製」按鈕。開始在 Mac 上捕捉麥克風聲音。
- 4. 點選「停止」按鈕完成。您可以播放並將檔案匯出為 WAV、MP3 和其他格式。
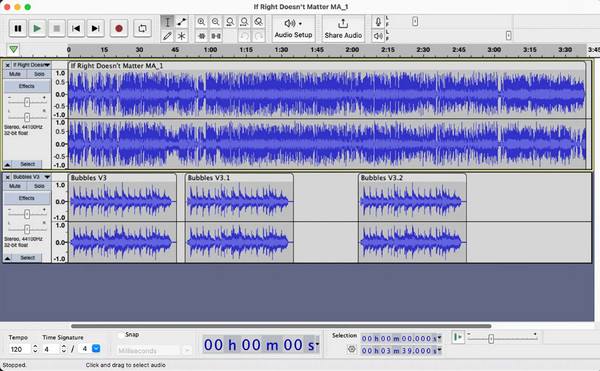
- 優點
- 適用於所有 Mac 用戶的免費開源錄音機。
- 支援語音錄製和多軌編輯。
- 缺點
- 對於某些用戶來說,Audacity 介面已經過時了。
- 需要安裝外部驅動程式 使用 Audacity 錄製內部音訊.
使用 GarageBand 在 Mac 上錄製音樂
最適合:使用 GarageBand 透過 Mac 上的麥克風錄製高品質的畫外音、播客和音樂。
GarageBand 是一款針對所有 Mac 用戶的免費錄音和音樂創作軟體。您無需昂貴的錄音室設備即可錄製、編輯和混音音樂。 GarageBand 提供樂器和人聲預設。此外,您還可以使用自訂預設編輯錄音。
- 1. 開啟 GarageBand。點選“新建項目”按鈕。點擊“空項目”按鈕即可開始新項目。
- 2. 點選“麥克風或線路音訊”按鈕作為軌道類型。
- 3. 前往「詳細資料」面板。檢查您的外置(或內建)麥克風是否已選擇為輸入裝置。然後點擊“創建”按鈕繼續。
- 4. 開啟包含麥克風軌道的新項目。為了簡化工作區,請點選「資源庫」和「智慧控制」按鈕。
- 5. 點選「節拍器」和「計數」按鈕將其關閉。
- 6. 點選「錄製」按鈕開始在 Mac 上錄製麥克風音訊。
- 7.現在點選「停止」按鈕完成 GarageBand 錄音.
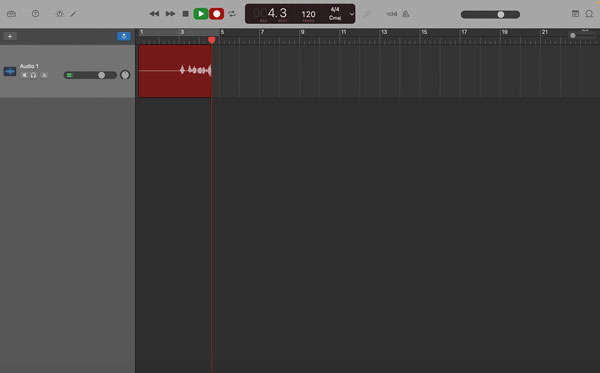
- 優點
- 使用內建吉他、鋼琴和更多樂器在 Mac 上免費錄製聲音。
- 與 Apple 硬體和軟體無縫整合。您也可以將語音備忘錄匯入 GarageBand 進行編輯。
- 缺點
- 無法使用 GarageBand 直接在 Mac 上錄製內部音訊。
- 在舊款 Mac 上編輯複雜專案時,GarageBand 可能會導致延遲、崩潰或效能緩慢。
使用 Zoom + QuickTime Player 在 Mac 上透過網路錄製音頻
最適合:無需虛擬音訊驅動程式即可從 YouTube 和其他串流媒體網站錄製音訊。
如果您不想在電腦上安裝任何新程序,您可以使用 Zoom 和 QuickTime Player 的組合作為您的 內部錄音軟體透過在 Zoom 內分享電腦音頻,您可以使用 QuickTime Player 錄製線上串流音樂。
- 1. 開始與自己進行 Zoom 會議。點選「分享螢幕」按鈕。
- 2. 點選「進階」標籤中的「電腦音訊」按鈕。然後點選「共享」按鈕繼續。
- 3. 然後開啟 QuickTime Player。點擊頂部「檔案」下拉清單中的「新音訊錄製」選項。
- 4. 點選「錄製」按鈕旁的向下箭頭圖示。從清單中選擇“ZoomAudioDevice”選項。
- 5. 現在播放歌曲並點擊 QuickTime Player 中的「錄製」按鈕。
- 6. 您可以使用 QuickTime Player 和 Zoom 在 Mac 上成功錄製內部音訊。
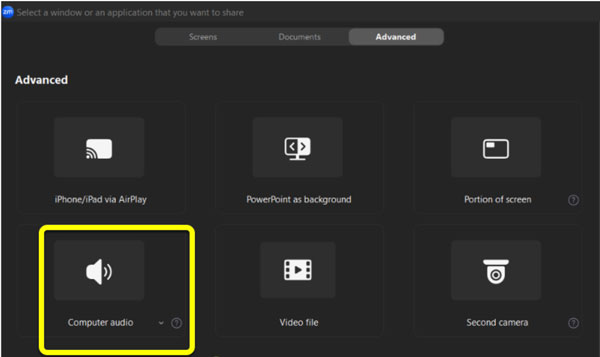
- 優點
- 要在 Mac 上錄製桌面音頻,您無需安裝 BlackHole、Soundflower 或其他虛擬音頻驅動程式。
- 您不僅可以錄製串流音頻,還可以錄製具有串流音訊的螢幕視訊。在 QuickTime Player 中選擇「ZoomAudioDevice」選項作為輸入音訊來源。
- 缺點
- Zoom 並非本地音訊捕捉工具。使用 Zoom 和 QuickTime Player 錄製 Mac 音訊時,可能會遇到延遲、壓縮或輕微音質損失。
- 由於音訊來源錯誤,一些 Mac 錄音沒有聲音。
結論
在 Mac 上錄製內部和外部音訊非常簡單。您可以使用 QuickTime Player 進行語音錄製。語音備忘錄和 GarageBand 則為創作者和音樂家提供了強大的功能。如果您想在 Mac 上保存串流音訊、錄製清晰的旁白以及捕捉所有類型的音頻,AnyRec 螢幕錄影機是您的最佳選擇。只需打開程式並使用其錄音機即可。您可以在 Mac 上靈活地錄製內部音訊和麥克風聲音。
