为什么视频无法播放? 13 项本地/在线视频修复
网上出现如此多的视频,您并不是唯一一个会问“为什么我的视频无法播放?”的人。它可能是本地视频或 YouTube 视频,两者都给观众带来了很大的挫败感。发生这种情况时,知道从哪里开始解决视频无法加载问题可能会很困难。因此,整篇文章中写了很多解决方案,以使您的视频再次流畅播放。此外,您还会了解“为什么我的视频无法播放”背后的原因;现在就把它们全部找出来吧!
指南列表
为什么您的视频无法在电脑/手机/在线上播放 修复由于视频损坏而无法播放视频的简单方法 如何解决移动设备上的视频无法播放的问题 解决 Windows PC 上视频无法播放的问题 如何毫无问题地播放在线 YouTube 视频 有关视频无法在所有设备上播放的常见问题解答为什么您的视频无法在电脑/手机/在线上播放
在了解如何解决“为什么我的视频无法播放?”之前首先要了解造成这个问题的原因。因此,下面列出的很可能是引发此错误的原因。
为什么您的视频无法在本地文件上播放
- 视频文件已损坏。
- 过时的媒体播放器或操作系统。
- 存储空间不足。
- 视频和音频编解码器不兼容。
为什么 YouTube/Facebook 视频无法在线播放
- 互联网连接不佳。
- 过时的 YouTube 应用程序。
- 缓存和 cookie 太多。
- 过时的网络浏览器。
- 网络设置有问题。
修复由于视频损坏而无法播放视频的简单方法
在这些原因中,大多数用户发现他们的视频文件已损坏,这可能与您的情况相同,因此您的手机无法播放视频。因此,您将被介绍给优秀的计划 AnyRec 视频修复。您在此处上传的所有损坏的视频都将得到修复,无论它们是在 Chrome、YouTube、Safari 还是您的移动设备或 Windows 10/11 上的许多其他平台中。它适用于 3GP、MP4 和 MOV 视频,通过提供高质量的示例视频,该工具将立即修复它!使用此工具,可以解决“为什么我的视频无法播放?”的问题。由于视频损坏而导致的问题将更加轻松,而不会影响原始视频质量。
步骤1。启动 AnyRec Video Repair 后,单击两个“添加”按钮导入损坏的视频和示例视频。

第2步。要启动修复过程,请单击中间的“修复”按钮。请等待该过程完成。完成后,单击“预览”按钮以验证视频是否修复良好并符合您的期望。

第 3 步。如果结果是您喜欢的,请确保您先检查了参数,例如帧速率、分辨率等,看看您是否满意。单击“保存”按钮检查您的视频无法播放的问题是否已解决。

安全下载
安全下载
如何解决移动设备上的视频无法播放的问题
如果您目前的情况是视频无法在 Android 或 iPhone 上加载,您可以测试以下方法。每一项都可以快速完成,不需要任何技术知识和技能。
1. 重启iPhone/Android
在解决“为什么我的视频无法播放?”的许多其他方法中,重新启动移动设备是最直接的方法。请按照以下步骤重新启动您的 iPhone 和 Android。
对于 iPhone:
没有主页按钮:按住“音量”按钮之一和“侧面”按钮可看到“关机滑块”。拖动它即可关闭 iPhone,然后再将其打开。
使用主页按钮: 按住 iDevice 上部或右侧的“电源”按钮可看到“关机滑块”;拖动它即可关闭您的 iPhone。等待片刻将其重新打开。
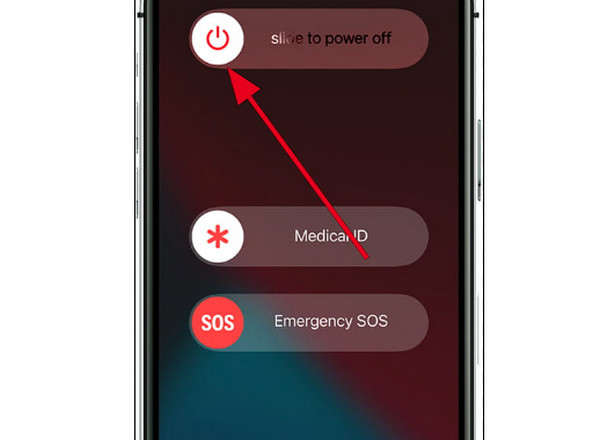
对于安卓:
按住 Android 设备的“电源”按钮几秒钟,然后点击弹出的“重新启动”按钮以关闭设备并等待自动重新启动。
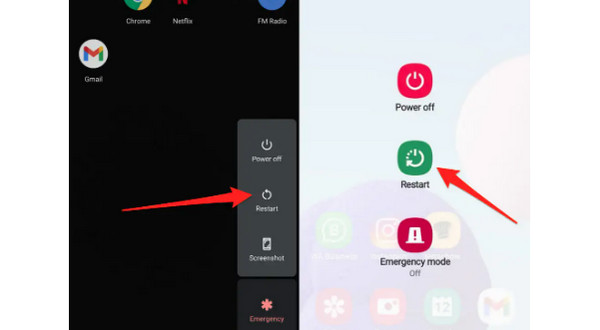
2.清除缓存
清除缓存可能有助于解决 Android 视频无法加载的问题,因为有些视频已损坏。请执行以下步骤来清除缓存和其他数据。
步骤1。转到 Android 的“设置”应用程序并找到“存储”或“应用程序管理器”。
第2步。点击“清除缓存”;该过程完成后,请转到“图库”并检查是否可以播放视频。
3.更新Android/iPhone系统
定期更新操作系统对于修复故障和错误是必要的。此解决方案也是解决 iPhone 或 Android 上无法播放视频(包括 Instagram 视频无法播放)的简单方法。要更新您的 Android 和 iOS 版本,请前往“设置”并找到“软件更新”。
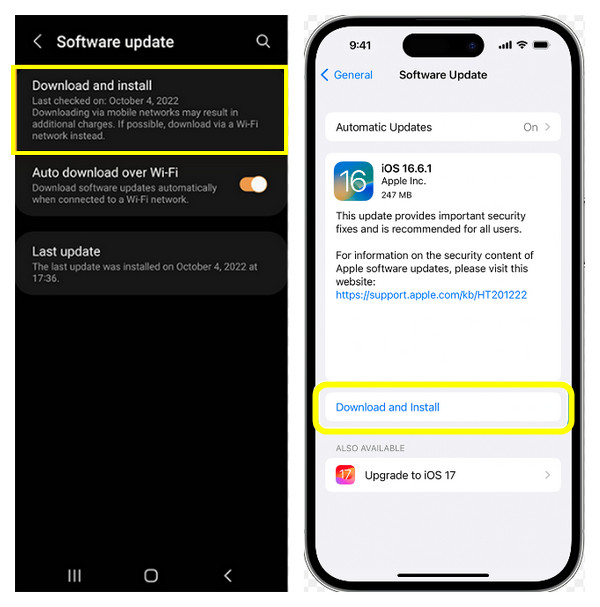
4.尝试VLC媒体播放器
也许您正在尝试在可能与您的视频不兼容的媒体播放器中播放视频,这导致您会问:“为什么我的视频无法播放?”您可以通过在 iPhone 或 Android 上尝试不同的播放器来解决此问题,例如 可见光通信。它是一种广泛使用的应用程序,以支持所有媒体格式而闻名。从“Google PlayStore”和“App Store”下载“VLC Media Player”。
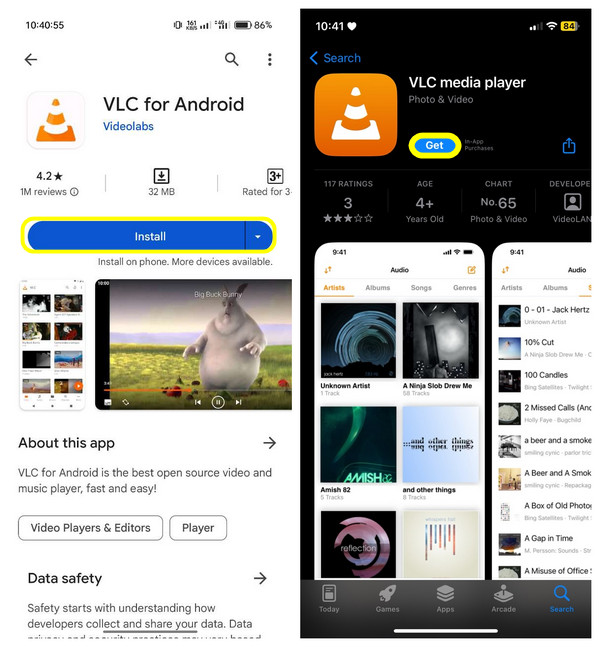
解决 Windows PC 上视频无法播放的问题
麻烦“为什么我的视频无法播放?”通常发生在 Windows 10/11 计算机上。因此,如果您属于这些 PC 用户,请尝试以下解决方案来修复 Windows 10/11 视频无法加载问题。
1.更新/重新安装显示驱动程序
大多数计算机用户的 Windows 10/11 PC 由于显示驱动程序而没有视频输出问题。它通常发生在更新操作系统后,因此为了立即解决这种情况,以下是卸载并重新安装驱动程序的方法。
步骤1。单击“开始”或“Windows”按钮,然后从列出的菜单中选择“设备管理器”项。在“设备管理器”小窗口中,单击“显示适配器”按钮以查看更多选项。
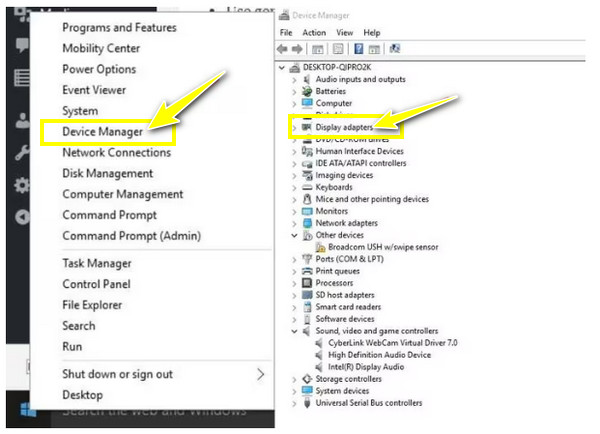
第2步。接下来,单击目标设备并选择“卸载”。请检查是否选中了从系统中删除驱动程序包的选项。
第 3 步。然后,转到“设备管理器”窗口中的“操作”选项卡,然后单击“扫描硬件更改”以重新安装显示驱动程序。
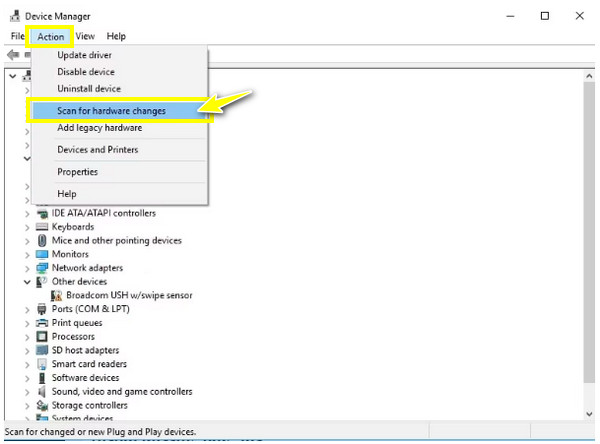
2. 调整播放设置
解决 Windows 10/11 PC 无视频输出问题的另一种可靠方法是降低播放的比特率。尝试按照以下详细步骤解决您的视频问题。
步骤1。前往任务栏中的“声音”或“音量”按钮,右键单击它,然后选择“播放设备”。
第2步。单击带有绿色复选标记的默认播放。然后,单击下拉列表中的“属性”项。
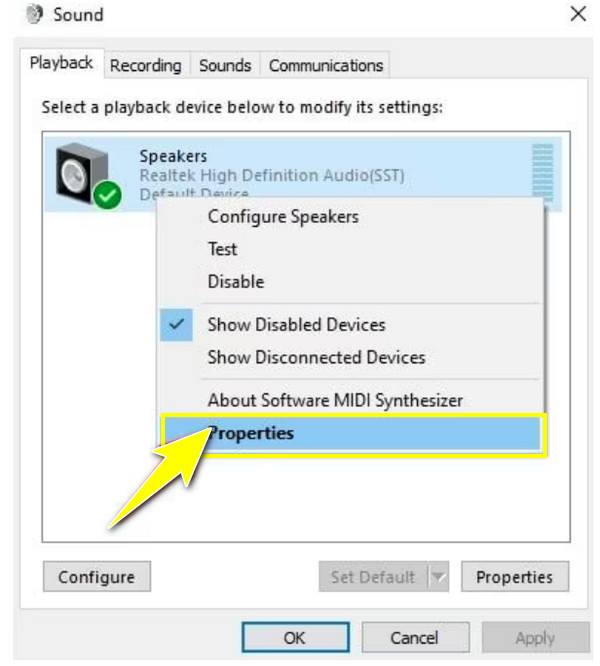
第 3 步。进入“高级”选项卡,然后在下拉菜单中选择“16 位,44100 Hz(CD 质量)”。点击“应用”并选择“确定”;现在检查视频是否正常播放。
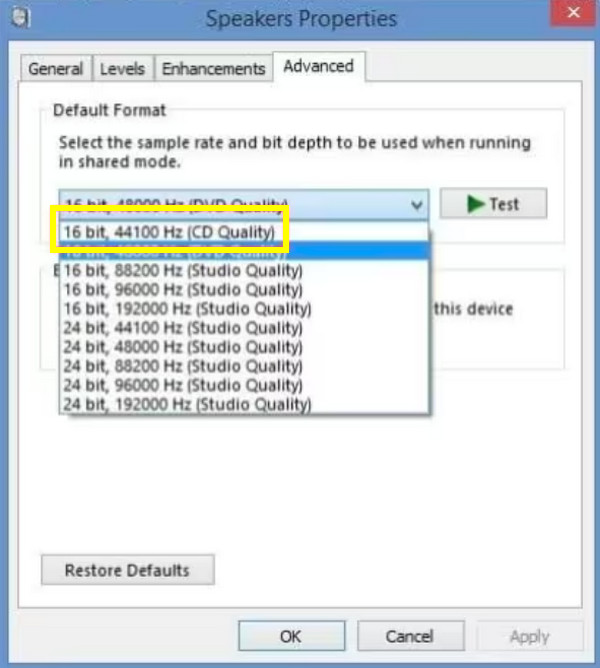
3.运行视频播放疑难解答
最后,对计算机进行故障排除可以解决内部存在的许多问题。因此,如果您的 Windows 10/11 电脑没有视频输出,请执行列出的故障排除步骤。
步骤1。打开下面的“开始搜索”栏,进入“控制面板”。从新窗口中列出的选项中,选择“疑难解答”,然后单击“查看全部”。
第2步。找到“视频播放”,运行它,看看您的视频是否再次正常播放。
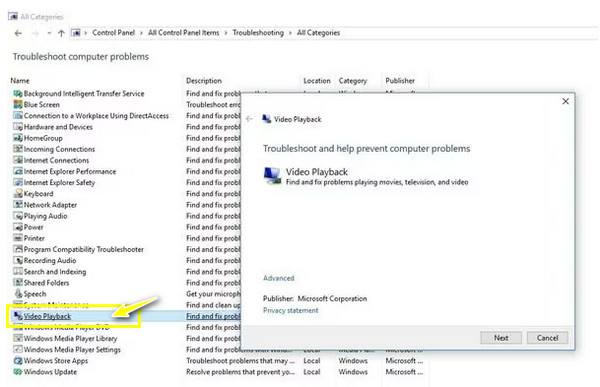
如何毫无问题地播放在线 YouTube 视频
了解了修复视频无法在移动设备和计算机上加载的方法后,那么对于网络浏览器又如何呢?你怎么 修复视频无法在 Safari 上播放的问题?在大多数情况下,问题背后的原因尚未确定;如果是这样,请尝试下面列出的方法来摆脱这种令人沮丧的情况。
1. 检查网络连接
大多数情况下,“YouTube 视频无法加载”是由于网络连接不稳定造成的。因此,请检查您的连接是否运行良好,并且是否足以播放 YouTube 和其他平台的视频。您可以做一下速度测试,或者打开另一个页面,看看浏览速度是否很快。否则,请短暂关闭路由器并重新打开;您还可以考虑连接到另一个网络。
2.修改YouTube视频质量
如果您尝试在 YouTube 上播放的视频设置得很高,那么无疑会花费大量时间来加载,尤其是在您的网络连接较差的情况下。但是,您可以将其调整为与您的连接强度相匹配的较低级别。
以下是如何修改视频质量以解决“YouTube 视频无法加载”的问题。
步骤1。打开 YouTube 视频后,单击下面的“设置”按钮并进入“质量”选项。
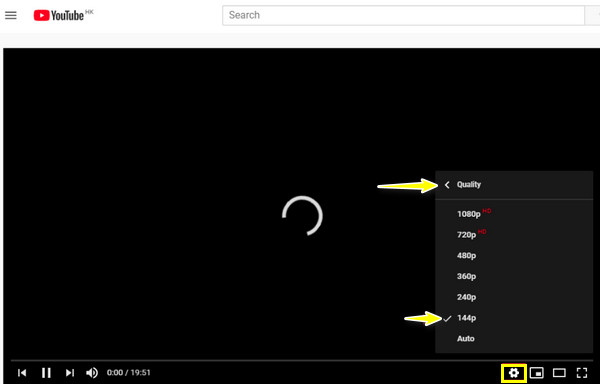
第2步。将质量设置为最低级别、360p、240p 及以下。等待查看 YouTube 视频是否加载成功。
3. 尝试其他网络浏览器
假设您确实修改了视频质量,但 YouTube 视频仍然无法加载;尝试其他浏览器打开视频。如果您使用的是 Google Chrome,则可以切换到 Microsoft Edge、Opera、Firefox 或您喜欢的其他浏览器。
4.清除缓存和Cookie
清除缓存可以修复特定问题,包括视频无法在 YouTube 和其他流媒体平台上加载。因此,如果切换到其他浏览器不能解决问题,请立即清除缓存和 cookie。
步骤1。在Chrome中,单击“三点”图标可查看更多选项;选择“更多工具”,然后选择“清除浏览数据”。
第2步。然后,将“时间范围”设置为“所有时间”以删除所有内容。不要忘记选中“Cookie 和其他站点数据”以及“缓存的图像和文件”复选框。单击“清除数据”。
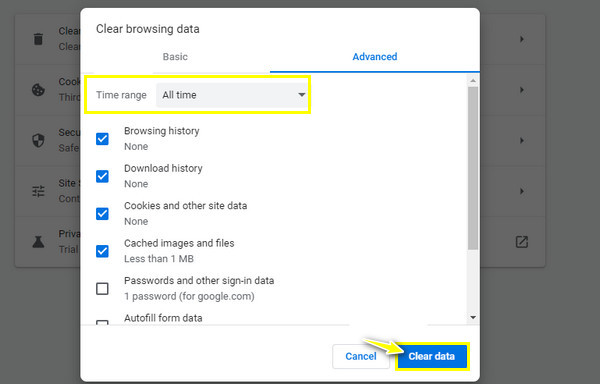
5.下载在线视频
假设上述内容都没有帮助您解决 YouTube 上的视频无法加载的问题,为什么不下载或 录制浏览器视频 直接到你的电脑?这样,您就可以随时观看,甚至离线观看。
有关视频无法在所有设备上播放的常见问题解答
-
为什么我会遇到“PC 无视频输出”问题?
无论是在 Windows 10/11 上,“为什么视频无法在我的计算机上播放”可能有多种原因,包括文件可能已损坏。否则,如果视频是从 YouTube 或其他流媒体平台播放,您的连接可能会不稳定或有太多 cookie。
-
为什么我的 Android 手机无法播放视频?
与 PC 用户的问题一样,您的 Wi-Fi 网络也可能存在问题。另外,由于媒体播放器问题、文件损坏和操作系统过时,您无法播放 Android 视频。
-
我可以继续播放 Android 手机视频吗?
是的。尽管许多因素可能会阻止您在 Android 设备上播放视频,但您可以通过确保您的设备支持您的视频、拥有足够的手机存储空间、避免存储大型视频文件以及在其他 Android 设备上使用 SD 卡来避免这种情况。
-
如何在 Windows PC 上检查更新以修复视频无法加载问题?
转到 Windows 或“开始”菜单。打开设置可以看到很多选项,包括更新和安全;点击它。输入 Windows 更新选项并单击检查更新。单击后,如果有可用更新,将自动开始更新。
-
如何清空 Microsoft Edge 中的缓存和 cookie?
在浏览器中,单击三破折号图标,选择“设置”,然后转到“隐私”、“搜索”和“服务”。向下滚动以找到“清除浏览数据”部分,单击“选择要清除的内容”,然后为“时间范围”选择“所有时间”。最后,单击“Cookies”和“缓存”框,然后单击“立即清除”。
结论
请立即尝试列出的解决方案来回答“为什么我的视频无法播放?”在许多情况下,重新启动移动设备、清除缓存和cookie以及更新操作系统都可以解决视频无法加载的问题。但是,如果视频由于文件损坏而无法播放,那么值得尝试的工具可以提供帮助: AnyRec 视频修复。现在,修复损坏的视频不再具有挑战性;在不影响质量的情况下,您可以快速修复您的视频!今天就下载吧!
安全下载
安全下载
