无法播放演示视频错误 5 – 快速修复
所有 Google Drive 和幻灯片爱好者都会在演示文稿中嵌入视频,以有效使用内置播放器。但是,他们通常也会遇到“无法播放视频错误 5”消息,这表明您的视频内容无法播放。这种情况凸显了一个阻止视频播放的持续问题,但无论问题的原因是什么,都必须对其进行处理。因此,请阅读这篇文章,了解修复“无法播放视频错误 5”的 8 种方法。
了解有关错误 5 播放问题的更多信息:是什么以及为什么
当您集成 Google Drive 视频时,会弹出“无法播放视频错误 5”,表示内置媒体播放器无法访问 Drive 中的嵌入视频。只要您尝试播放嵌入的幻灯片视频,这种情况就可能出现在各种网络浏览器中。
因此,您可能会将错误 5 与错误 150 混淆,但当视频所有者限制其在著名网站和流媒体平台上播放时,就会出现错误 150,而错误 5 则不会出现这种情况。错误 5 可能是由于视频文件损坏、连接不稳定和浏览器相关问题造成的。为了更好地理解“无法播放视频错误 5”,以下是一些可能的原因,可以帮助实施将在后面部分解决的正确修复:
- 损坏的文件导致无法读取。
- 您的连接不稳定,导致卡顿和缓冲。
- 系统损坏导致软件错误。
- 累积的缓存和 cookie 可能会中断播放。
- 您正在使用旧版浏览器或系统。
修复“无法播放视频。错误 5。”的 8 种可行方法。
全面了解错误 5 播放问题后,下面给出了摆脱“无法播放视频错误 5”的 8 种有效方法。
方法 1:检查互联网连接是否稳定。
一旦处于弱连接区域,您就更容易遇到此类播放错误消息,例如 Google Slides 中的“无法播放视频错误 5”。因此,在尝试其他任何操作之前,请先在“设置”中检查您的连接或使用可靠的工具运行速度测试。如果您发现它不足以播放嵌入的视频,请考虑切换到可用的强网络。
方法 2:更新您的操作系统。
检查连接是否稳定后,对操作系统进行更新至关重要。定期更新系统可以解决导致浏览器无法播放视频的错误和故障,从而导致出现“无法播放视频错误 5”消息。请按照以下提供的说明启动更新操作:
步骤1。前往角落的“Windows 开始”按钮,然后找到“设置”。
第2步。转到“更新和安全”,然后在“Windows 更新”部分查看您的操作系统是否是最新的或需要更新。
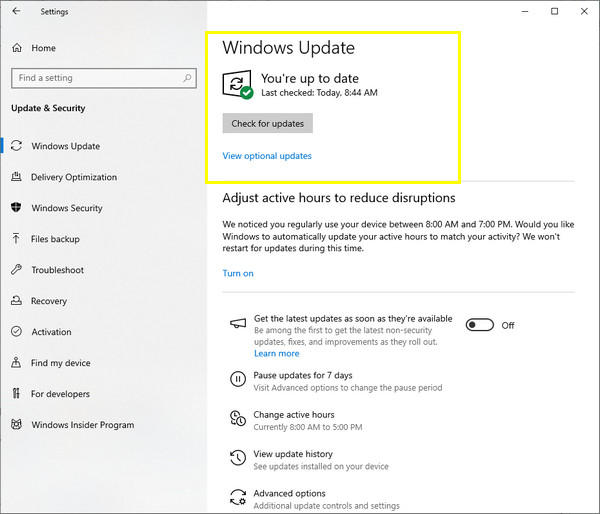
方法三:消除Cookies和Cache。
分析您的计算机系统后,您选择的 Web 浏览器的累积缓存可能是导致“无法播放视频错误 5”错误消息的原因。这些数据会阻碍您的视频流畅播放;因此,清除可能损坏的 cookie 和缓存至关重要。操作方法如下:
步骤1。在 Google Chrome 中,转到角落的“自定义和控制”按钮。然后,从可用列表中转到“清除浏览数据”选项。
第2步。之后,在“时间范围”菜单中选择“所有时间”。选中“缓存图像”框以及您希望清除的其他框。然后,单击“清除数据”按钮以修复 Google 幻灯片无法播放视频错误 5 错误。
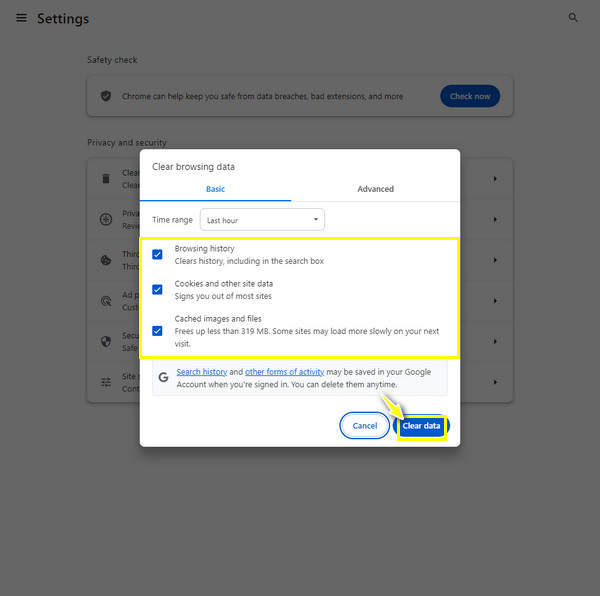
方法 4:使用不同的 Web 浏览器。
假设删除缓存无法消除错误“无法播放视频错误 5”;请考虑使用其他浏览器。除了 Google Chrome,您还可以运行 Microsoft Edge、Mozilla Firefox、Safari 等浏览器。之后,看看浏览器是否可以毫无问题地播放 Google Slides 中嵌入的视频。
方法5:切换到隐身模式。
另一方面,您可以尝试在同一浏览器上打开 Google Slides,但使用隐身模式或私人窗口功能,这样不会保存搜索历史记录或任何屏幕活动。值得尝试看看这是否能解决您现在遇到的“无法播放视频错误 5”。
步骤1。在您选择的浏览器中,点击“设置”按钮并选择“新建隐身窗口”选项。否则,在 Windows 上使用“Ctrl + Shift + N”键或在 Mac 上使用“Command + Shift + N”键。
第2步。进入隐身窗口后,打开“Google 幻灯片”,然后转到您的演示文稿并检查视频是否播放正常。
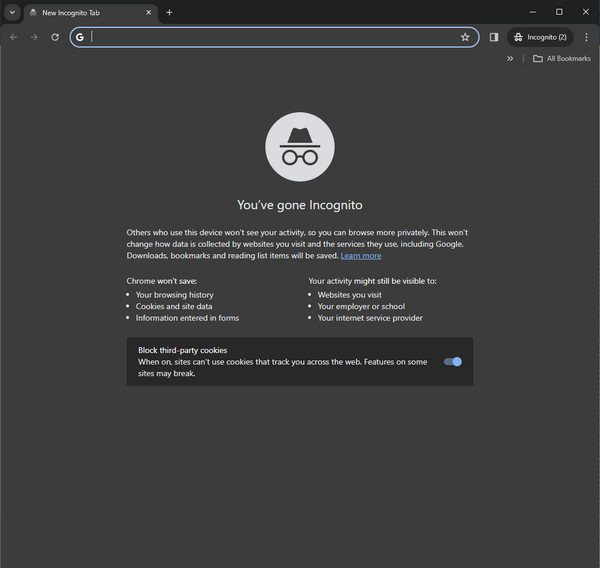
方法 6:关闭浏览器扩展/插件
除了累积的缓存和其他数据之外, 屏幕捕获扩展 插件越多,占用的电脑空间就越大,不过浏览体验也会更好。插件最有可能每次都干扰视频播放,因此建议从您选择的浏览器中卸载它们,以解决“无法播放视频错误 5”的问题。
步骤1。在 Google Chrome 上,将光标悬停在角落的“自定义和控制”按钮上,然后从列出的选项中选择“设置”。
第2步。从左侧边栏中选择“扩展”,查看浏览器中已安装的所有插件和扩展。单击每个“删除”按钮即可卸载它们。
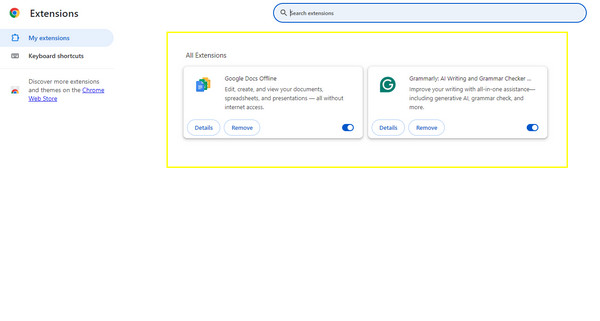
方法 7:停用硬件加速
一旦浏览器中的硬件加速功能打开,它就会将 CPU 工作转移到 GPU,这样您打开的每个页面都可以更快地加载。尽管如此,关闭它会让 GPU 处理视频播放;以下是如何关闭它以解决“无法播放视频错误 5”的方法。
步骤1。启动 Google Chrome,然后点击上方的“自定义和控制”按钮打开“设置”。
第2步。接下来,从左侧菜单中选择“系统”,您将看到“在可用时使用硬件加速”开关按钮。请确保将其关闭。
第 3 步。退出浏览器,重新启动,打开“Google Slides”,看看视频是否播放正常,且没有“无法播放视频错误 5”消息。
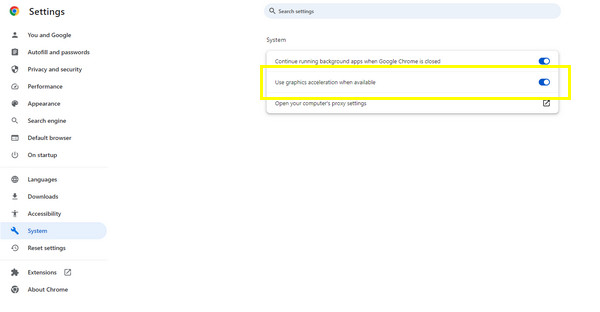
方法8:尝试修复Google Slide视频
如果上述方法都无法修复视频,则有缺陷的视频文件很可能是导致“无法播放视频错误 5”的原因。在这种情况下,请了解有关 AnyRec 视频修复 今天就下载并安装,因为不幸的是,如果问题出在您的文件中,您需要尽快修复它。该软件可以修复几乎所有损坏、破损、无法播放和错误编码的视频。它还包括从计算机、手机、无人机、相机和其他设备中恢复那些珍贵的时刻。只需上传损坏的视频和示例视频,您就可以立即从修复软件中获得结果并查看修复后的视频的预览。

修复知名相机品牌和存储设备的高清视频。
快速修复损坏、无法播放和有错误代码的高质量视频。
预览修复后的视频并根据需要替换示例视频。
能够保持视频文件的原始结构、质量和完整性。
安全下载
安全下载
步骤1。从主屏幕 AnyRec 视频修复,在左侧的“添加”按钮中添加您的错误视频文件。然后,继续单击右侧的“添加”按钮以添加您的示例视频。

第2步。单击居中的“修复”按钮开始修复;稍后,您将有机会通过单击“预览”按钮首先看到它。

第 3 步。接下来,看看以下参数是否符合您的喜好。如果符合,请单击“保存”按钮,即可在您的计算机上获得修复后的视频,不再出现错误代码 5。

安全下载
安全下载
避免“无法播放视频。错误 5。”问题的技巧
如您所见,使用上述简单方法可以轻松删除屏幕上的“无法播放视频错误 5”。但是,最好不要再遇到该错误消息,因为它很麻烦并且会让您头疼。因此,为了避免出现此问题,请遵循以下一些有价值的提示:
- 创建一个 备份您的视频 以防出现任何问题。
- 保持您的计算机系统和浏览器为最新版本以消除错误。
- 保持稳定的网络连接。
- 将您的数据副本存储在不同的媒体上。
常见问题
-
Google 幻灯片中的错误 5 表示什么?
如果您看到错误 5 消息,通常是由于浏览器相关问题或文件损坏造成的。如果您目前遇到此类问题,则无法在幻灯片中播放嵌入的 Drive 视频。
-
YouTube 上会出现“无法播放视频,错误 5”吗?
是的。如果您遇到连接不稳定、浏览器设置不当(您不知情)、附加组件错误或视频文件损坏等问题,您可能会在 YouTube 和其他流媒体平台上收到相同的错误消息。
-
Google 幻灯片上的错误 5 和错误 150 有何不同?
如果视频所有者限制了视频在网站和其他平台(包括 Google Slides)上的播放,则会出现错误 150。另一方面,如果由于文件损坏,Google Slides 中嵌入的视频无法播放,则会出现错误 5。
-
如何删除 Microsoft Edge 中的缓存和 Cookie?
进入 Edge 浏览器后,点击右上角的“设置”按钮。在左侧窗格中,点击“Cookie 和站点权限”部分,在“管理和删除 Cookie”部分下找到“查看所有 Cookie 和站点数据”选项。在这里您可以点击“全部删除”按钮。
结论
这些是修复“无法播放视频错误 5”的最佳方法!您可以快速清除缓存和 cookie、卸载插件、更新系统等等。其中,保证成功率高的是 AnyRec 视频修复。修复软件为损坏、损坏、无法播放和错误代码的视频提供解决方案。您可以立即试用,让您的视频获得应有的流畅播放效果。
安全下载
安全下载
