设置后无需重置即可将数据从 Android 传输到 iPhone
当您想要将所有数据从 Android 传输到 iPhone 时,您可能会考虑使用 Move to iOS 应用程序进行快速传输。但它仅适用于全新的 iPhone。那么,设置后如何将数据从 Android 传输到 iPhone?您无需重置 iPhone 并删除所有数据和设置。值得庆幸的是,这里有五种可行的方法,将展示如何在设置后将数据从 Android 移动到 iPhone;开始了解快速方法吧!
指南列表
设置后将所有数据从 Android 传输到 iPhone [无重置] 通过 iCloud 传输手机数据 使用 iTunes 从 Android 切换到 iPhone 设置后将 Android 数据传输到 iPhone 的 2 个应用程序 常见问题设置后将所有数据从 Android 传输到 iPhone [无重置]
您能否在设置后快速将 Android 数据转移到 iPhone,而不影响现有数据?不管你信不信,这是可能的 AnyRec PhoneMover。该工具支持一键在iOS和Android设备之间传输、管理和备份重要文件!涵盖三星、谷歌、摩托罗拉、索尼等品牌。它可以节省提供您所需的 Android 数据(包括照片、音乐、消息、视频和联系人)的时间。更重要的是,这款PhoneMover还可以摆脱iTunes和其他传输工具的帮助来管理所有数据,包括重复和不需要的文件。使用此 PhoneMover 工具完成如何将数据从 Android 传输到 iPhone,而无需重置。

设置后将数据从其他所有 Android 型号传输到 iPhone。
扫描和管理所有数据以进行分类、转换甚至删除。
预览要从 Android 传输到 iPhone 的所需文件。
能够使用USB线或二维码提供稳定的连接。
安全下载
步骤1。打开 AnyRec PhoneMover。您可以知道照片、视频、音乐等都是可以转移的。准备一根 USB 数据线,将 iPhone 和 Android 设备连接到电脑。或者,扫描“二维码”以链接您的 Android 手机。

第2步。连接后,点击 iPhone 上的“信任”按钮。然后,您现在可以从左侧选择您想要共享的数据。单击所需文件的复选框以从 Android 传输到 iPhone。

第 3 步。完成选择后,您还可以单击“添加”按钮从 PC 导入额外的文件,然后单击“导出到设备”按钮将它们传输到您的 iPhone。

设置后通过 iCloud 将数据从 Android 传输到 iPhone
设置后将数据从 Android 传输到 iPhone 的另一种解决方案是使用 iCloud。如果您最终获得 iPhone 的 Apple ID,则此解决方案将起作用,并且启动过程可能会令人困惑,因为您需要将所有数据(例如照片)从 Android 设备传输到计算机,然后将它们上传到 iCloud。
步骤1。不要忘记将 Android 连接到计算机,单击底部的“自动播放”,然后选择“导入照片和视频”。
第2步。然后,选择您想要在 iPhone 上分享的照片和视频。或者,您可以打开电脑上的“照片”应用程序并应用相同的过程。设置好后,选择存储路径。
第 3 步。现在,打开网络浏览器,访问“iCloud.com”,然后使用您的 Apple ID 帐户登录。然后,转到“照片”,单击“上传”按钮,然后单击“照片库”。
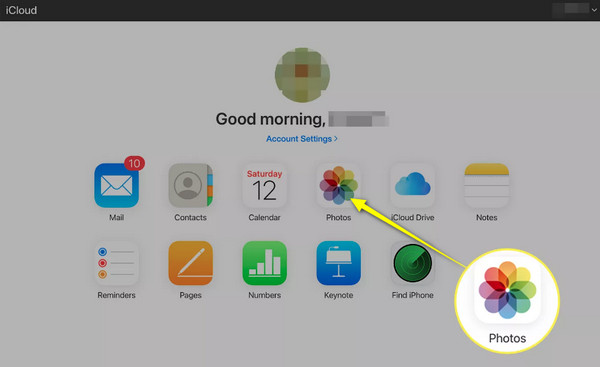
步骤4。找到您选择的 Android 照片的位置,然后所有照片都会保存到您的 iCloud 中。在 iPhone 上,前往“设置”,然后向下滚动,点击“照片”,然后启用“iCloud 照片”。这样,您就可以在设置后将数据从 Android 移动到 iPhone。您还可以使用 iCloud 将照片从 iPhone 传输到 iPhone.
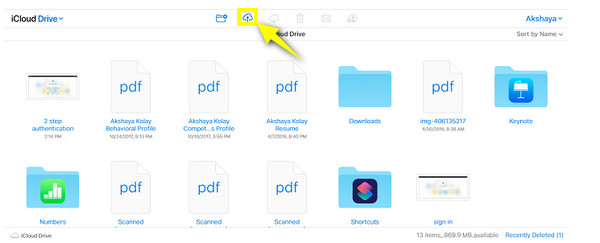
设置后使用 iTunes 将数据从 Android 移动到 iPhone
除了通过 iTunes 播放您喜爱的音乐、电视节目、电影等之外,您还可以在设置后使用它将数据从 Android 移动到 iPhone。但是,请准备好接受仅传输媒体文件(包括照片、视频、音乐和电影)的限制。另外,它可能会影响 iPhone 的现有数据,并且传输大文件时可能会很慢。
步骤1。准备一根 USB 电缆将 Android 设备连接到 PC。检测到后,在“此电脑”下找到您的设备,然后选择您想要传输到计算机的文件;它可以是音乐、照片、视频等。
或者,您可以单击“自动播放窗口”,然后单击“导入照片和视频”并选择要传输的所需照片。
第2步。将您的 iPhone 连接到计算机并立即转到“iPhone”按钮。转到“照片”,单击“同步照片”框,然后选择安装后要从 Android 传输到 iPhone 的文件。单击“应用”开始。
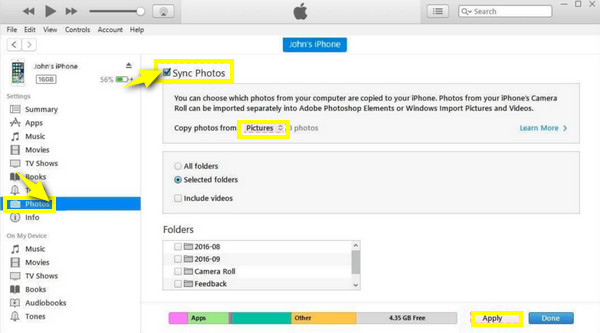
2 个应用程序可在设置后轻松将数据从 Android 传输到 iPhone
除了上面提到的在设置后将数据从 Android 移动到 iPhone 的方法外,许多移动应用程序也可以帮助您。下面了解它们以及如何使用它们来传输数据。
1.茄子快传
您肯定听说过 SHAREit 应用程序,它是 iPhone 的 AirDrop 功能的绝佳替代品。使用它,您可以快速共享安装在 iPhone 和 Android 设备上的应用程序、音乐、照片、视频和许多其他文件。请参阅下文,了解如何在通过 SHAREit 设置后将数据从 Android 传输到 iPhone:
步骤1。在您的两台设备上启动该应用程序。点击 Android 上的“发送”按钮,然后选择要移动的文件。
第2步。选择完成后,点击“发送”,选择下面的“连接到 iOS/WP”,然后按照说明输入热点详细信息。
第 3 步。现在,将您的 iPhone 连接到热点并点击“接收”即可在设置后成功将 Android 数据传输到 iPhone。
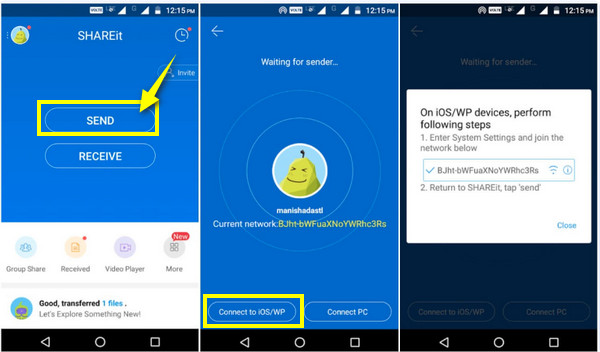
2. 发送到任何地方
除了应用程序之外,在线工具还提供帮助在设置后将数据从 Android 传输到 iPhone 的服务,其中包括 Send Anywhere 工具。它是一款作为 Windows 的 Chrome 扩展的软件, Android 和 iOS 并能够传输视频、照片、联系人、音乐和其他数据到 iPhone。以下是如何使用“随处发送”:
步骤1。在两台设备上打开“发送到任何地方”后,在 Android 手机上点击“发送”,然后仔细选择要移动的文件。然后,它会给您一个 6 位代码、一个共享链接或一个二维码。
第2步。打开您的 iPhone 并点击“接收”。然后,输入“6位代码”或扫描“二维码”即可在iPhone设备上查看传输的Android文件。
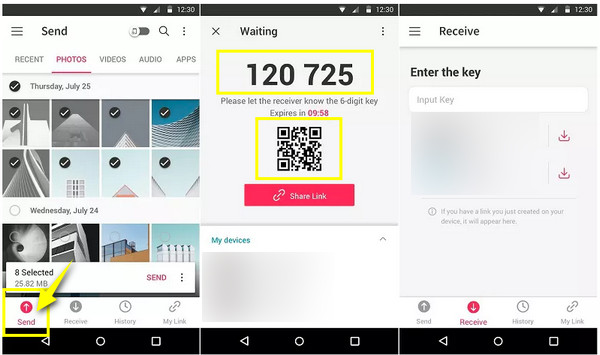
有关设置后将数据从 Android 传输到 iPhone 的常见问题解答
-
我可以使用 Move to iOS 将数据传输到已设置的 iPhone 吗?
是的。尽管您在设置后仍然可以将数据传输到 iPhone,但“移动到 iOS”仅在设置期间有效。如果您想使用它,请准备好擦除 iPhone 上的所有内容并重新开始。
-
iCloud 免费提供多少存储空间?
虽然 iCloud 安全地存储信息,但它只为您提供 5GB 免费存储空间。但您可以通过购买其套餐之一来升级它,包括 50GB 和 200GB。
-
设置后我可以使用 AirDrop 功能将数据从 Android 传输到 iPhone 吗?
不可以。AirDrop 仅适用于 Apple 生态系统,这意味着您只能在两台 Apple 设备之间传输文件。但是,有一些方法可以为 Android 提供类似 AirDrop 的功能。
-
Send Anywhere 应用程序是否有限制?
是的。 Send Anywhere 只为您提供 10 GB 空间,因此如果您希望有更多空间来传输文件,则必须每月支付 $5.99。
-
使用 Google 云端硬盘设置后,如何将数据从 Android 传输到 iPhone?
在 Android 设备上的 Google 云端硬盘中打开您的 Google 帐户,然后将照片或视频上传到云端。然后,确保您的 iPhone 也使用相同的 Google 帐户登录。打开您的 iDevice 的 Google Drive,找到共享文件,点击三个点,然后保存。
结论
如您所见,设置后有多种方法可以将数据从 Android 传输到 iPhone。希望其中之一符合您的要求。然而,有些在传输大文件时非常耗时并且提供限制;因此,避免这些的理想选择是 AnyRec PhoneMover。它可以理想地帮助您安全、快速地将数据从 Android 移动到 iPhone,而不会影响现有数据。它还可以管理手机上的必要文件并将其备份到电脑上。今天就尝试一下这个 PhoneMover 工具吧!
安全下载
