Microsoft Surface Pro 屏幕截图 - 7 种截取快照的方法
与 Windows PC 相比,Microsoft Surface Pro 是一种便携式设备。 如何在 Surface Pro 上截取屏幕截图? 您可以像使用计算机一样使用 Press Screen 键简单地拍摄快照。但是,如果您处于平板电脑模式,您应该怎么做?为什么 PrtScn 按钮在设备上不可用?只需从文章中免费了解有关在 Microsoft Surface Pro 上进行屏幕截图的 7 种最佳方法的更多信息。
在 Surface Pro 上截取屏幕截图的最佳方法
当您想在具有高级功能的 Surface Pro 上截取屏幕截图时, AnyRec Screen Recorder 是一款多功能的免费快照工具,可让您自定义区域、添加注释,甚至调整屏幕截图的照片格式。此外,它还使您能够从录制的视频中拍摄快照。
1.使用自定义区域或全屏在Surface Pro上截取屏幕截图。
2. 使用水印、形状、标注等编辑快照。
3. 一键调整截图的照片格式。
4. 从录制的视频中捕获特定帧而不会丢失亮点。
步骤1。安装 AnyRec Screen Recorder 后,您可以在计算机上启动该程序。单击“快照”按钮进行捕捉,以自定义 Surface Pro 上要捕捉的区域。

第2步。获取快照后,您可以选择一种工具在照片上绘制,包括形状、文本、标注和更多其他元素。它还使您能够自定义大小和颜色。

第 3 步。单击“保存”按钮将屏幕截图保存在 Surface Pro 上。当然,您可以调整照片格式,与社交媒体网站分享,甚至根据您的要求固定到屏幕上。
当您需要在 Surface Pro 上从在线会议中捕获所需的屏幕截图时,您可以录制整个会议并拍摄视频的任何帧。
在 Microsoft Surface Pro 上截屏的 6 种简单方法
方法 1. 如何通过平板电脑模式截取 Surface Pro
当设备处于平板模式时,您可以 在 Surface Pro 上截屏 使用硬件按钮。只需按住“电源”按钮,然后按“音量调高”按钮即可。一旦屏幕闪烁,表示已截图。然后屏幕截图将自动保存到“图片”文件夹的“屏幕截图”文件夹中。
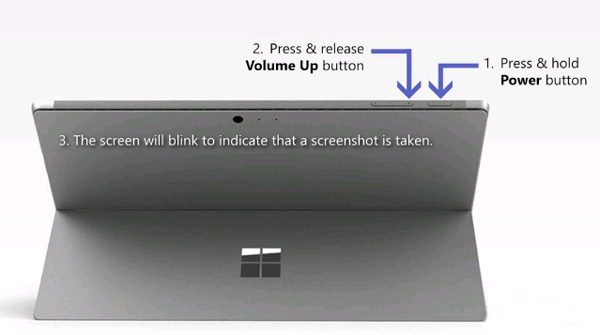
方法 2. 如何使用键盘截屏
如果您使用带键盘的 Surface Pro,您可以使用键盘在 Surface Pro 上截屏,如下所示。与其他相比 截图应用,这是一种老式但有用的方法。
按下 “PrtSn” 键并将其粘贴到您需要的任何位置。
同时按下“Alt + PrtSn”键并将其粘贴到任意位置。
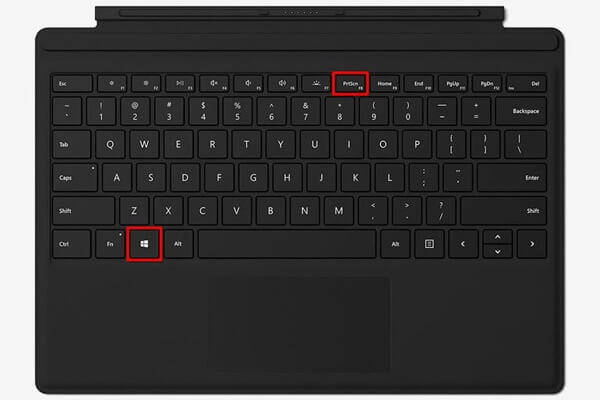
方法 3. 如何使用 Surface 触控笔在 Surface Pro 上截屏
Surface Pen 在 Windows 10 中得到了改进,现在具有更多功能。 Screen Sketch是其中一项新功能,它能够在Surface Pro上截取屏幕截图。
步骤1。双击 Surface 触控笔顶部的“橡皮擦”按钮。
第2步。单击屏幕上的“另存为”按钮编辑并保存屏幕截图。
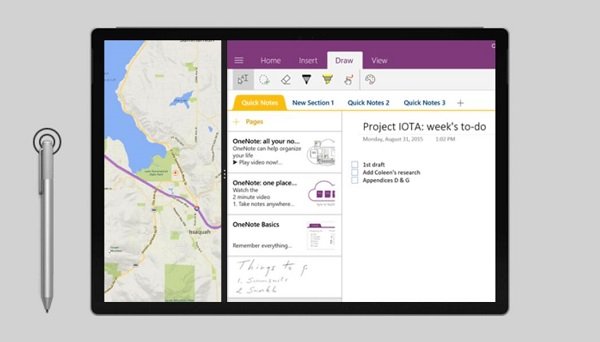
方法 4. 如何通过 Windows 截图工具在 Surface Pro 上截图
Windows 有一个内置的截图工具(了解更多关于 Windows 11 截图工具) 在 Surface Pro 上截屏。与其他默认截图软件一样,方便易用。顺便说一句,您可以使用 Windows 截图工具快捷方式 作为替代方案。
步骤1。转到“开始”菜单并搜索“截图工具”。
第2步。单击“新建”按钮打开下拉菜单,在 4 个不同的片段中选择您想要的屏幕截图。
第 3 步。然后您截取的屏幕截图将出现在新窗口中。它使您可以在保存照片之前绘制和突出显示照片。
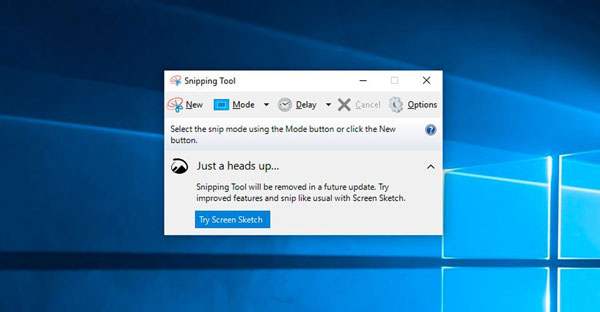
方法 5. 如何使用 Windows Snip & Sketch 在 Surface Pro 上拍摄快照
微软推出另一款截图工具 剪辑和素描 在 Windows 10 中。它使您能够使用多种工具快速自定义屏幕截图。
步骤1。转到“开始”菜单并找到“截图和草图”工具。
第2步。单击“新建”下拉列表,然后单击“截图新”菜单项以选择您的屏幕截图区域,然后进行截取。
第 3 步。您的屏幕截图将显示在新窗口中,您可以自定义和绘制屏幕截图。
步骤4。编辑后,单击“文件”按钮保存屏幕截图或单击“复制”按钮将其粘贴到任何位置。
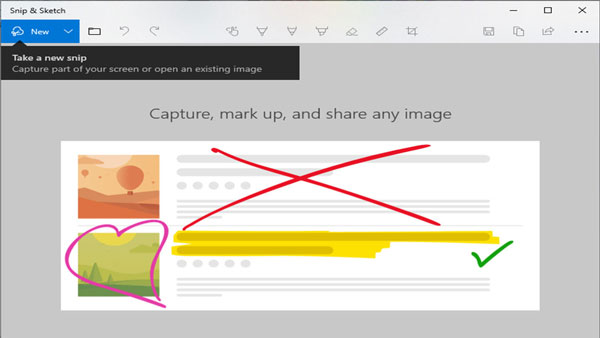
方法 6. 如何通过快捷方式截取 Surface Pro 的屏幕截图
你可以采取最原始、最方便的方法,即通过快捷键 在 Surface Pro 上截屏.
步骤1。同时按下“Windows + Shift”键,然后按下并释放 S 键。
第2步。屏幕截图立即出现在“Snip & Sketch”窗口中,接下来的步骤与上面的第五种方法相同。
第 3 步。您可以在单击“保存”按钮保存屏幕截图之前对快照进行注释、绘制和突出显示。
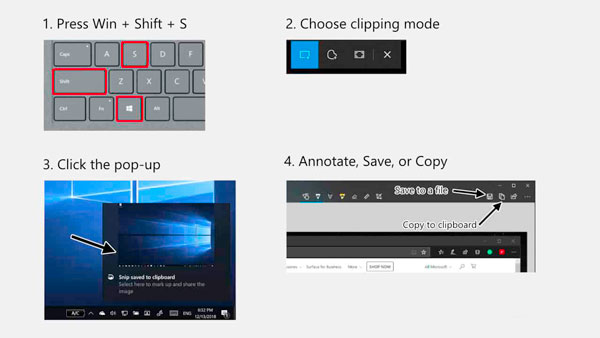
有关在 Surface Pro 上截屏的常见问题解答
-
1. 我可以使用 Windows 游戏栏在 Surface Pro 上截屏吗?
-
2.如何在没有Print Screen按钮的情况下在Surface Pro 3上截图?
当打字机键盘盖和触摸屏键盘盖中的“打印屏幕”按钮不可用时,您可以使用以下键盘快捷键在 Surface Pro 上截取屏幕截图:“Fn + Windows + 空格键”。屏幕截图将自动保存到 截图文件夹 图片文件夹的。
-
3. 如何在 Microsoft Surface Pro 上使用截屏延迟?
如果您想在几秒钟后在 Surface Pro 上截取屏幕截图, 剪辑和素描 应用程序支持最多 10 秒的延迟。只需选择所需的选项并相应地拍摄快照。此外,您还可以使用 AnyRec 录制截屏视频并拍摄快照。
结论
当你想拍摄 Surface Pro 7/8 的快照时,你可以从文章中详细了解 7 种最有效的方法。 Surface Pro 已经提供了一些默认的截屏方法。当然,您也可以使用专业的屏幕录像机来捕捉快照和 在 Surface Pro 上录制 根据您的要求。
 [详细教程] Windows 11/10/8/7 截图去哪
[详细教程] Windows 11/10/8/7 截图去哪