如何在 Chromebook 上使用完整或特定区域进行屏幕截图 [免费]
如何 在 Chromebook 上截取屏幕截图?由于 Chromebook 的键盘与 Windows 和 Mac 操作系统中的计算机不同,因此您无法使用相同的快捷方式在 Chromebook 上捕获屏幕。不过别担心。虽然 Chromebook 不支持安装任何软件,但是通过键盘上的快捷键在 Chromebook 上截图并不难。此外,您可以使用 Stylus 和 Google 扩展程序在具有更多功能的 Chromebook 上进行捕获。无论你是要截取全屏还是特定区域,都可以使用本文中的以下4种方法。
指南列表
如何在 Chromebook 上全屏截屏 在 Chromebook 上截取特定区域屏幕截图的 2 种方法 如何通过扩展在 Chromebook 上截屏 额外提示:在 Windows/Mac 上截取屏幕截图的最佳方式 有关在 Chromebook 上轻松截屏的常见问题解答如何在 Chromebook 上全屏截屏
虽然 Chromebook 上没有用于截屏的 Print Screen 按钮,但它也提供了在 Chromebook 上截屏的键盘快捷键。这是您在需要时进行快速拍摄的最简单方法。请按照以下步骤操作:
步骤1。在 Chromebook 顶部找到带有矩形和两条垂直线的“显示 Windows”按钮。现在,您可以按“Ctrl”按钮,然后按“显示 Windows”按钮在 Chromebook 上截取完整屏幕截图。
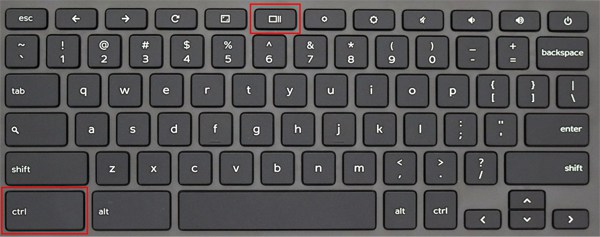
第2步。您的屏幕截图将自动保存在本地文件中。单击计算机左下角的“Windows”按钮,然后打开“文件”应用程序。然后单击“我的文件”按钮,然后单击左侧窗格中的“下载”按钮。您还可以按“Alt+Shift+M”按钮快速打开下载文件。
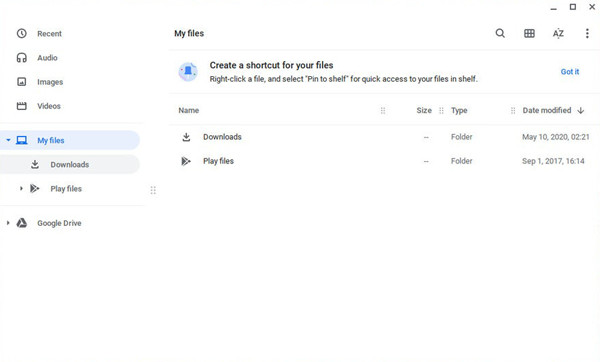
提示
如果您已将文件与 Google Drive 同步,您还可以在其他设备上观看和传播在 Chromebook 上截取的屏幕截图。
在 Chromebook 上截取特定区域屏幕截图的 2 种方法
1. 在 Chromebook 上截取部分屏幕截图的键盘快捷键
按“Ctrl+Shift”按钮,然后按键盘上的“显示窗口”按钮。然后您可以单击并拖动光标来选择要捕获的所需部分。之后,您还可以通过调整边界线来更改不同分辨率的区域。最后,单击中间的“捕获”按钮即可在 Chromebook 上进行屏幕截图。
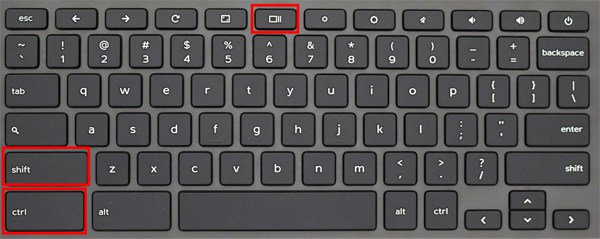
除了上述快捷方式之外,您还可以通过“Ctrl+Alt+显示窗口”按钮对 Chromebook 上的窗口进行屏幕截图。按下按钮后,您可以轻松单击所需的窗口来选择捕获。然后单击“相机”按钮保存屏幕截图。
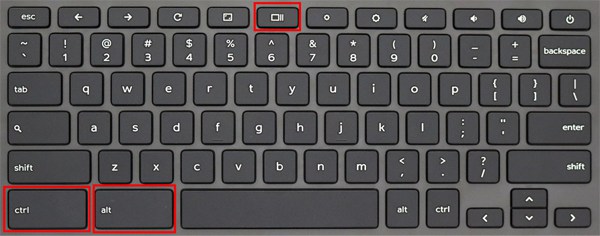
通过这些方式,您的屏幕截图将被复制到剪贴板,您可以通过右下角的弹出窗口选择对其进行编辑或删除。
2. 使用 Stylus Tool 在 Chromebook 上截取屏幕截图
Stylus 是一个非常强大的内置工具,可以在 Chromebook 上使用全屏、部分区域和选定的窗口来捕获屏幕截图。但是您应该首先检查您的 Chromebook 是否有 Stylus 工具。以下是详细步骤:
步骤1。首先,您需要将笔连接到 Chromebook。单击计算机右下角带有钢笔形状的“手写笔”按钮。然后单击“屏幕捕获”按钮打开截图工具。
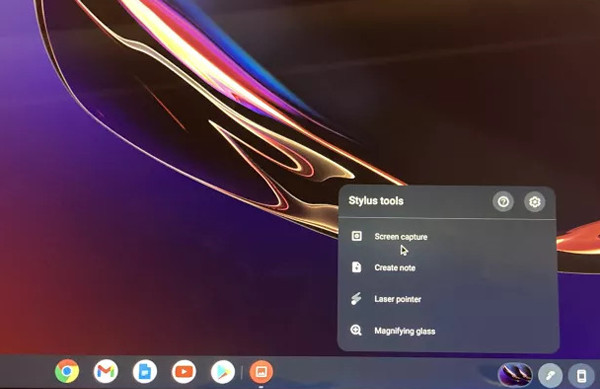
第2步。屏幕底部会弹出一个小工具箱。共有三种捕获选项供您选择。这三个图标按从左到右的顺序表示全屏、部分区域和选定窗口。您可以根据需要选择合适的并在 Chromebook 上截取所需的屏幕截图。
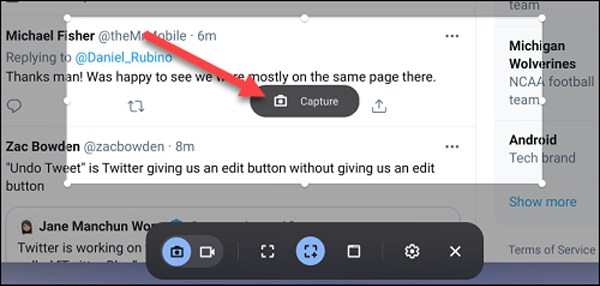
如何通过扩展在 Chromebook 上截屏
上面提到的三种官方方法都很好用,主要是为了随时在Chromebook上快速截图。但是如果你想用更高级的功能来捕捉屏幕,你应该依赖 Chrome 扩展程序,而无需下载任何软件。
步骤1。导航到 Chrome 扩展程序
在 Chromebook 上打开 Google Chrome。单击右上角的“更多”按钮,然后单击“更多工具”选项上的“扩展”按钮。然后您可以在搜索栏中查找并添加任何屏幕截图。
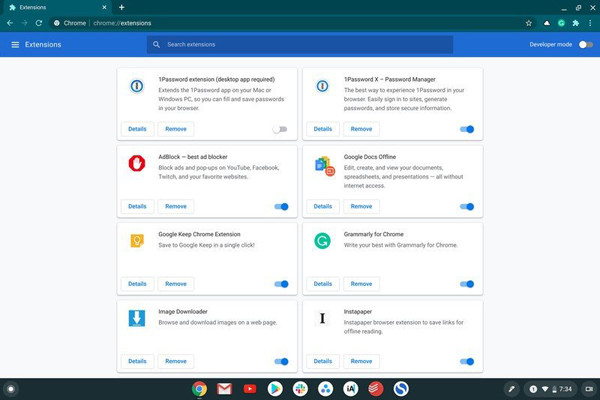
第2步。搜索截图工具
谷歌浏览器上有很多强大的截图扩展工具。以下是 3 款推荐的截图工具,可用于在具有不同功能的 Chromebook 上截取屏幕截图。
光影: 这是在具有编辑功能的 Chromebook 上截取屏幕截图的最简单的屏幕截图工具之一。您可以自由地为捕获添加线条、形状和文本。之后,屏幕截图可以保存在 Google Drive 和本地文件中。
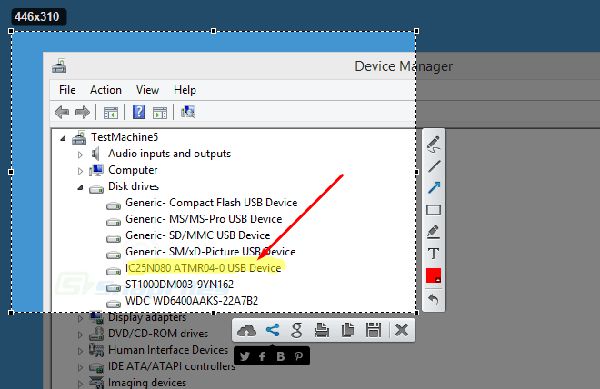
标记英雄: 使用 Markup Hero,您可以使用注释和图像轻松地在 Chromebook 上截取屏幕截图。此外,您可以通过独特的链接直接与朋友或其他设备分享屏幕截图。
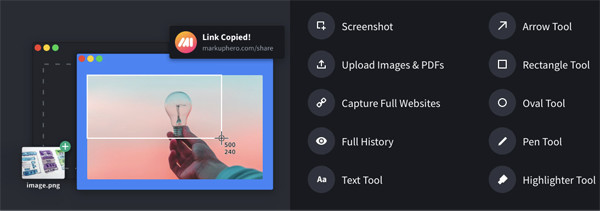
光轮捕捉: 它不仅是一个截图工具,也是一个在线屏幕录像机。它提供了三种模式,包括选定区域、整个页面和浏览窗口。借助强大的编辑工具,您可以裁剪屏幕截图、模糊敏感信息等。
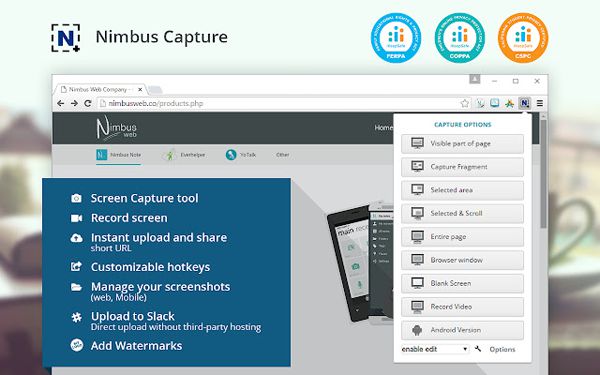
额外提示:在 Windows/Mac 上截取屏幕截图的最佳方式
如果您是 Windows 或 Mac 用户,还可以使用键盘快捷键在计算机上快速截取屏幕截图。与在 Chromebook 上截取屏幕截图一样,它没有为您提供裁剪、编辑和添加标记的附加功能。通过这种方式, AnyRec Screen Recorder 将是您最好的选择。

只需单击一下即可在 Windows/Mac 上捕获屏幕截图。
提供全屏、自定义区域和选择窗口选项。
能够编辑带有形状、线条、标注等的屏幕截图。
易于使用的热键可随时截取屏幕截图。
有关在 Chromebook 上轻松截屏的常见问题解答
-
1. 我可以更改文件夹来保存在 Chromebook 上截取的屏幕截图吗?
不,你不能。由于Chromebook只有一个文件应用程序来保存所有下载的内容,因此您只能在Chromebook上截屏并将其保存在“我的文件”文件夹中。
-
2. 如何在三星 Chromebook 上截取完整屏幕截图?
您只需按“Crtl+显示 Windows”按钮即可捕获三星 Chromebook 上的整个屏幕。这样,您就无法进一步裁剪或编辑屏幕截图。因此,您还可以依靠 Chrome 扩展来获取完整屏幕截图并使用更多编辑功能对其进行编辑。
-
3. 如何在平板模式的 Chromebook 上截屏?
此方法仅在您使用 Chrome 操作系统的二合一平板电脑时可用,这意味着您的平板电脑具有外部音量按钮。然后,您只需按“电源”和“音量减小”按钮即可捕获全屏。
结论
通过使用上述任何一种方法,您都可以轻松地在 Chromebook 上截取屏幕截图。您可以使用键盘上的快捷键进行快速捕获。通过使用 Stylus,您可以根据需要从全屏、选定区域和某些窗口中选择所需的模式。此外,还有许多强大的截图工具可以作为扩展安装在 Chrome 网上应用店。
 如何使用内置、在线和扩展在 Chromebook 上录制视频
如何使用内置、在线和扩展在 Chromebook 上录制视频