修复 MOV 文件:6 种解决方案让您的视频可播放!
众所周知,MOV 是 Apple 开发的一种格式,可以存储多个视频、音频、时间码、曲目等。现在,它也可以在 Windows 上使用。但是,由于多种原因,该格式很容易被破坏。在这种情况下,您需要一种修复 MOV 文件的终极方法。幸运的是,这篇文章可以在整个操作过程中陪伴您,因为它提供了 6 个修复 MOV 的方法以及问题的潜在原因。现在向下滚动!
MOV 文件损坏的原因
为了熟悉所有修复 MOV 的方法,最好先了解导致视频损坏的原因。下面详细列出了其中一些原因:
◆ 不兼容的视频播放器软件。如果与媒体播放器不兼容,则无法播放 MOV 文件,因此请确保软件支持播放 MOV 格式。
◆ 系统突然关闭。如果关闭程序没有正确完成,您的 MOV 视频文件的结构可能会损坏,导致无法播放。
◆ 文件压缩不适当. 如果使用可靠的压缩工具正确地减少 MOV 文件大小,则可能会导致损坏。
◆ 下载过程中中断. 传输 MOV 文件时突然受到干扰或出现故障可能会导致文件损坏且无法播放。
◆ 病毒和恶意软件攻击病毒攻击某些文件(特别是 MOV)可能会影响文件结构,导致文件损坏。在这种情况下,需要修复 MOV 文件以挽救它。
6 种有效修复 MOV 文件的方法
现在您已经了解了 MOV 文件损坏的潜在原因,是时候进行 MOV 修复并使用后续解决方案让您的视频再次可播放。
修复 1. 一键修复 MOV 文件
如果你希望一键快速修复损坏的 MOV 文件,那就去吧 AnyRec 视频修复。这款出色的修复软件可以修复所有损坏、损坏的视频,包括所有大小和格式,如 MP4、MOV、AVI 等,以及设备,包括相机、手机、无人机、电脑等。您不会对质量感到失望,因为这款 MOV 文件修复软件保证在修复视频后不会影响质量。它一定会为您提供流畅且可播放的 MOV 视频。

只需单击一下即可修复损坏的 MOV 视频和其他文件格式。
预览确认修复后的视频是否满足您的要求。
修复计算机、相机、存储设备等无法播放的视频。
所有修复后的视频都不会被保存,可以保护您的隐私。
步骤1。打开 AnyRec Video Repair 开始 MOV 修复,然后单击左窗格“添加”按钮导入损坏的 MOV 文件;同时,示例视频应添加到右窗格“添加”按钮。
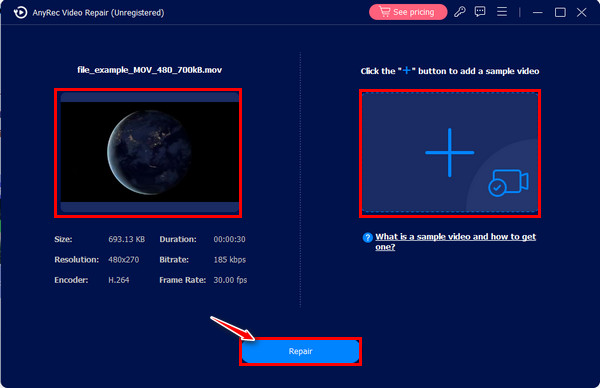
第2步。之后,单击中心的“修复”按钮开始修复过程。之后,使用“预览”按钮检查修复后的视频是否符合您的视频要求。
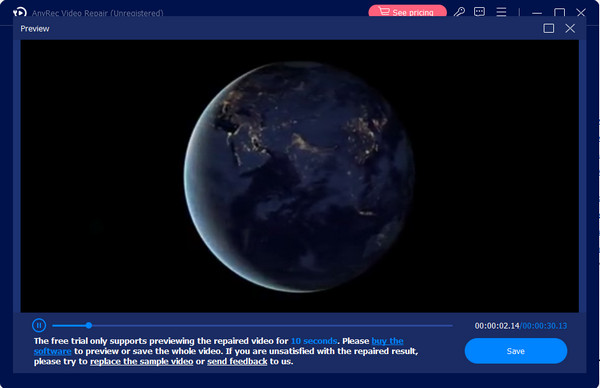
第 3 步。最后,验证分辨率、编码器、比特率和更多参数是否设置好,然后单击“保存”按钮结束修复 MOV 文件过程。
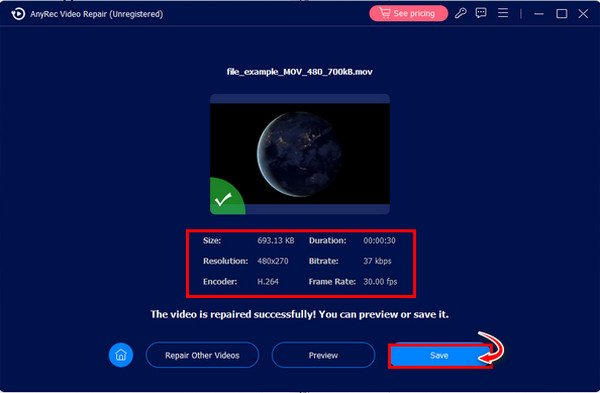
修复 2. 使用 VLC 媒体播放器修复 MOV 的 2 种方法
VLC 是一款开源媒体播放器,功能丰富,能够修复损坏的文件、编辑视频并将其转换为其他格式。以下方法是经过验证的修复方法,可以帮助您轻松修复损坏的 MOV 文件。
1. 直接修复损坏的 MOV 文件.
步骤1。前往放置 MOV 文件的位置,右键单击它,选择“复制”,然后右键单击空白区域的任意位置,并选择“粘贴”。将文件重命名为 .avi。之后,在 VLC 上打开它。
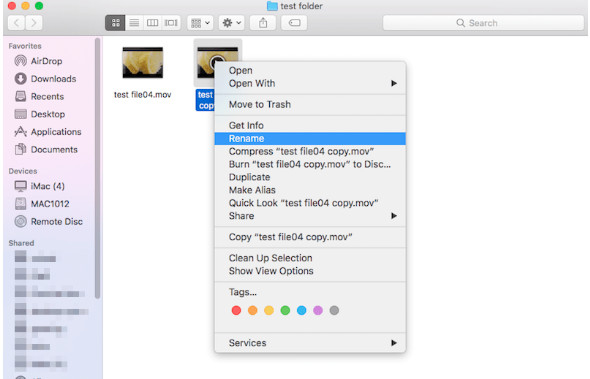
第2步。假设它仍然无法播放;请打开 VLC 进行 MOV 修复。选择顶部的“VLC 媒体播放器”,然后从下拉菜单中选择“首选项”。
第 3 步。在新窗口中,转到“输入/编解码器”部分,向下滚动以查看“修复 AVI 文件”菜单,然后选择“始终修复”选项。然后,单击“保存”按钮。
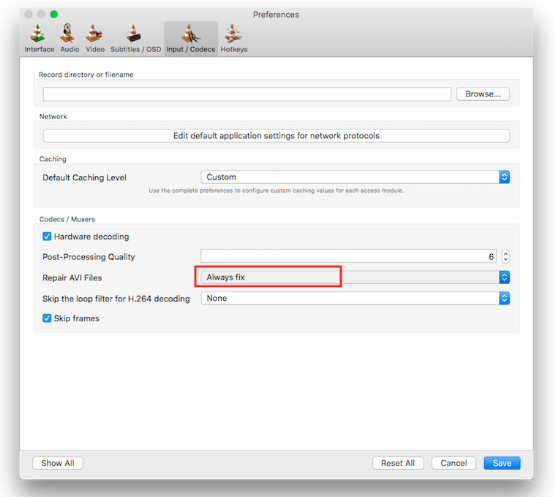
2.转换损坏的MOV文件。
步骤1。在计算机上启动 VLC,从菜单选项卡中选择“媒体”,然后单击“转换/保存”选项。
第2步。点击“添加”按钮添加损坏的 MOV 文件。接下来,点击下面的“显示更多选项”框,然后点击“转换/保存”按钮继续。
第 3 步。从“设置”部分下的“配置文件”菜单中选择所需的编解码器。单击“开始”按钮 转换你的 MOV 文件。这就是通过转换进行 MOV 修复的方法。
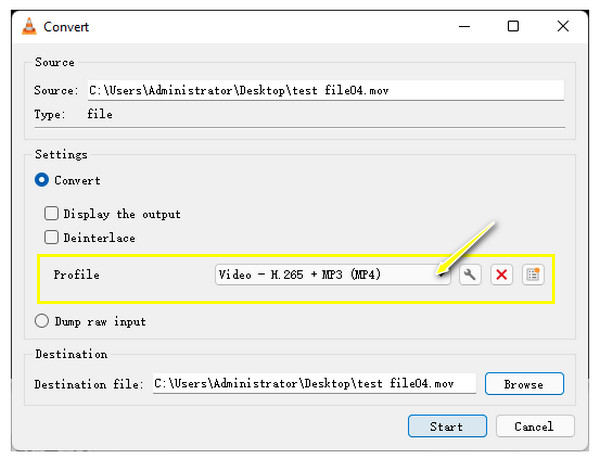
修复 3. 使用 FFmpeg 修复 MOV 视频
另一个可以帮助您修复损坏的 MOV 文件的免费软件项目是 FFmpeg。对于州来说,这可能有点棘手,因为 FFmpeg 的程序基于命令,但如果您不介意,请按照以下详细说明进行操作:
步骤1。在您的计算机上安装 FFmpeg,然后将损坏的 MOV 文件从其源路径复制到您的桌面。
第2步。接下来,在 Windows 栏中搜索“命令提示符”,然后选择“以管理员身份运行”。在新窗口中,输入 cd Desktop,然后按“Enter”键。
第 3 步。输入命令:ffmpeg -i file_corrupt.mov -c copy file.mov,然后按“Enter”键修复 MOV 视频。“file”应输入为您的 MOV 文件的名称。
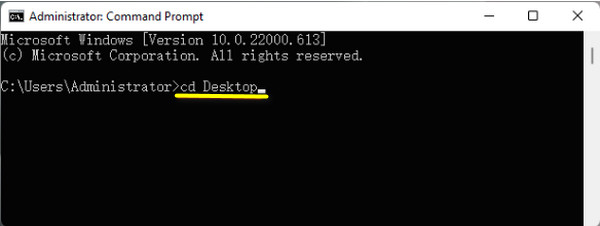
修复4. QuickTime Player修复MOV文件
前面提到,MOV 格式是 Apple 开发的,因此默认 QuickTime Player 录制的视频都是以 .mov 格式保存的。如果您 在 Mac 上播放 MOV 有问题时,您可以直接使用它来修复 MOV 文件。虽然它不能从技术上修复损坏的视频,但它具有确认和显示视频文件属性的功能。
步骤1。运行 QuickTime,然后打开损坏的 MOV 文件。然后,将光标悬停在上面的“窗口”选项卡上,并选择“显示影片检查器”。
第2步。在“检查器”窗口中,您将看到有关 MOV 视频文件的详细信息。确认错误代码消息(如果有),然后搜索它以了解如何修复 MOV。
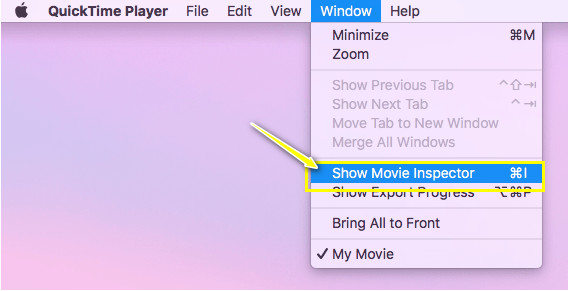
修复5.将MOV转换为其他格式
除了修复损坏的 MOV 文件外,为什么不将其转换为其他格式作为 MOV 修复方法呢?要实现这一点,您需要获得一个可靠的转换器,例如 AnyRec Video Converter,能够高质量地将 MOV 文件转换为其他格式。该软件可以将 MOV 转换为 MP4、AVI、WMV、MKV 和其他可使用多播放器软件播放的格式。此外,它还允许您自己指定质量、分辨率、帧速率和其他视频参数。
步骤1。发射 AnyRec Video Converter,然后单击“添加文件”按钮将损坏的 MOV 文件加载到程序主屏幕。
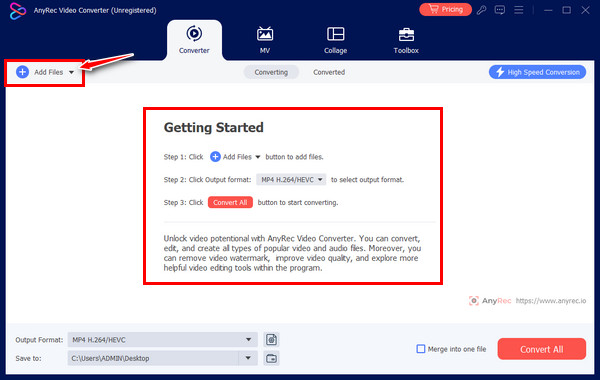
第2步。之后,移至“格式”按钮查看所有支持的格式;单击上面的“视频”选项卡,然后选择您选择的视频格式,例如具有设置配置文件的“MP4”。
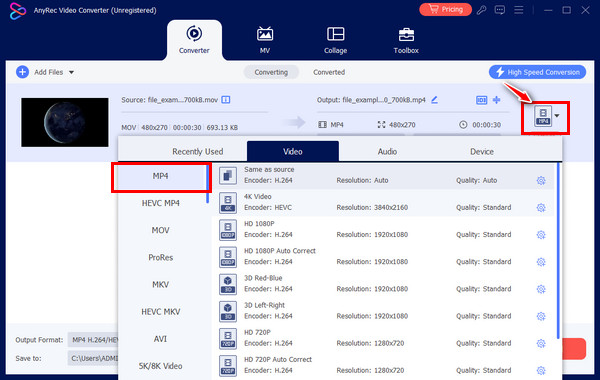
第 3 步。完成后,在主屏幕中选择文件名和位置,然后单击“全部转换”按钮。然后,您可以播放它以检查 MOV 修复是否可行。
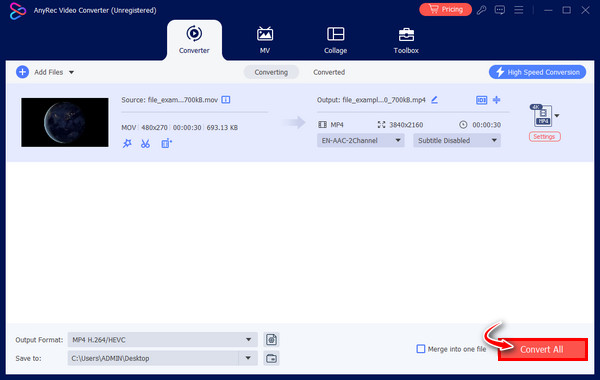
修复6.重新下载MOV视频
遗憾的是,如果上述所有修复都不起作用,您将只能选择重新下载 MOV 视频文件。这次,请确保您的计算机具有强大的连接,并避免任何可能导致故障的中断。如果您认为下载或传输不完整是怀疑因素,则此解决方案保证可以有效修复 MOV 文件损坏。
常见问题
-
如何在 Windows/Mac 上播放 MOV 视频?
在 Mac 上播放 MOV 文件时,请使用默认的 QuickTime Player,而在 Windows 上可以使用 VLC Media Player。此外,Windows Media Player 也可用于播放 MOV 文件,但仅限版本 12。
-
有没有在线工具可以修复 MOV 文件?
是的。如果您想修复 MOV 视频文件,可以使用在线工具,包括 Fix.Video、FileConvertio、Videos.Repair、4DDiG 等。
-
我应该考虑使用哪些技巧来避免获取损坏的 MOV 视频文件?
1. 避免将格式更改为其他选项,除非播放器表示不支持该格式。
2.此外,如果传输或移动视频,请确保不会发生中断或突然关机。
3. 如果压缩视频,请使用可靠的压缩器正确进行。 -
使用其他媒体播放器可以帮助我修复 MOV 文件吗?
是的。如果 MOV 文件无法在某些软件上播放,请尝试使用其他播放器,看看您的视频文件是否运行顺畅。您可以考虑 QuickTime、KMPlayer、5K Player、PotPlayer 等。
-
如果 MOV 文件无法在 Mac 上播放,该怎么办?
大多数情况下,MOV 无法播放是因为缺少或不兼容的编解码器;因此,您必须从可靠的网站获取必要的编解码器(如 Periam for Mac)并修复无法播放的 MOV 文件。
结论
至此,您就结束了有关修复 MOV 文件的帖子!当然,应用上述修复程序可以帮助您进行 MOV 修复,例如使用 VLC 方法修复、重新下载文件、转换文件等等。但为了保证万无一失,请遵循 AnyRec 视频修复。MOV 文件修复软件的技术是让您添加损坏的视频和样本视频,然后它就会顺利发挥作用。不会发生任何质量或文件保护方面的损害。
