在 PC/Mac/在线/手机上从照片中删除人物的 3 种方法
许多人在看到照片中出现自己不喜欢的人时都想将其从照片中删除。有人只知道如何剪掉它们,而不知道如何在不损坏照片的情况下删除它们。您可以轻松地删除那些烦人的人,并使该部分自然地融入背景中。如果您需要学习如何操作,这篇文章将为您提供三个很好的工具,帮助您从计算机和手机上的照片中删除人物。
指南列表
第 1 部分:从在线照片中删除游客和人物 第 2 部分:使用 Photoshop 删除照片上不必要的对象 第 3 部分:使用手机上的 Snapseed 擦除不需要的部分 第 4 部分:有关从照片中删除人物的常见问题解答第 1 部分:从在线照片中删除游客和人物
如果您正在寻找一个简单的在线工具来帮助您从照片中删除人物,您可以使用 AnyRec 免费水印去除器。该工具可以完美删除图片中不需要的部分,而不会损坏原始照片的分辨率或像素。它具有基于人工智能的算法,可以自动检测和模糊可能的水印。更重要的是,该程序对初学者很友好。您不会像其他专业照片编辑器一样对许多照片编辑工具感到困惑。
- 使用多边形、套索、画笔和橡皮擦删除人物和物体。
- 保持图片中其他部分的分辨率。
- 使用实时预览窗口从集体照片中删除人物。 100% 免费且使用安全。无水印。
步骤1。当您访问 AnyRec 免费水印去除器的官方网站时 https://www.anyrec.io/free-online-watermark-remover/,您可以看到上传照片按钮。然后您可以点击它上传您要编辑的照片。
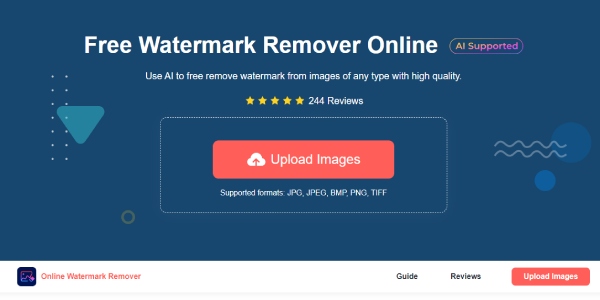
第2步。有四种工具可用于选择要从照片中删除的人物。您可以使用“多边形”一次识别人物的一个点。您还可以使用“套索”套索人物区域或使用“画笔”选择大小。如果您选择了错误的区域,您可以使用“橡皮擦”删除所选区域。
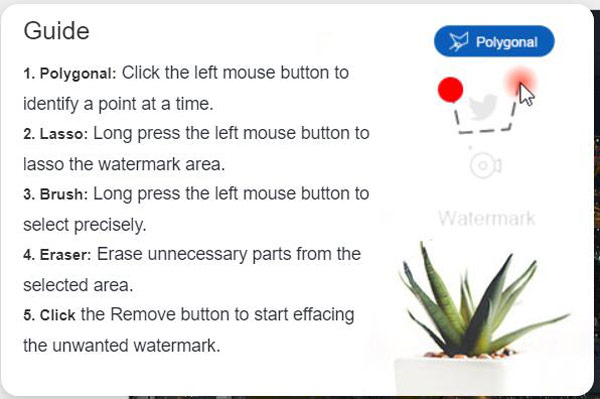
第 3 步。选择要删除的人物后,您可以单击“保存”按钮以查看没有人物的照片。
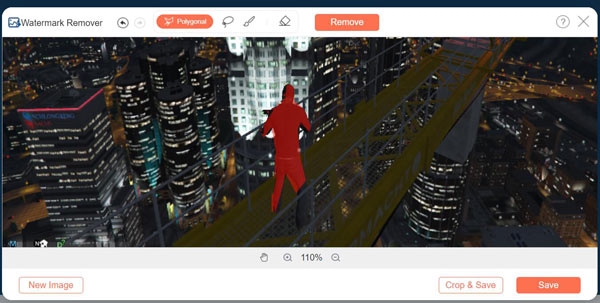
步骤4。对编辑的照片感到满意后,可以再次单击“保存”按钮下载图像。
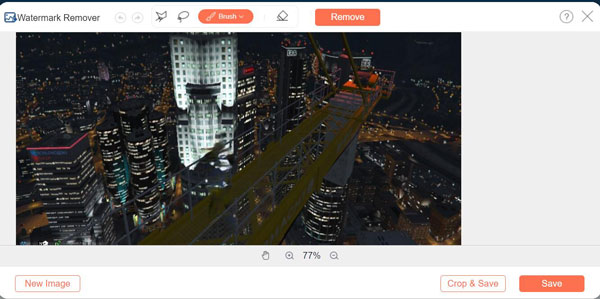
第 2 部分:使用 Photoshop 删除照片上不必要的对象
Photoshop 是一款专业的照片编辑工具,具有人物去除功能。但正如前面提到的,专业编辑器有太多的功能和工具。从这些多种方式中,这篇文章选择了 印章工具 到 使用 Photoshop 从照片中删除不需要的人.
步骤1。您可以使用“仿制图章工具”在 Photoshop 中删除人物。如果您在左侧栏找不到此工具,请按 Photoshop 中的快捷键“S”键。
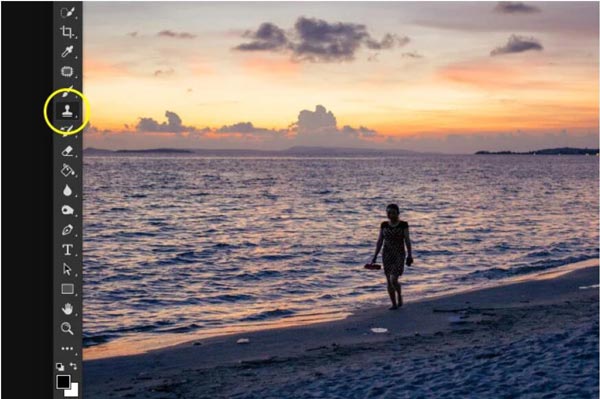
第2步。首先,在删除克隆源之前选择它。选择克隆源时,可以将移除的部分更自然地融入背景中。如果您使用的是 MacBook,则可以按“Option + 单击”。如果您是 Windows 用户,则可以按“Alt + 单击”。
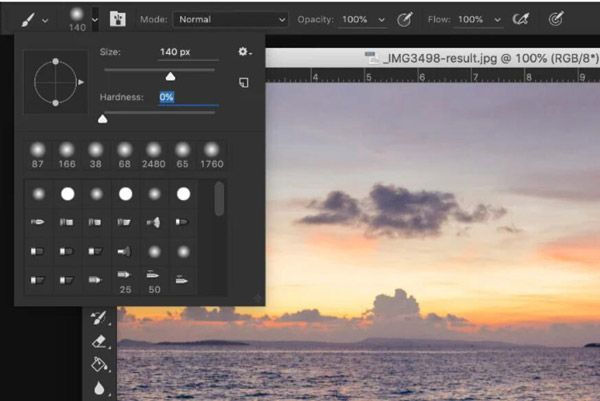
第 3 步。下一步是选择要删除的人员的区域。如果您使结果尽可能自然,则可以重复选择克隆源。
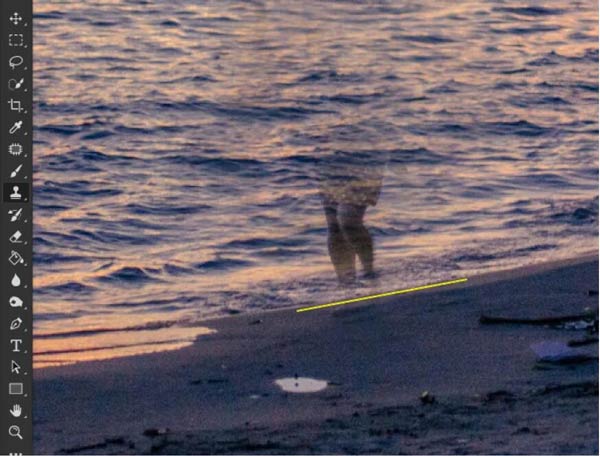
步骤4。当您刷人物时,Photoshop 会自动删除该部分。所以,你可以这样做,直到你对结果满意为止。然后保存它。
第 3 部分:使用手机上的 Snapseed 擦除不需要的部分
如果您想从手机照片中删除人物,您可以使用 Snapseed,一款专业的手机照片编辑器。该应用程序支持 Android 和 iOS。
步骤1。选择照片后,您可以点击屏幕右下角的“编辑”。并且会有一个工具列表;您可以点击“修复”来删除不需要的部分。
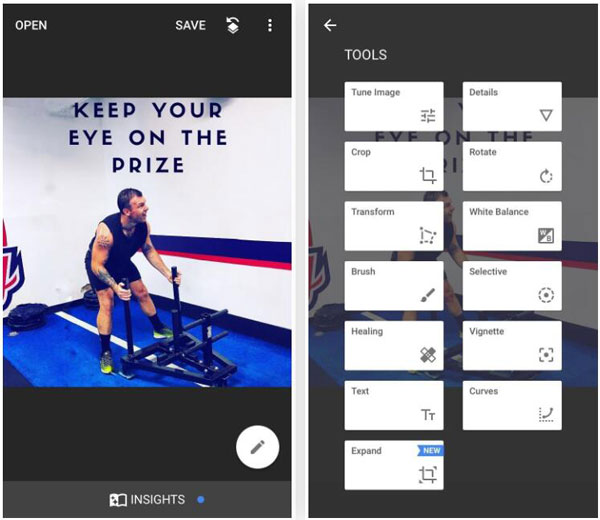
第2步。现在,您可以点击或绘制要从照片中删除的区域。如果您想要更精确的轮廓,您可以放大照片以进行更具体的点击或绘制。
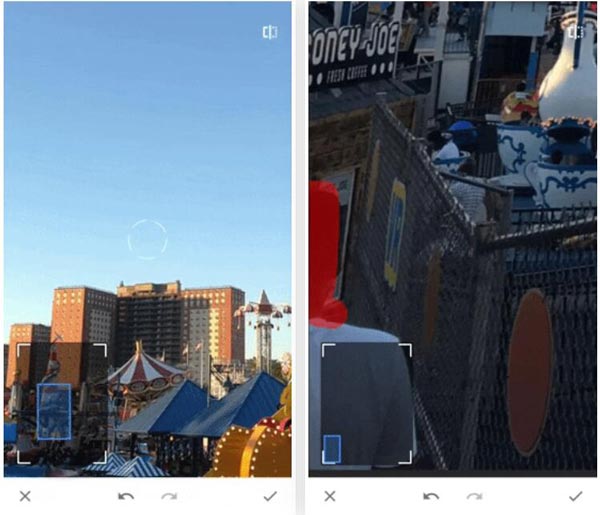
第 3 步。当您停止在手机屏幕上点击或绘图时,Snapseed 会自动删除绘制的部分。然后,您可以点击屏幕顶部的“保存”来获取您的图片。
第 4 部分:有关从照片中删除人物的常见问题解答
-
从照片中删除人物会降低质量吗?
不,事实并非如此。从照片中删除物体或人物只会模糊所选部分,并且分辨率不会降低。如果您使用更好的工具,例如 AnyRec 免费水印去除器,可以使所选部分融入背景。
-
从照片中删除人物后可以粘贴另一个人物吗?
是的你可以。您可以将某人添加到使用 Photoshop、YouCam Perfect、 像素, 和更多。只需创建一个新图层来插入另一张图片中的人物即可。
-
我可以从实时照片中删除人物吗?
是的你可以。但这很棘手。您可以制作实时照片视频,删除人物,并将其另存为实时照片。或者,您可以使用 Retouch 等可以处理实时照片的应用程序来删除人物。但您可能会得到模糊的结果。
结论
最后,您学会了从照片中删除人物而不是 剪掉某人。现在您不必在照片中看到烦人的人了。如果您想使用简单的工具获得最佳的最终结果,AnyRec 免费水印去除器是最佳选择。您无需下载任何第三方软件;您可以从照片中删除您不喜欢的人。
