如何在 Windows/Mac 上录制 Omegle 视频聊天 [无延迟]
Omegle 是一个著名的社交网站,可让您在网上与陌生人交谈和玩乐。在 Omegle 中与并不亲近的人进行愉快的交谈是千载难逢的。因此,它值得被记录下来并与世界分享。但是,在 Omegle 上录制视频往往很复杂。更不用说你会花很多时间让自己熟悉。为了帮助您节省时间和简化工作,我们整理了一些最方便实用的解决方案 录制 Omegle 视频 在你的电脑。这些方法应该可以帮助您了解如何录制 Omegle 视频和音频通话以进行离线播放。继续阅读帖子以了解如何操作。
指南列表
在 Windows/Mac 上录制 Omegle 的最佳方式 如何免费在线录制 Omegle 屏幕 使用 Windows Xbox Game Bar 录制 Omegle 如何在 iPhone 或 Android 上录制 Omegle 录音 Omegle 网站常见问题解答在 Windows/Mac 上录制 Omegle 的最佳方式
如果您正在寻找在 Windows 和 Mac 上录制 Omegle 视频的最佳方式,那么您必须拥有的功能强大的视频通话记录器是 AnyRec Screen Recorder.立即下载此应用程序,体验无延迟和质量损失的录制。

以高质量将高清 Omegle 视频录制为 MP4、M4V、GIF 等。
将文本、箭头、线条和其他注释添加到您的 Omegle 录制视频或屏幕截图中。
以全屏、窗口、固定区域或自定义大小录制您的 Omegle 视频。
支持 1080p、2K 和 4K 超高清视频录制。
设置热键以在 PC 和 Mac 上自由地开始/暂停/恢复/停止录制 Omegle。
在 Windows/Mac 上录制您的 Omegle 视频时要遵循的步骤:
步骤1。运行 Omegle 视频录像机软件
在您的设备上运行 AnyRec Screen Recorder。之后,单击应用程序左侧的“录像机”按钮来录制您的 Omegle 视频。

第2步。自定义录制设置
之后,您可以自定义设置以满足您的需求。您可以选择录制 Omegle 视频通话的整个屏幕或仅录制其中的一部分。您还可以通过打开“麦克风”和“系统声音”按钮来录制声音。

第 3 步。录制 Omegle 视频和音频
完成自定义录制设置后,您现在可以通过单击应用程序右侧的“录制”按钮来录制您的 Omegle。您还可以实时编辑形状、线条和标注的录音。
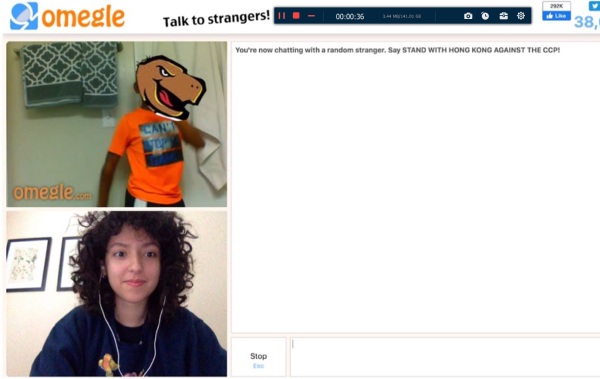
步骤4。预览并保存您的 Omegle 录音
最后,检查您录制的 Omegle 视频。之后,您现在可以通过单击应用程序右下角的“保存”按钮来保存 Omegle 录音。如果需要,您还可以剪掉一些额外的部分。
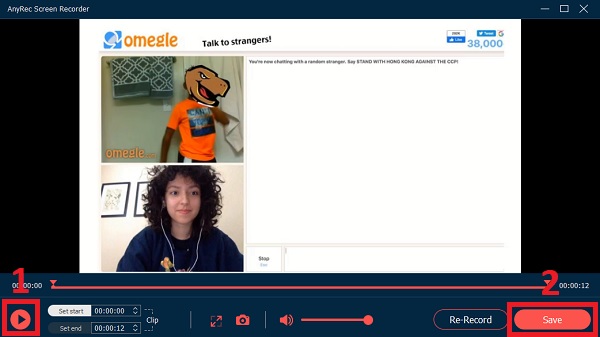
如果你想结识更多新朋友,你可以得到更多 像 Omegle 这样的网站 这里。您永远不知道在线视频聊天的最佳时刻是什么。所以在后台运行 AnyRec Screen Recorder 很重要。只需免费下载该程序并立即免费试用!

以高质量将高清 Omegle 视频录制为 MP4、M4V、GIF 等。
将文本、箭头、线条和其他注释添加到您的 Omegle 录制视频或屏幕截图中。
以全屏、窗口、固定区域或自定义大小录制您的 Omegle 视频。
支持 1080p、2K 和 4K 超高清视频录制。
设置热键以在 PC 和 Mac 上自由地开始/暂停/恢复/停止录制 Omegle。
如何免费在线录制 Omegle 视频
你想要一个免费的在线屏幕录像机来录制你的 Omegle 视频吗? AnyRec 免费屏幕录像机 是您最称职和最方便的工具。这个应用程序允许您在 Omegle 中记录您与陌生人的富有成效的对话,而无需下载任何软件。但是,没有像台式机那样的 4K 质量。按照下面提供的程序成功地将您的 Omegle 视频录制为 MP4 和 WMV 格式。

在线录制您的 Omegle 视频时要遵循的步骤:
步骤1。在您的计算机上运行 AnyRec Free Omegle Recorder
导航至 AnyRec 免费屏幕录像机的官方网站。单击“免费录制”按钮首次安装启动器。然后再次单击该按钮以在您的设备上打开此 Omegle 屏幕录像机。

第2步。调整 Omegle 录制设置
之后,您可以根据自己的喜好调整录制设置。您可以自定义录制区域,打开“相机”按钮即可 记录自己 在 Omegle 上进行视频通话时。此外,您还可以打开“扬声器”和“麦克风”按钮来录制音频。
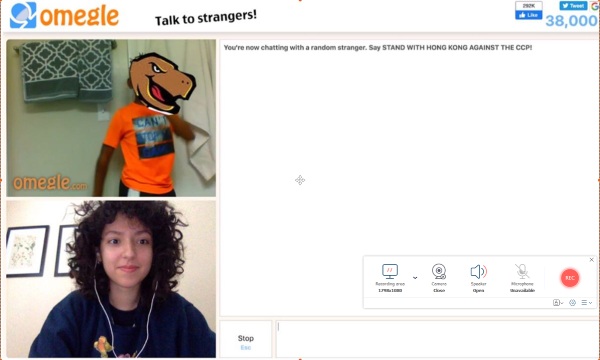
第 3 步。录制您的聊天视频
根据您的喜好自定义设置后,您现在可以与新朋友进行有意义的对话,并通过单击应用程序右侧的“REC”按钮来录制您的 Omegle 视频。
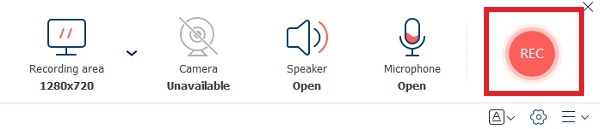
步骤4。停止在 Omegle 上录制
录制完成后,单击屏幕下方的“停止”按钮即可停止应用程序录制您的 Omegle 视频。
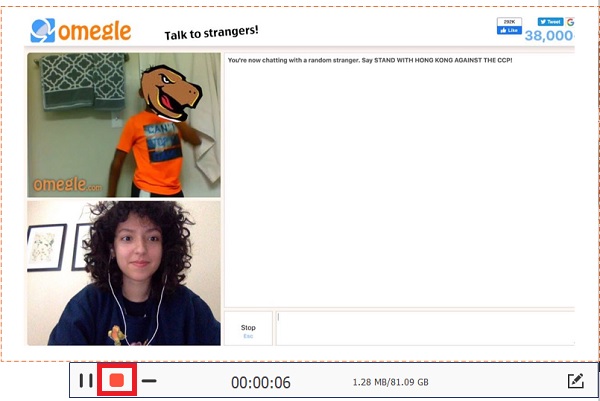
第 5 步。查看录制的聊天视频
最后,录制后,您录制的 Omegle 视频将自动保存在您的文件管理器中。但是,您可以播放、重命名、共享、打开文件和删除它们。
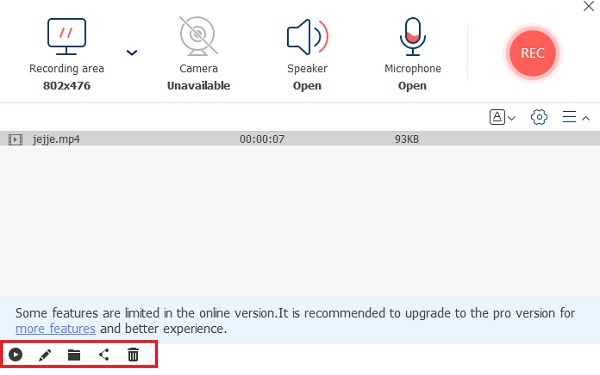
确实,AnyRec 免费的 Omegle 录音机很好用。如果您想获得更高分辨率、更多输出格式、热键、注释和其他有趣的功能,桌面 Omegle 屏幕录像机做得更好。
使用 Windows Xbox Game Bar 录制 Omegle
Windows 有一个默认的录音机,您也可以启动 Windows Xbox Game Bar 来录制 Omegle。 Xbox Game Bar 可以满足你的基本要求,但有一些限制,比如只能录制整个屏幕,不支持网络摄像头录制。网络摄像头录制是录制 Omegle 的重要功能。最长录制时间限制为 2 小时,您不能一直录制您的 Omegle 会话。而且它与 Windows 8/7 不兼容。
步骤1。单击计算机上的“开始”按钮。然后单击设置中的“游戏”按钮,然后单击“捕获”按钮。现在您可以自定义录制设置。
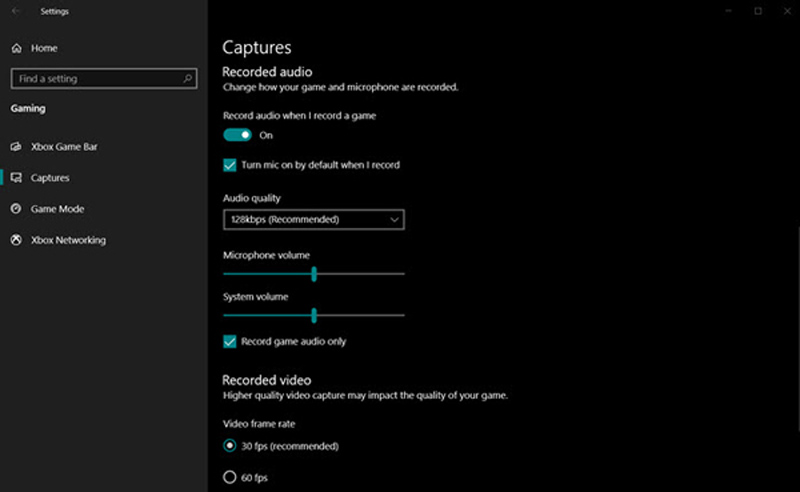
第2步。按键盘上的 Windows + G 键打开 Xbox Game Bar。您可以在 Omegle 聊天期间打开它。如果您不在 Omegle 上打开网络摄像头,您将不会录制自己。
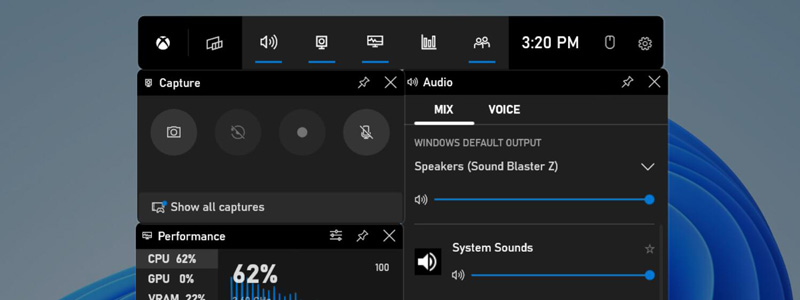
第 3 步。单击 Xbox 游戏栏中的“捕获”按钮图标。然后单击“录制”按钮开始录制。或者您可以按“Windows + ALT + G”快捷键开始录制。
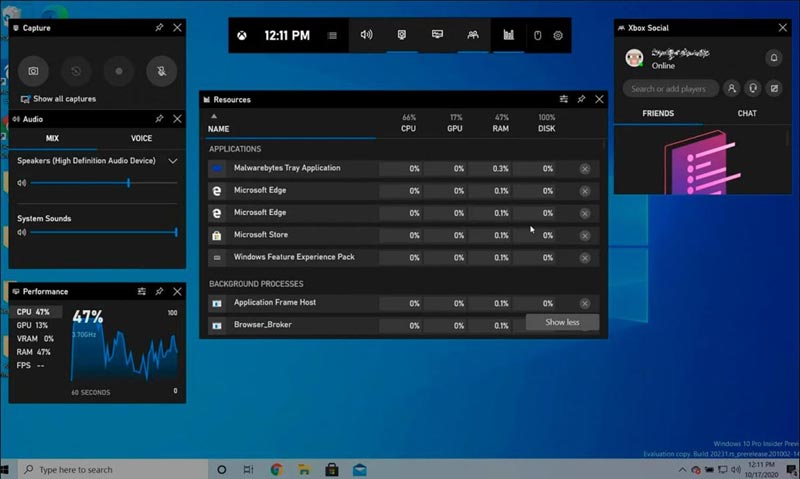
步骤4。完成 Omegle 会话后,单击 Xbox 游戏栏中的“停止”按钮即可停止录制。录制的视频将保存在“视频”文件夹中名为“Captures”的子文件夹中。
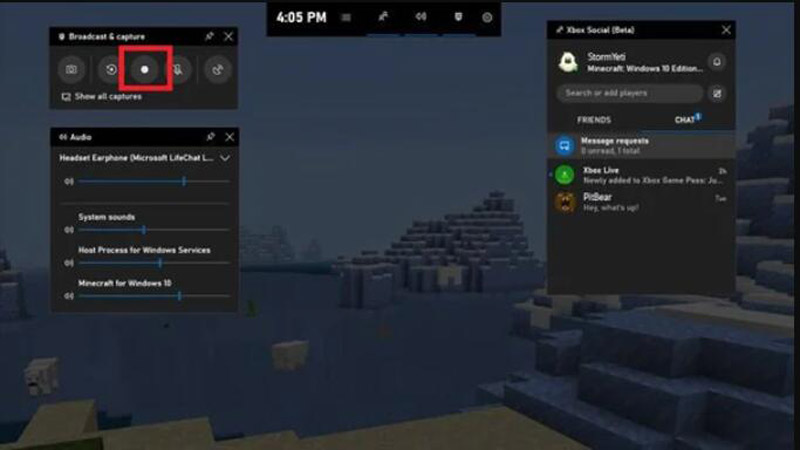
如何在 iPhone 或 Android 上录制 Omegle
如果您在移动设备上使用 Omegle,还提供了一种录制 Omegle 的方法。您可以使用 iPhone 和 Android 设备中内置的屏幕录制工具。
步骤1。从屏幕顶部或底部向下滑动,打开 iPhone 或 Android 上的控制中心。
第2步。点击屏幕录像机,其图标是一个圆圈,里面有一个点。然后你的手机开始录制聊天。
第 3 步。完成后,通过点击屏幕顶部的红色栏并点击停止录制来停止屏幕录制。
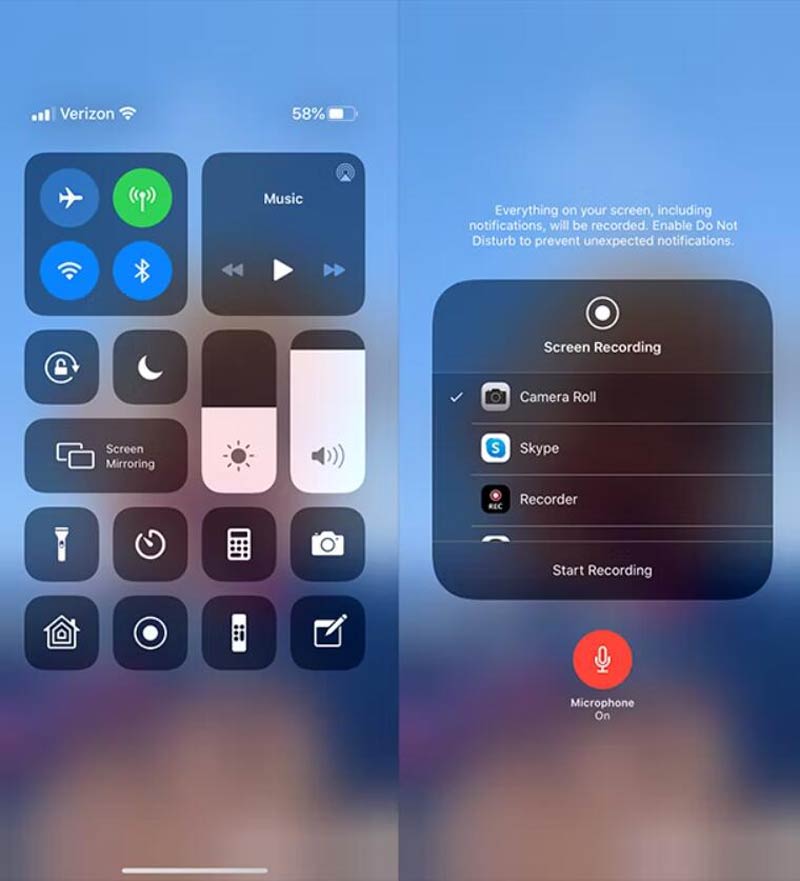
录音 Omegle 网站常见问题解答
-
1. Omegle 是否提供默认屏幕录像机?
不。Omegle 没有为您提供内置屏幕录像机。要在 Omegle 上录制视频,您可以依赖提到的 AnyRec Screen Recorder。而且你应该在录音前获得许可。
-
2. Omegle 对话有时间限制吗?
不,Omegle 视频通话没有时间限制。但是,由于 Omegle 服务器故障可能会导致断开连接,但这与时间限制无关。
-
3. 可以在 Omegle 上发送照片吗?
Omegle 目前不允许您发送照片。但是,您可以使用图片托管服务并与他人共享链接。
结论
以上是录制 Omegle 视频的两种最方便和可访问的方法。您可以使用在线工具或桌面软件(如 AnyRec Screen Recorder.该计划可以帮助您 录制 Skype 视频通话 和 Google 环聊会话 其他人也不知道。如果您仍有疑问,请给我们留言,我们将确保尽快回复。
