如何使用免费/付费帐户在 PC/Mac 上录制 Join.me 会议
Join.me 不提供免费的屏幕录制服务。您需要升级到 Join.me Pro 或 Business 帐户才能在平台内录制会议。与其他会议平台类似,会议主持人、演示者和获得授权的参与者可以录制 Join.me 会议。如果您想绕过这些限制,AnyRec 屏幕录像机可以帮助您做得更好。无论如何,您都可以在这里无限制地在 Windows 和 Mac 上录制您的 Join.me 会议。
指南列表
如果您是使用 Join.me 付费帐户的主持人,请使用内置录音机 如果您是拥有免费帐户的参与者或主持人,请选择 AnyRec 屏幕录像机 解决 Join.me 上的录制问题 录制 Join.me 会议的技巧 关于录制 Join.me 会议的常见问题解答如何以付费账户主持人身份录制 Join.me 会议
视频会议程序提供了一种轻松的在线会议解决方案。它会生成一个会议 URL,您可以将其发送给您想要加入会议的人。 Join.me 使用户能够共享屏幕、注释和记录讨论。但是,您需要了解有关此会议创建者的一些限制。首先,录制功能只保证给主机。这意味着如果您是参与者,则无法随意控制会议。
步骤1。转到 Join.me 网站并注册一个新帐户或登录(如果您已有帐户)。使用主持人提供的 URL 创建新会议或加入会议。
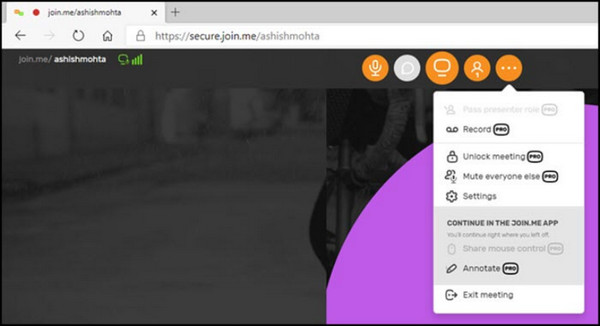
第2步。会议开始后,转到“更多”菜单并选择“录制”选项。录制将立即开始,其中还包括屏幕和音频。
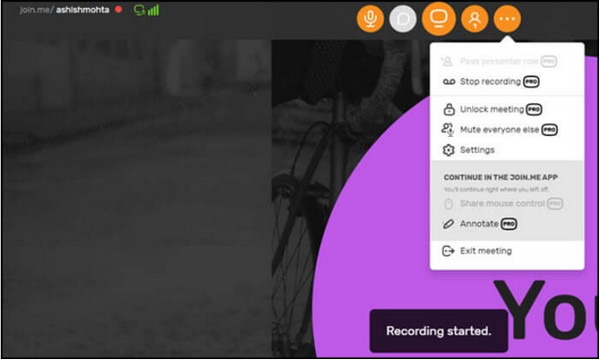
第 3 步。会议结束后,单击下拉菜单中的停止录制按钮。观看视频或直接从“我的会议”菜单与其他用户共享。
如何查找、播放和下载 Join.me 录音
默认情况下,您的所有 join.me 录音文件都位于其存储空间中。您可以直接通过您的帐户查看它们。如果您想制作数字副本以供离线播放或共享,您可以手动下载录音。
1. 在您的 Join.me 帐户中,转到“录音”部分。
- 2. 您可以看到 MP4 格式的录制视频文件列表。(旧版录制文件为 WebM 格式。)
- 3. 双击要播放的录制视频。(要播放 Legacy 录制文件,您需要 WebM 播放器,或者您也可以 将 WebM 转换为 MP4 以及其他兼容格式。)
- 4. 将鼠标悬停在录音文件上。点击带有向下箭头的“下载”按钮。这样您就可以从 Join.me 存储中下载录音。
如何使用免费帐户以参与者身份录制 Join.me 会议
即使使用 Join.me 内置的录音功能,与会者也希望能够轻松录制在线会议。推荐用于 Windows 和 Mac 的最佳软件是 AnyRec Screen Recorder,具有直观的界面和易于使用的功能。与其他录像机不同,AnyRec 提供了一个网络摄像头录像机,可以清晰地捕捉屏幕和您自己。它还具有高级设置,可编辑输出格式、指定文件夹和音频设置。主要功能还包括:

捕获在线会议,同时支持 1080p 的视频分辨率和质量。
可自定义的视频设置,包括关键间隔、帧速率、格式和编解码器。
提供内置注释功能以在录制过程中应用实时绘图效果。
输出不同格式的录制会议,以便您轻松与他人分享。
安全下载
安全下载
步骤1。在您的计算机上下载 AnyRec 屏幕录像机。准备要录制的会议,然后单击“视频录制器”按钮并进行设置录制器。
安全下载
安全下载
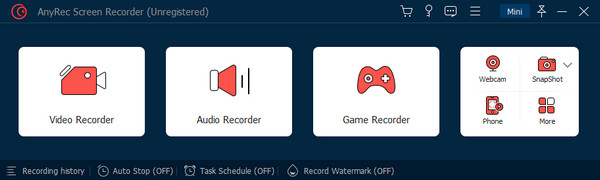
第2步。要进行进一步的录制设置,请单击“设置”按钮以打开“首选项”菜单。您还可以在此处更改音频设置。单击“确定”按钮应用更改。
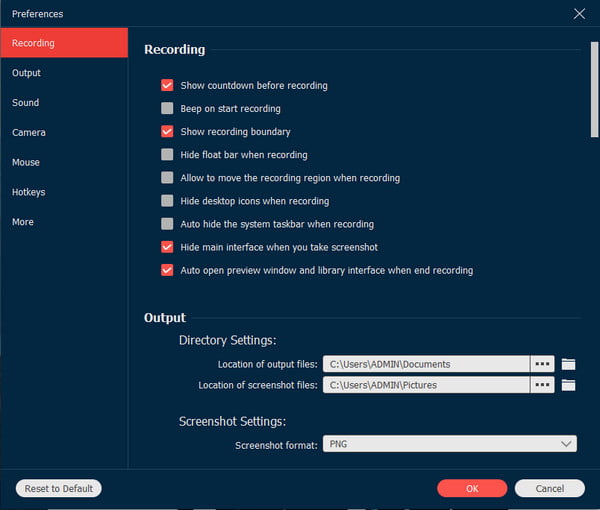
第 3 步。单击“REC”按钮开始录制。使用小部件菜单来注释和暂停录制。完成后,单击“导出”按钮保存录制的视频。
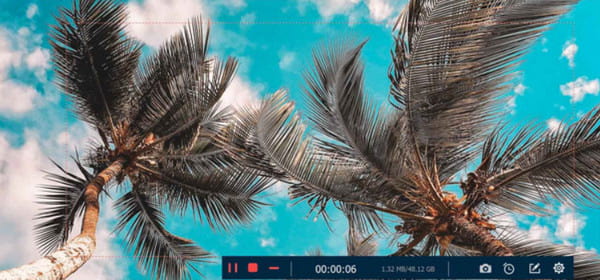
安全下载
安全下载
解决 Join.me 上的录制问题
1. 录制按钮不可见
确保您拥有 Join.me Pro 或 Business 帐户。此外,您需要获得会议主持人的录制权限。如果仍然失败,请使用第三方 会议记录软件 反而。
2. 无法开始录制
检查您这边的录制权限和网络连接。您还可以检查账户设置以查看录制功能是否已启用。尝试在其他设备/平台上开始录制。
3. 录音时没有声音
您需要检查 Join.me 上的麦克风选择和录音权限。应在设置中选择“录制音频”选项。此外,请检查您是否已将麦克风静音或调低音量。
录制 Join.me 会议的技巧
使用正确的设置可以录制高质量的 Join.me 会议。请参阅下面的一些技巧,以捕捉您在 Join.me 上的在线讨论。
- 使用 Join.me 专业版或商务版将录音保存在云端。在这种情况下,您可以节省设备存储空间。
- 连接到稳定的互联网连接,以避免延迟处理录音。此外,确保音频参与者正确挂断,因为录制过程可能需要多达 24 次延迟。
- 录音以 MP4 格式保存。这是默认格式,但您也可以使用视频转换器更改文件扩展名。
- 如果您忘记通知参与者您将录制会议,Join.me 将默认通知他们。这也适用于后来者。
关于录制 Join.me 会议的常见问题解答
-
1.如何在iOS 12上分享Join.me屏幕?
如果您使用 iPad 或 iOS 创建在线会议,您可以通过简单的步骤与他人共享屏幕。首先,打开 Join.me 应用程序并开始会议。选择点击此处立即共享您的屏幕。将显示屏幕录制通知。点击开始广播以共享和开始会议。
-
2. Join.me 不能录制什么?
尽管该应用程序具有用于会议的录制工具,但录制时不包括某些内容。录制会议包括音频、视频和所有共享内容。您的设备、参与者气泡和 Join.me 上录制的其他视频的声音将被忽略。
-
3. Join.me可以分享哪些应用和平台?
Join.me 支持插件以在您开会时包含流行的平台。但是,如果您拥有专业版或商业版,则只能在应用程序上共享平台。尽管如此,您仍可以使用 Outlook、Office 365、Chrome、iOS 和 Android 创建已安排的会议。
结论
Join.me 创造了一种通过在线会议联系人们的简单方式,适合教师、学生、员工和企业家。它提供的功能使平台更加用户友好,包括内置录音机来记录 Join.me 会议。这个有用的功能使这个过程更容易。例如,教师不需要 演讲录音机 不再。但录制器仅供主持人使用,因此参与者必须拥有 AnyRec 屏幕录制器。试用免费试用版,体验 Windows 和 Mac 上最好的录制平台。
安全下载
安全下载
