2025 年最佳 Facebook Messenger 录音机,用于捕捉音频和视频
概括: 由于 Facebook 上没有内置的捕获工具,本文列出了 5 个适用于 Windows、Mac、Android、iPhone 和在线的最佳 Facebook Messenger 录制器,以满足不同的要求:专业的 AnyRec 屏幕录制器、默认的 QuickTime 播放器、易于使用的使用 DU Recorder、内置 iPhone 录音机和免费在线 Clipchamp 录音机。
“是否有内置的 Facebook Messenger 录音器来节省我的宝贵时间?”很不幸的是,不行。因此,您可能希望找到最适合您的 Android、iPhone、Windows 和 Mac 的 Messenger 录音器。无论您是想捕捉与家人在一起的宝贵时间还是保存有关工作和学习的重要信息,这里有 10 个具有不同功能、优点和缺点的 Facebook Messenger 录音器。继续阅读以选择合适的并开始在 Facebook 上录制视频和语音通话!
指南列表
AnyRec 屏幕录像机 – 在 Windows/Mac 上捕获高质量的 Messenger 通话 QuickTime Player – Mac 上使用 Soundflower 录制 Messenger 通话的默认方式 DU Recorder – 用于录制和编辑 Facebook Messenger 通话的 Android 应用 iPhone 内置录音机 – 轻松快速录音的默认工具 Clipchamp – 无需安装即可录制屏幕和网络摄像头 Facebook Messenger 通话记录器常见问题及解答AnyRec 屏幕录像机 – 在 Windows/Mac 上捕获高质量的 Messenger 通话
AnyRec Screen Recorder 被认为是最适合初学者的 Facebook Messenger 通话录音器。它使您能够通过音频和网络摄像头捕获视频通话。此外,借助降噪和音频增强器,您可以通过系统声音和麦克风录制干净且高质量的 Messenger 通话。

根据需要使用屏幕和网络摄像头录制 Messenger 通话。
能够将 Messenger 通话录音导出为 MP4、MKV 等格式。
可调节视频设置以制作高质量的通话录音。
在保存之前添加不同的注释并剪辑录音。
可自定义的热键可轻松启动和停止 Messenger 录音。
安全下载
安全下载
步骤1。启动最好的 Facebook Messenger 通话录音软件,然后单击主屏幕上的“录音机”按钮。您还可以启用屏幕和网络摄像头录制。

第2步。确保“系统声音”选项已打开。您还可以打开“麦克风”按钮来捕获您的声音。

单击“首选项”按钮并找到音频设置。在这里,您可以启用“音频增强”和“噪音消除”以获得高质量的 Messenger 通话。

第 3 步。单击“REC”按钮开始录制。要停止录制,请随时单击“停止”按钮。在“预览”屏幕中进行一些快速编辑,包括 压缩 Facebook Messenger 的视频。最后单击“保存”按钮将 Facebook Messenger 通话保存到音频文件中。

安全下载
安全下载
QuickTime Player – Mac 上使用 Soundflower 录制 Messenger 通话的默认方式
QuickTime 是 Mac 上的内置播放器,也是 Facebook Messenger 通话录音器。虽然它是一个支持多种视频、音乐和图像格式的媒体播放器,但您只能导出 MP4、MOV 和 MP3 格式的通话录音。更重要的是,您需要安装 Soundflower 才能使用这款免费的 Messenger 通话录音器在 Mac 上捕获内部音频。
- 对于 macOS X 以上的大多数 Mac 系统版本完全免费。
- 直接将 QuickTime 录音分享到 YouTube、Facebook 等。
- 支持视频、图片、通话音频文件等多种文件类型。
步骤1。如前所述,您需要先从官方网站安装 Soundflower。然后从“Finder”转到“系统偏好设置”。单击菜单中的“声音”按钮,然后单击“输出”按钮。最后,点击“Soundflower(2 ch or 64 ch)”将其选择为输出声音。
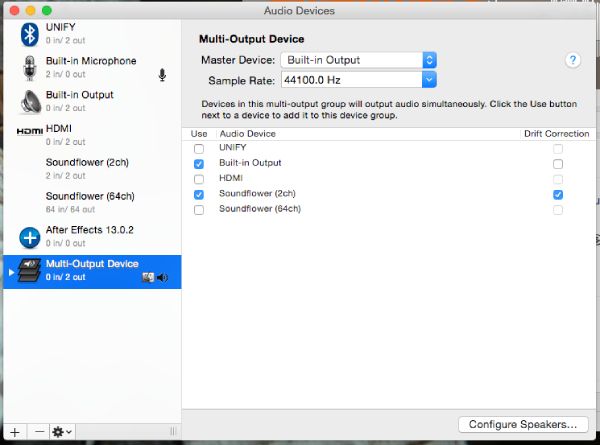
第2步。现在,您可以在 Mac 上启动此内置 Facebook Messenger 通话记录器。单击顶部菜单中的“文件”按钮,然后单击“新屏幕录制”按钮。
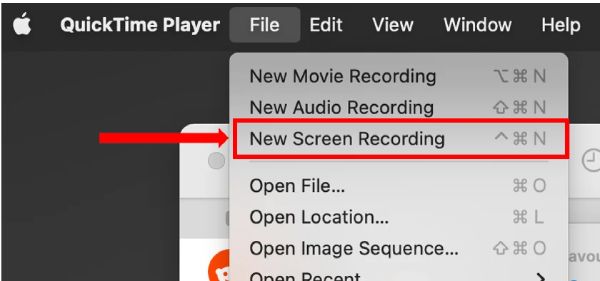
第 3 步。在弹出的录音工具箱中,单击“选项”按钮,然后单击“麦克风”选项下的“Soundflower(2 ch 或 64 ch)”。现在,您可以单击“录制”按钮开始使用此 Messenger 录音器录制 Facebook 通话。
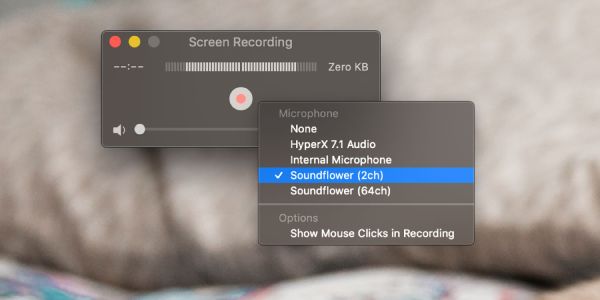
DU Recorder – 用于录制和编辑 Facebook Messenger 通话的 Android 应用
DU Recorder 也是一款适用于 Android 的免费 Messenger 录音器,无水印。幸运的是,它不需要任何 root 权限,因此它可以帮助您顺利记录 Facebook 通话、在线游戏以及屏幕上的所有活动。此外,它还支持最高1080p、12Mbps和60FPS的高质量录制。但是,它只能记录 Android 的整个屏幕。
- 提供浮动按钮,可随时快速录制 Messenger 通话。
- 附加编辑功能可添加文本、背景音乐、过滤器等。
- 以 1080p 分辨率和 60 fps 帧速率导出视频通话录音。
步骤1。在 Android 14/13/12 上启动此 Messenger 通话记录器,应用程序图标将出现在屏幕一侧。现在,您可以直接访问 Facebook 并与朋友发起视频通话。
第2步。单击应用程序图标,然后单击“REC”按钮开始 录制您的 Facebook 视频 以及整个屏幕的音频。您可以同时录制系统声音和麦克风。
第 3 步。再次单击“REC”按钮可停止此 Messenger 通话录音机上的录音。然后,您可以打开应用程序并在“录制的视频”选项卡中找到录制内容。
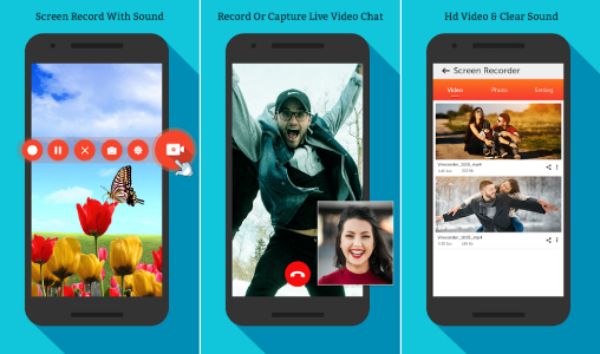
iPhone 内置录音机 – 轻松快速录音的默认工具
iPhone 还免费提供内置 Facebook Messenger 通话录音器,可在 iOS 11 及更高版本上使用。与 Android 上的录音机应用程序一样,它也仅捕获整个屏幕,无需任何其他自定义。您还可以用它来 录制 FaceTime 通话 容易地。
- 从控制面板一键快速捕获 Facebook 通话。
- 使用高品质系统和麦克风声音捕获屏幕。
- 直接将 Messenger 录音保存在“照片”应用程序中。
步骤1。点击 iPhone 屏幕上的“设置”应用程序,然后导航至“常规 > 控制中心”选项。点击“自定义控制”按钮,并确保“屏幕录制”功能已添加到您的控制中心列表中。如果已禁用,请点击屏幕录制选项前面的绿色“加号”按钮将其启用。

第2步。从 iPhone 屏幕右上角向下滑动即可召唤 iPhone“控制中心”。按住“屏幕录像机”按钮几秒钟。将向您显示当前活动应用程序的列表。选择您要录制的应用程序,然后点击“麦克风”按钮开始录制。

Clipchamp – 无需安装即可录制屏幕和网络摄像头
Clipchamp 是一款在线 Messenger 通话录音器,还支持强大的编辑功能,例如修剪、合并和加速视频。您可以在免费版本中使用网络摄像头和音频录制屏幕。它还提供了一些漂亮的模板来创建录音的故事板结构以供共享。
- 免费计划没有水印,但有一些烦人的广告。
- 根据需要导出 480p、720p 或 1080p 的 Messenger 通话录音。
- 只需花费 $11.99/每月即可获得所有功能和 4K 高品质。
步骤1。导航至 Clipchamp 的官方网站并使用您的帐户登录。单击“录制和创建”按钮,然后单击“屏幕”按钮来录制 Messenger。您还可以选择打开网络摄像头。
第2步。单击红色“停止”按钮即可完成录制,然后您可以在右侧屏幕直接预览片段。您可以根据需要保存或编辑它。
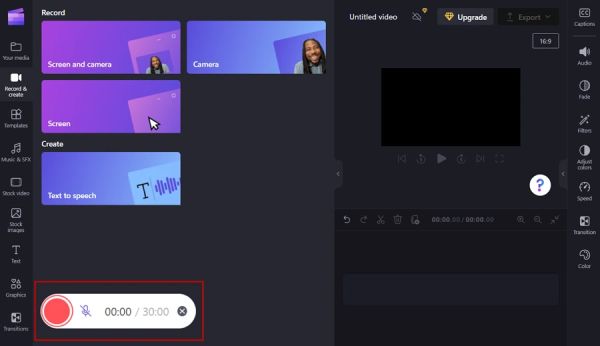
Facebook Messenger 通话记录器常见问题及解答
-
如何判断是否有人正在录制您的 Facebook Messenger 通话?
在 Facebook Messenger 应用中找到“活动控件”,然后找到“语音和音频活动”选项。点击它即可显示语音和录音列表。检查是否有未经您同意的语音通话录音。
-
您可以在您不知情的情况下录制您的 Facebook Messenger 通话吗?
是的,而且对方很难找出来。同样,您也可以在不知情的情况下单独记录 FaceTime 通话并捕捉 Snapchat 时刻。
-
Facebook Messenger 上删除的消息会永远消失吗?
它只会在您身边永久擦拭。 Facebook 会保留一份您的数据副本。如果有任何法律、隐私相关或执法请求通过有效授权书提出,Facebook 将有义务提供您的数据副本。
结论
总而言之,可以肯定地得出结论,本文已经彻底审查了各种 Facebook Messenger 通话记录器。比较一下各个选项的优缺点,最好尝试一下 AnyRec Screen Recorder 作为每个场景的首选解决方案。它可以用音频和网络摄像头以高质量录制 Facebook Messenger。立即下载!
安全下载
安全下载
