轻松使 Google 幻灯片图像透明的 3 种方法
在动态的演示世界中,实现图像和文本的无缝融合对于提供有影响力的内容至关重要。 Google Slides 提供了一个使图像透明的工具,这是一个简单而强大的功能。此功能允许您将视觉效果与文本合并,创建视觉上引人注目且引人入胜的幻灯片。无论您是教育家、商业专业人士还是创意故事讲述者,掌握 Google 幻灯片中图像透明度的方法都可以将您的演示文稿提升到一个全新的水平。这篇文章将探讨将静态视觉效果转变为吸引观众的透明杰作的技术。
指南列表
如何使图像背景透明以获得最佳效果 通过使 Google Slides 图像透明来混合图像和文本 使形状透明以添加到 Google 幻灯片的直接方法 有关如何在 Google 幻灯片中使图像透明的常见问题解答如何使图像背景透明以获得最佳效果
有很多方法可以增强您的演示文稿,例如 创建视频演示,添加一些效果,并使图像背景在 Google 幻灯片中透明。最方便的工具是 AnyRec 免费背景卸妆在线,它可以使图像具有透明背景,并帮助您完美融合图像和文本。与 Google 幻灯片不同,此工具将使您的图像和文本变得清晰。以下是使用此工具的分步指南:
- 在 Google 幻灯片中自定义图像的哪些部分是透明的。
- 消除原来的背景后添加自己的背景。
- 完全免费的在线工具,无需下载任何应用程序即可使用。
- 支持多种图像格式,例如JPG和透明PNG。
步骤1。打开浏览器并输入官方网站 AnyRec 免费背景卸妆在线。单击“上传图像”按钮并选择要编辑的图像。
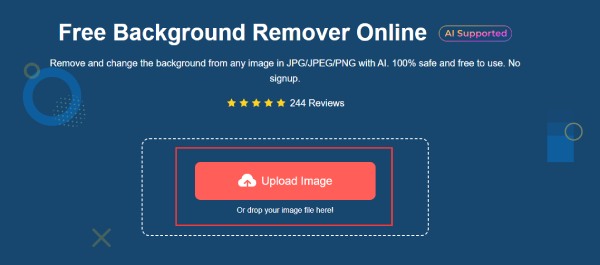
第2步。请坐下来,让 AnyRec 的人工智能处理您的图像。几秒钟内,该工具将自动删除图像的背景并使其透明以供 Google 幻灯片使用,从而使主题保持焦点。您可以单击“保留”按钮和“擦除”按钮来调整区域。
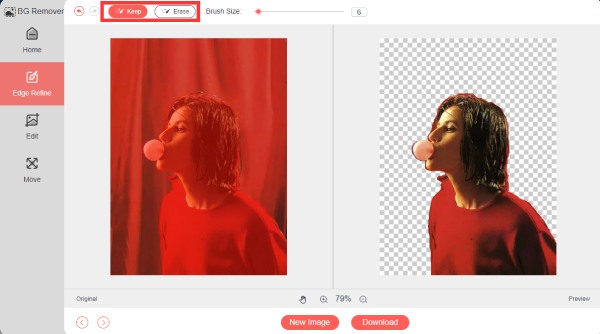
第 3 步。一旦您对结果感到满意,请点击“下载”按钮以透明背景保存图像以供 Google 幻灯片使用。这样,图像的主要部分仍然清晰且质量高。
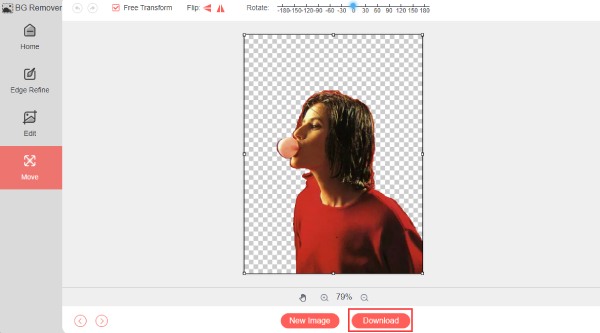
按照这种方式,要使Google幻灯片中的图像背景透明,您可以在向图像中插入文本时确保不忽略图像本身的重要内容,而不留下任何匹配的痕迹。
通过使 Google Slides 图像透明来混合图像和文本
Google 幻灯片提供了一种调整图像透明度的简单方法,使您可以无缝混合图像和文本。但请记住,Google 幻灯片仅支持小于 50MB 的图像。所以,别忘了 缩小图像尺寸 那些大的。以下是要遵循的基本步骤:
步骤1。如果幻灯片上还没有图像,请单击“插入”按钮将其插入。然后,单击“图像”按钮并选择图像的来源。
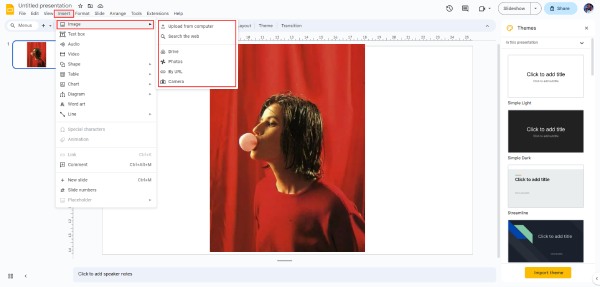
第2步。右键单击所选图像。在出现的上下文菜单中,单击“格式选项”按钮。然后,所有设置都会出现在右侧。
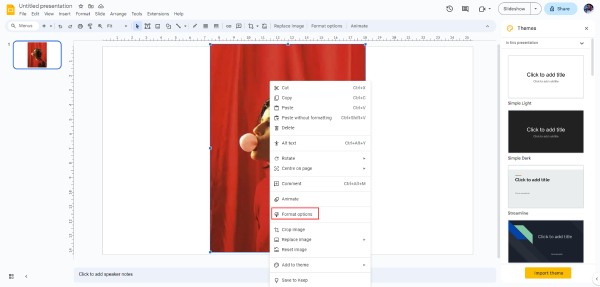
第 3 步。单击“调整”按钮。在这里,您会找到“透明度”选项。拖动滑块调整图像的透明度。将其向左滑动可使图像在 Google 幻灯片中变得越来越透明。您可以根据自己的喜好微调透明度级别。
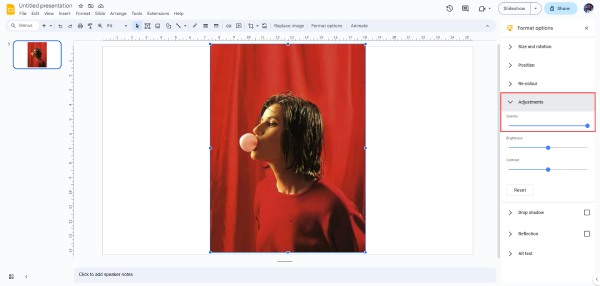
步骤4。现在,您可以通过单击“文本框”按钮并创建一个文本框,在 Google 幻灯片中的透明图像上方添加文本。
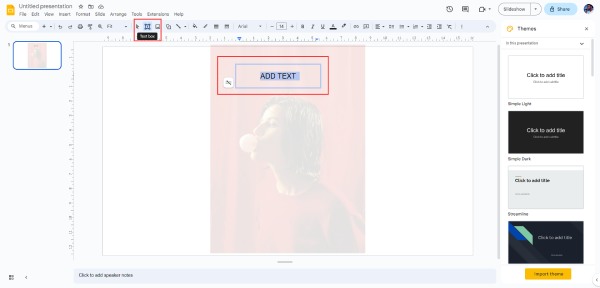
调整透明度可为您的幻灯片提供专业的触感,增强内容的视觉吸引力和整体影响力。但是,这可能会使您的图像不那么明显,从而降低整体视觉效果。
使形状透明以添加到 Google 幻灯片的直接方法
虽然更改 Google 幻灯片中图像的透明度是一个好方法,但使形状透明以在 Google 幻灯片中的图像上方添加文本也是一个简单的过程。但它会让你的文字不那么明显,从而降低整体的视觉效果。您还可以使用此方法 删除图像的水印。要使演示文稿中的形状透明,请按照以下简单步骤操作:
步骤1。如果尚未插入要设为透明的形状,请单击“插入”按钮添加它。然后,通过单击“形状”按钮选择您想要修改的特定形状,并选择您喜欢用于使形状在图像上方透明的形状。
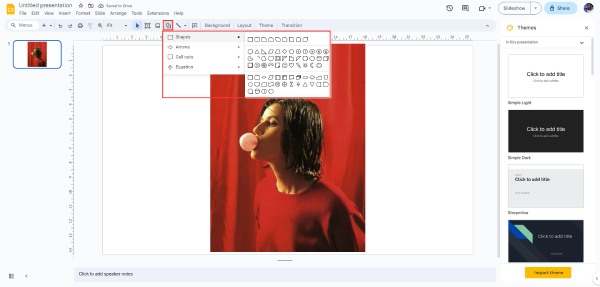
第2步。单击形状,然后在工具栏中找到并单击“填充颜色”按钮。这将类似于一个部分填充并向右倾斜的油漆罐。单击“透明”按钮使形状透明,以便在 Google 幻灯片中的图像上方添加文本。现在您可以添加文本。
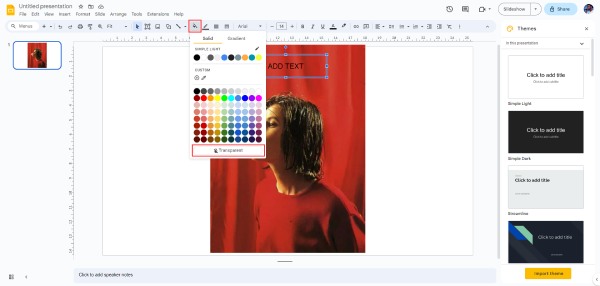
有关如何在 Google 幻灯片中使图像透明的常见问题解答
-
除了本地文件之外,我还可以将图像添加到 Google 幻灯片吗?
是的。您可以通过 Google 幻灯片的“图像”功能添加来自互联网的图片,即使它不是来自本地文件。
-
我可以为图像实现的最大透明度是多少?
您可以使用透明度滑块在 Google 幻灯片中使图像完全透明,该滑块允许您将图像透明度从 1% 调整到 100%。
-
我可以对 Google 幻灯片中图像的特定部分应用透明度吗?
不会。Google 幻灯片对整个图像统一应用透明度。虽然您无法在 Google 幻灯片中编辑部分图像,但您可以使用 AnyRec 免费在线背景去除器等专业工具来选择特定区域。
-
我可以稍后反转 Google 幻灯片中图像的透明度效果吗?
是的。通过调整透明度滑块,您可以根据需要使透明图像变得更加不透明或更坚固。
-
即使完全透明,透明图像是否仍能保持其质量?
是的。无论透明度级别如何,Google 幻灯片在应用透明度时都会保持图像质量。然而,透明图像在视觉上可能不那么清晰。
结论
总之,掌握在 Google 幻灯片中使图像透明的方法可以显着增强您的演示文稿。无论您需要将图像与文本无缝融合还是创建迷人的视觉体验,Google 幻灯片都能提供您所需的工具。但是,调整图像透明度并使形状透明可能会影响视觉外观。因此,如果您想混合图像和文本以获得最佳效果,请询问 AnyRec 免费背景卸妆在线 寻求帮助使您的图像在 Google 幻灯片中透明。
