如何修复发送给我的视频模糊(可能存在 4 种原因)
您是否经常因为 iPhone 或 Android 设备上发送的视频模糊而感到沮丧?如果是,这是大多数人都会遇到的典型问题,而且肯定很烦人,导致您询问如何修复发送给您的模糊视频。幸运的是,这篇文章为您提供了详细的 7 种解决方案,让您的视频不再模糊,以及发送的视频模糊的原因。不要再等了,继续阅读以了解如何让视频不模糊。
指南列表
为什么通过 Android/iPhone 发送给您的视频很模糊? 修复模糊视频的终极方法发送给您 [高质量] 使用免费在线工具修复发送给您的模糊视频 调整视频播放设置以修复模糊视频 通过电子邮件接收视频 – 避免传输压缩 如何修复通过 iCloud/Dropbox 发送的模糊视频 常见问题为什么通过 Android/iPhone 发送给您的视频很模糊?
为什么发送给您的视频很模糊?在深入研究如何修复发送给您的模糊视频的解决方案之前,您是否知道这些视频在发送到您的 iPhone 或 Android 设备上时看起来很糟糕的原因是什么?了解视频模糊的潜在原因对于快速确定应该应用什么修复方法至关重要。
- 视频录制采用 低分辨率,这就是为什么iPhone或Android通过放大视频来弥补低质量,导致视频变得模糊。
- 当视频拍摄于 低光环境,相机传感器通过增加 ISO 来平衡,从而导致视频模糊。
- 请注意,iPhone 和 Android 的像素密度不同,这些差异会影响视频的显示方式,导致视频模糊。Android 设备的视频像素为 720p 或 780p,而 iPhone 的像素约为 1080p.
- 这 视频被压缩了 在发送给您之前,例如通过电子邮件或短信分享时。在此过程中,一些视频数据会丢失,从而降低质量并导致视频模糊。
修复模糊视频的终极方法发送给您 [高质量]
如何取消模糊别人发给你的视频?开始用终极方法解决这个问题 AnyRec 视频增强器 解决方案。只需点击几下,您可以轻松地将分辨率从 720p 升级到 4K。结合其他增强解决方案,如消除视频噪音、优化亮度和对比度以及最大限度地减少视频抖动,您可以让您的视频前所未有地精彩。此外,该软件还允许您使用裁剪器、旋转器、翻转器、修剪器、合并器和其他编辑工具对视频进行进一步编辑。自己探索其他功能,看看这个软件有什么神奇之处 视频质量增强器 可以对你的视频进行操作。

只需单击一下即可提升分辨率,例如 1080p、4K 甚至 8K。
更改视频亮度、对比度、饱和度等,以获得更好的观看效果。
提供多种导出格式,包括 MP4、MKV、MOV、AVI 等。
还可以消除抖动和视频噪音,以导出高质量的视频。
步骤1。打开后 AnyRec 视频增强器,点击“添加文件”导入模糊的视频文件。之后,点击顶部的“增强”按钮。
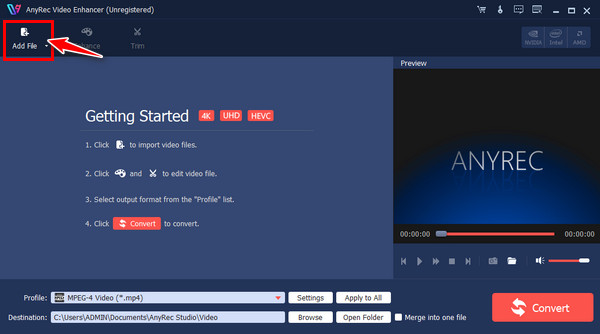
第2步。“增强窗口”将打开,您可以通过点击“升级分辨率”框来修复收到的模糊视频。点击“应用”按钮保存。
如果需要,您可以通过单击上面的其他选项卡(如“旋转”、“裁剪”、“效果”等)进行进一步编辑。
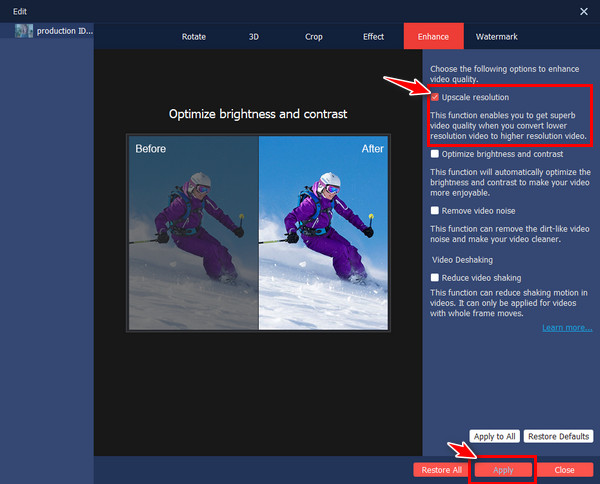
第 3 步。在主窗口中,通过单击每个指定的下拉菜单按钮来设置文件名和路径。最后,单击“转换”按钮。
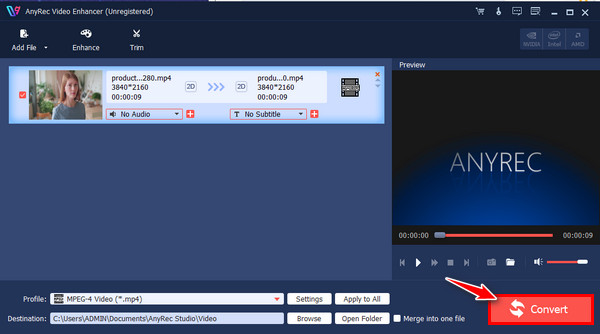
使用免费在线工具修复发送给您的模糊视频
除了软件之外,没有什么比在线工具更能轻松地修复模糊视频了。这里为您提供了三种顶级在线工具,它们可以帮助您回答“如何修复发送给我的模糊视频?”
1.Clideo
一款基于网络的工具,可免费帮助您在线制作更清晰的视频。无论您的视频模糊还是光线不好,您都可以依靠 Clideo 为您提供所需的修复,以获得更好的观看体验。
步骤1。在网络浏览器上搜索 Clideo Video Clearer 后,单击“选择文件”按钮导入要修复的模糊视频。
第2步。然后拖动亮度和对比度滑块使视频清晰。完成后单击“导出”按钮。
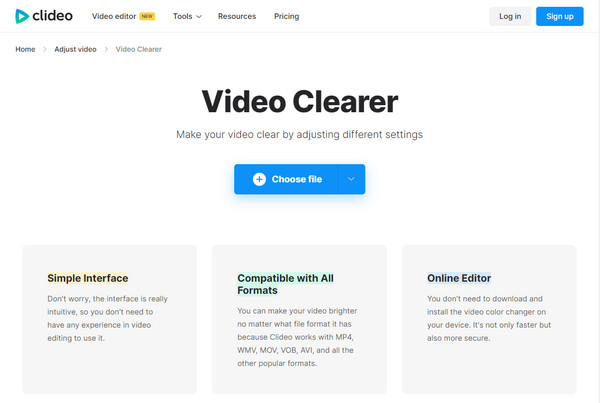
2. 弗利克斯
如何让模糊的视频变得清晰? 使用 Flixier 作为您的在线工具,您可以使用易于操作的移动滑块修复发送的视频模糊问题。查看以下有关此在线工具如何工作的完整步骤。
步骤1。在您最喜欢的网络浏览器上搜索 Flixier Video Clearer,然后单击“选择视频”按钮打开您的模糊视频。
第2步。将其直接拖到编辑时间线并前往“颜色”菜单,您可以在其中调整颜色以改善亮度、对比度、色调等。最后,单击“导出”按钮保存修复的模糊视频。
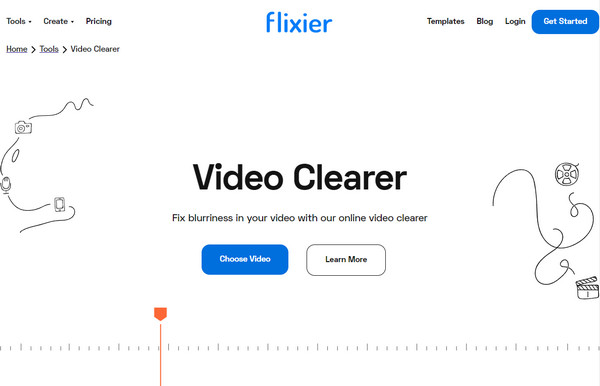
3. 弹性剪辑
至于这款在线工具,FlexClip 还允许您修改视频设置并通过滑块更改效果,以使视频更清晰。它配备了一整套工具,可帮助视频质量达到更高的水平。以下是使用 FlexClip 使视频不模糊的方法:
步骤1。在线打开 FlexClip 编辑器后,点击其中一种上传方法上传视频;否则,直接将其拖放。
第2步。点击“调整”选项卡,移动视频效果(如对比度、色调、曝光度等)的每个滑块,以使视频效果正确。接下来,点击“导出”按钮。
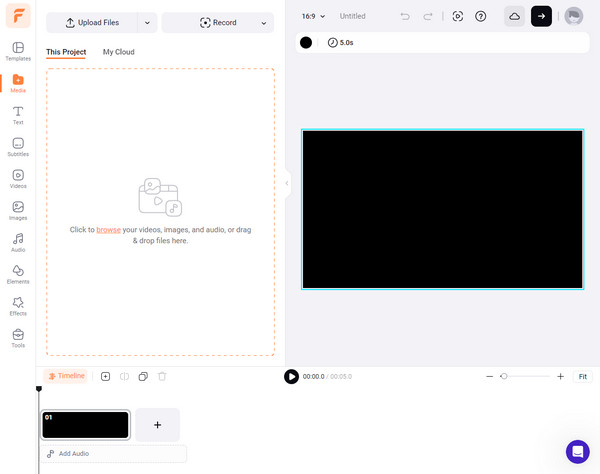
调整视频播放设置以修复模糊视频
假设使用辅助工具来消除视频模糊不是您的强项;您可以尝试调整设备上的视频播放设置,这可能会帮助您回答如何修复发送给我的模糊视频。方法如下:
对于 iPhone:
进入“设置”应用,向下滚动,找到“照片和相机”。在其下,点击“录制视频”,然后从列出的选项中选择更高的分辨率。
对于安卓:
在“设置”应用中,向下滚动并点击“显示”。根据设备上显示的内容,点击“高级”或“屏幕分辨率”选项;从列出的分辨率中选择较高的一个。
通过电子邮件接收视频 – 避免传输压缩
如果您通过短信收到模糊的视频,为什么不要求他们通过电子邮件发送视频呢?这种方法最有助于减少发送到短信时对视频的压缩;它还可以提高质量,尤其是当从 iPhone 向 Android 发送视频时。
步骤1。首先进入“图库/照片”。然后,找到要通过电子邮件发送的视频。看到后,请点击它。
第2步。点击“分享”按钮,在弹出的分享方式中找到“邮件”选项,在栏目中填写正确的收件人信息。
第 3 步。点击上方的“发送”按钮。请检查您发送的视频是否模糊;如果没有,您就成功回答了如何让视频不模糊的问题。
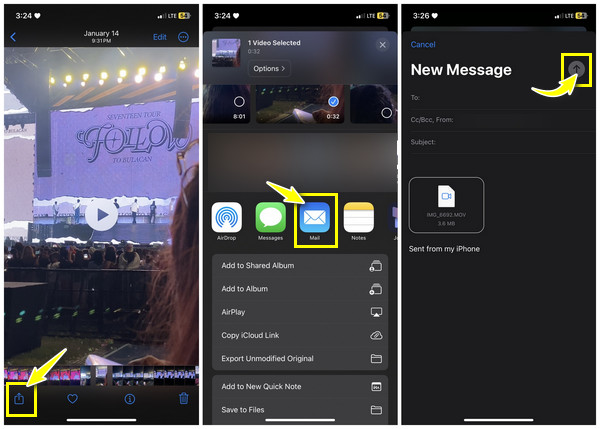
如何修复通过 iCloud/Dropbox 发送的模糊视频
除了使用电子邮件之外,提高您收到的和将来发送的视频质量的另一种最佳方法是通过云服务,例如 iCloud(适用于 iPhone)和 Dropbox。每种方法都有其优点,但有一点是肯定的:它们都可以最大限度地减少视频的压缩量。查看哪种云服务方法最适合回答如何修复发送给我的模糊视频。
对于 iCloud:
步骤1。确保在“设置”中启用了“iCloud 照片”。进入“设置”,点击上方的“Apple ID”,进入“iCloud”部分,然后转到“照片”。
第2步。现在,您的整个图库都已同步到 iCloud。如果您登录 Apple ID 帐户并访问 iCloud Photos,则可以在任何设备上访问它。从那里,您可以下载视频。
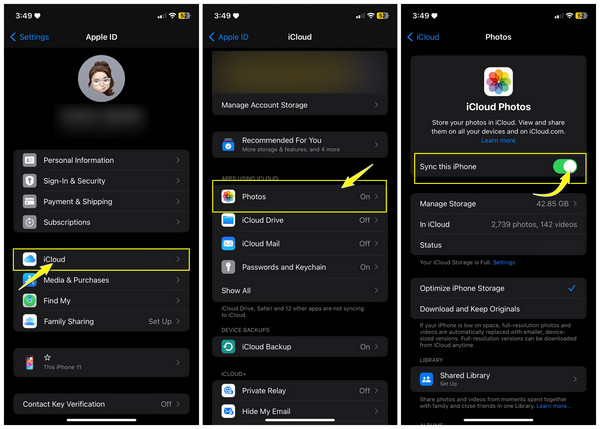
对于 Dropbox:
步骤1。在 - 的里面 投递箱 应用程序,点击“添加”或“上传”按钮来存储视频。您可以将视频存储在文件夹中,也可以不存储。点击“上传”按钮即可成功存储视频。
第2步。稍后,在任何设备上打开 Dropbox,登录确切的帐户,然后将视频下载到您的设备上。
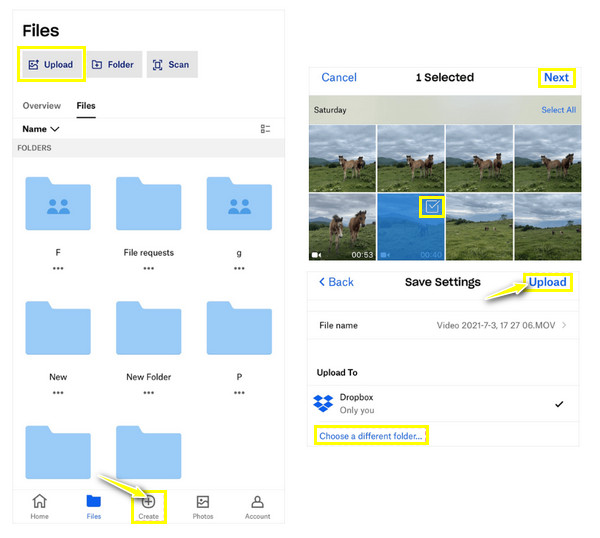
常见问题
-
如何优化视频捕捉设置来修复模糊的视频?
选择更高的分辨率以保证更好的质量;避免在弱光环境下录制,以免因弱光条件而导致模糊。此外,请务必在录制过程中握住设备以减少相机抖动。
-
为什么通过 Android 发送给我的视频很模糊?
如果视频来自低分辨率相机,您肯定会收到模糊的视频,或者视频是 iPhone 用户发送的。另一个可能的原因是发送者使用蜂窝数据发送视频,因此视频被压缩以减小文件大小。
-
为什么我通过 iPhone 发送的视频很模糊?
常见的一个原因是视频太小,无法通过 iMessage 发送,所以视频会很小,所以看起来很模糊。还有一个原因是带宽不够播放视频。或者是由于消息平台压缩了视频。
-
我应该应用什么来防止将来的视频模糊?
考虑使用高质量的相机;可以是 iPhone 或 Android 设备,但要确保它能提供更好的视频质量。在光线充足的环境中录制,您可以使用稳定功能来减少相机抖动造成的模糊。
-
如何解决压缩问题以修复发送的模糊视频?
考虑使用保留原始视频质量的方法,例如允许您在不压缩的情况下共享视频的云存储服务。或者,使用文件传输应用程序,让您直接将视频发送给收件人,而不会造成质量损失。
结论
这就是我收到的关于如何修复模糊视频的问题的全部内容。对于给出的 7 个解决方案,如果每个方法都成功,那么您就无法充分享受观看视频的乐趣。但为了不浪费时间尝试所有方法,请直接转到 AnyRec 视频增强器,修复模糊视频后可保证您获得无缝且高质量的视频。立即下载,告别低质量视频,开始在所有设备上享受高质量素材。
