修复 Windows 11/10 上播放 MP4 时出现 0xc00d36c4 错误
“每当我尝试播放 MP4 视频时,我都会收到 0xc00d36c4 错误。”此投诉是 Windows 用户经常报告的错误之一;尽管 MP4 是一种通用格式,但它仍然像其他多媒体文件一样容易损坏。现在,您肯定正在寻找修复 0xc00d36c4 错误的方法并享受观看 MP4 视频的乐趣。因此,这篇文章提供了 8 个修复错误的方法以及一些可能的原因。现在就读吧!
为什么在 Windows 上会遇到 0xc00d36c4 错误?
当然,0xc00d36c4 错误是由您可能不知道的特定原因引起的。因此,在深入研究解决方案之前,请花点时间了解导致错误发生的潜在原因。
- 您的 MP4 视频文件已损坏
- 编解码器不正确或过时。
- 您的某个系统驱动程序已过时。
- Windows Media Player 已启用其复制保护功能。
- 您的视频文件扩展名不正确。
修复 0xc00d36c4 错误的 8 种有效解决方案
如果您以某种方式弄清楚是什么引发了 0xc00d36c4 错误,那么您就会知道应该应用什么修复方法,而无需逐一尝试。准备好后,请按照以下解决方案修复 0xc00d36c4 错误。
解决方案1.更新媒体播放器软件。
在尝试许多复杂的解决方案来修复 0xc00d36c4 错误之前,请先查看您的媒体播放器是否需要更新。事实是,如果您的播放器软件已过时,您无疑会遇到视频错误;例如,您使用的是默认的 Windows Media Player。要进行升级,请按照以下说明进行操作。
步骤1。进入“Windows 开始”菜单,然后输入“控制面板”;从其窗口中选择“程序”,然后选择“程序和功能”。在左侧的新窗口中选择“打开或关闭 Windows”选项。
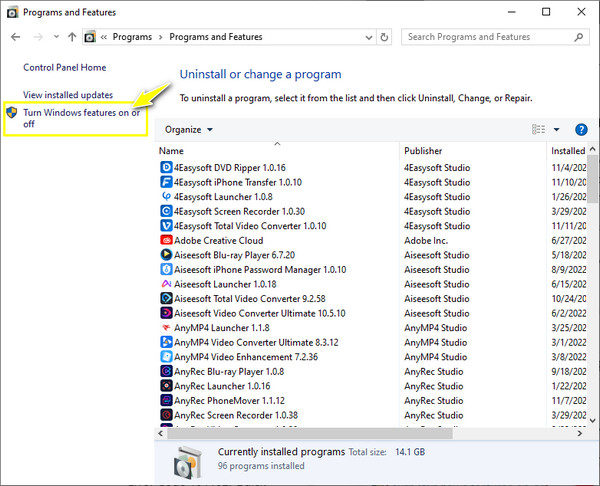
第2步。找到“媒体功能”,点击“添加”按钮以展开更多选项,然后确保取消选中“Windows Media Player”框。立即重新启动计算机。
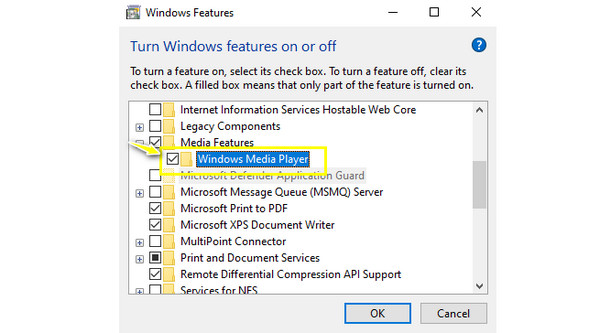
第 3 步。稍后,再次转到“Windows 开始”菜单并输入“功能”;再次展开“媒体功能”,然后选中“Windows Media Player”框。重新启动 Windows PC 以重新安装最新版本的软件。
解决方案2.一键修复视频。
0xc00d36c4 错误代码的另一个可能原因是您的文件已损坏。因此,唯一有效的解决方案是使用 AnyRec 视频修复。对于任何类型的错误,例如“无法播放此视频文件”,该工具可以修复各种大小的所有视频。它可以无缝处理不同文件格式的视频,如 MP4、MKV、AVI、3GP 以及佳能、无人机、索尼、GoPro 等的视频。在不影响原始质量的情况下,您可以立即修复 0xc00d36c4 错误!

只需几秒钟即可修复任何播放错误代码,例如 0xc00d36c4 和其他代码。
让您修复来自相机、手机、无人机、计算机等的高清视频。
修复后不要存储任何数据;所有修复后的视频都是安全的。
可以安全地检测、分析和修复视频,而不会影响质量。
步骤1。打开 AnyRec Video Repair 后,单击两个窗格上的“添加”按钮,添加出现 0xc00d36c4 错误的损坏视频和示例视频。
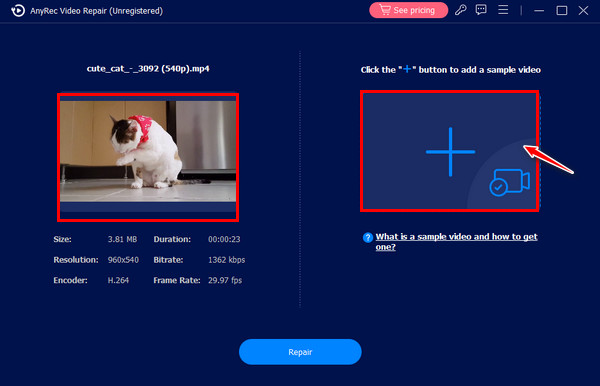
第2步。然后点击“修复”按钮自动启动修复过程。修复完成后,点击“预览”按钮检查修复效果是否良好。
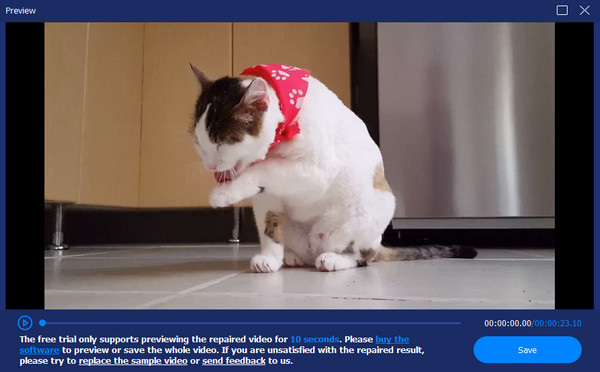
第 3 步。接下来,检查参数,例如分辨率、编码器、比特率、帧速率和持续时间。然后单击“保存”按钮保存已修复的视频并修复 0xc00d36c4 错误。
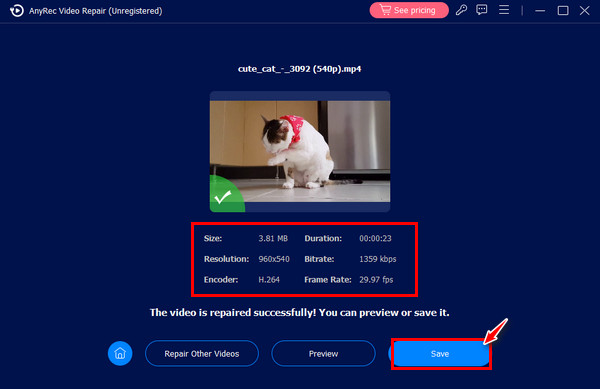
解决方案 3. 选择另一个媒体播放器。
假设 0xc00d36c4 错误 MP4 的原因是由于编解码器或格式不兼容。最好的办法是考虑将视频打开到另一个媒体播放器,例如 VLC,它可以播放几乎所有的媒体文件。除此之外,你可以保留 KMPlayer, 快速时间、PotPlayer、GOM Player 等。下载并安装所需的播放器,然后立即打开视频文件,不会出现错误。

解决方案4.关闭Windows Media Player复制保护。
如上所述,Windows Media Player 具有复制保护功能,这可能会触发 0xc00d36c4 错误。因此,关闭该功能可以帮助您修复视频错误。为此,请参阅以下步骤:
步骤1。启动播放器,选择“组织”选项卡,然后选择“选项”。在窗口中,单击“翻录音乐”选项卡。
第2步。然后,在“翻录设置”下,请取消选中“复制保护音乐”选项。单击“确定”按钮。
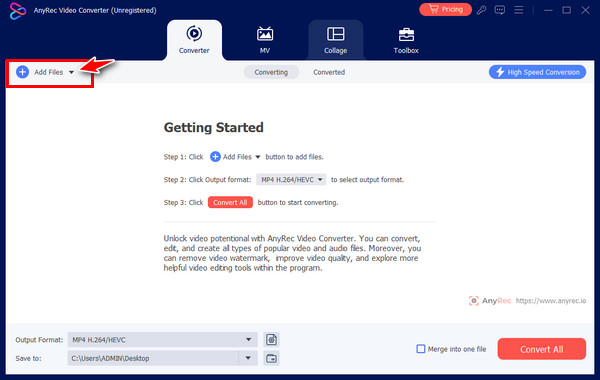
解决方案 5. 转换视频编解码器。
现在,如果你发现播放器软件不支持该文件格式,那么将视频转换为 MP4 是修复 0xc00d36c4 错误的有效解决方案。使用可靠的转换器,例如 AnyRec Video Converter,将您的文件转换为支持的格式,提供最佳质量体验。它涵盖多种转换,不受文件大小限制,包括 MP4、WAV、MOV、MKV、FLV、AVI 等。如果您愿意,甚至可以更改格式的配置文件设置。此外,批量转换在这里更加有趣,因为您不会遇到转换速度问题。
步骤1。启动时 AnyRec Video Converter,点击“添加”按钮导入无法播放的视频。接下来,点击“输出格式”下拉按钮查看所有可用格式。
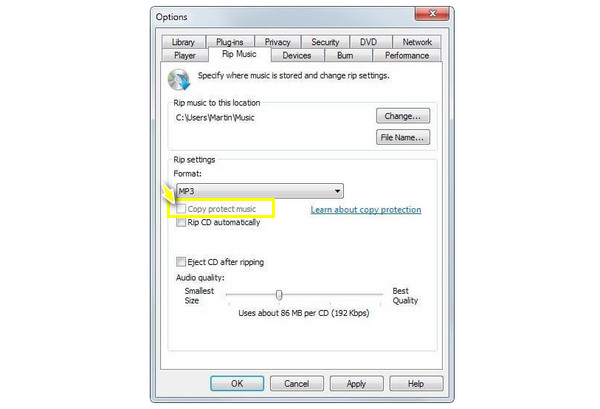
第2步。从“视频”部分,确定您想要的格式。不要忘记,可以通过单击“自定义配置文件”按钮来更改格式的配置文件。
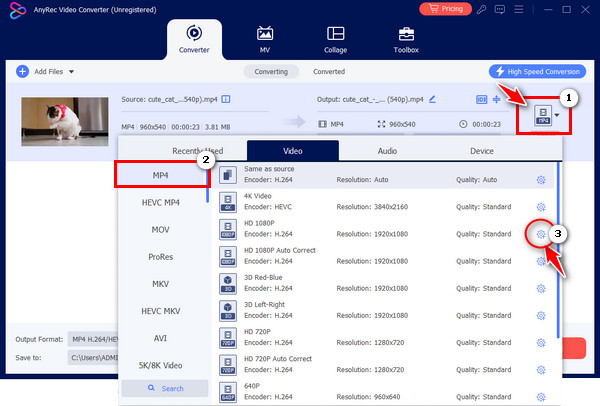
第 3 步。完成所有操作后,设置文件的名称和路径,然后单击“全部转换”按钮保存转换后的视频。
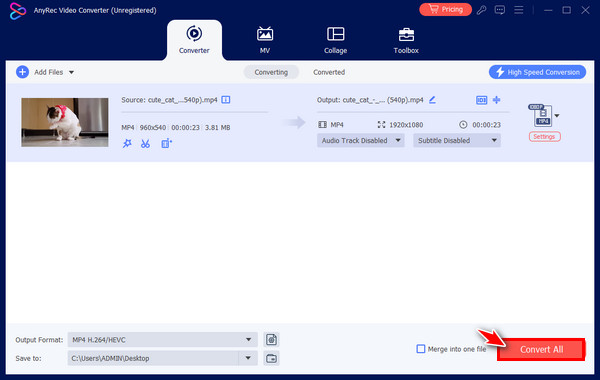
解决方案6.获取丢失的编解码器。
0xc00d36c4 错误的另一个嫌疑是 MP4 没有所需的编解码器,导致媒体播放器无法播放 MP4 视频。因此,您应该在计算机上下载所需的编解码器包,以使它们与系统兼容,例如 Windows Media Player 的 MKV 编解码器。以后您将不会再遇到播放器的任何兼容性问题。
解决方案7.将视频传输到您的系统。
通常,通过外部驱动器的 MP4 文件会触发 0xc00d36c4 错误。通过尝试将这些文件移动到本地计算机驱动器,可以立即解决问题。因此,打开外部驱动器文件夹,右键单击要播放的视频文件,然后选择复制。之后,转到本地驱动器上的任何理想位置,右键单击任意位置,然后选择粘贴。
解决方案 8. 更新已安装的驱动程序。
如果 0xc00d36c4 错误是由系统上的外部设备和系统本身之间的问题引起的,那么更新驱动程序就是您需要做的。 这样的冲突是导致视频播放的原因,因此 0xc00d36c4 也不例外。 请查看以下详细步骤,更新驱动程序以解决视频问题。
步骤1。在“Windows 开始”菜单中,在搜索框中输入“设备管理器”。然后,从列表中找到“显示适配器”,展开选项,然后查看您使用的驱动程序。
第2步。右键单击它,然后从菜单中选择“更新驱动程序”。在窗口中选择“自动搜索更新的驱动程序软件”选项以修复 0xc00d36c4。
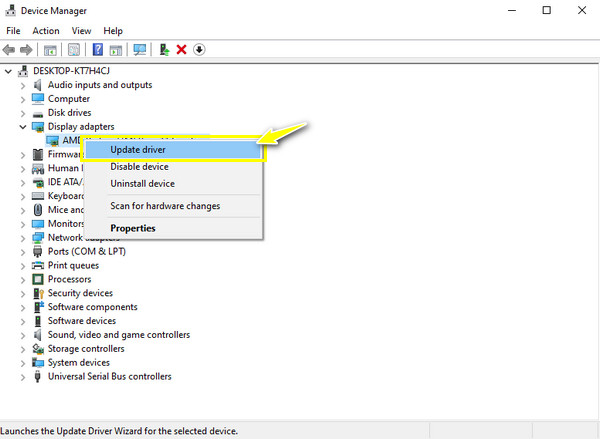
常见问题
-
如果我的驱动程序是最新的,我该如何修复 0xc00d36c4 错误?
假设这是您的情况,您可以考虑使用其他方法;否则,请卸载您的驱动程序,然后重新安装它,以确保您使用的是更新的驱动程序。
-
我应该尝试哪种简单的解决方案来修复 0xc00d36c4 错误 MP4?
很多人将其称为复制粘贴方法,即从外部存储(如 USB 驱动器)复制视频文件,然后将其粘贴到计算机的本地文件中。然后在您选择的播放器软件上播放它,而不会出现错误代码。
-
有什么技巧可以避免出现 0xc00d36c4 错误吗?
是的。为了避免因视频播放错误而感到沮丧,请务必确保播放器软件和编解码器已更新。此外,请记住使用最好的转换器软件以防出现兼容性问题,并检查视频文件中是否有病毒或损坏。
-
Windows Movie Maker 上的 0xc00d36c4 错误是什么意思?
与 WMP 一样,如果音乐格式或视频文件不受支持,则会弹出错误代码;通常,这种情况发生在 MP4 视频文件中。
-
VLC Media Player 能修复 0xc00d36c4 错误吗?
是的。如果由于不兼容而出现错误,该软件可以通过转码帮助您播放 MP4 视频文件。通过这种方法,VLC 将允许您调整文件的配置文件设置,这可能会解决视频问题。
结论
了解了原因和解决方案后,您现在可以无忧无虑地观看 MP4 视频了。如果您的视频再次损坏,请使用 AnyRec 视频修复 获得您想要的修复;该软件将在几秒钟内为您提供高质量的修复解决方案!否则,如果您遇到兼容性问题,请使用 AnyRec Video Converter。一旦您使用这些工具,您就可以修复 0xc00d36c4 错误和其他视频播放问题。
