DVD 播放器无法在 MacBook Pro/Air/iMac 上打开的解决方案
DVD 播放器是在 Mac 上播放 DVD 的可靠工具。但当 Apple DVD 播放器无法在您的 Mac 上运行时,它不会像以前那样好。您可能会在不同的场景中遇到这样的问题。例如,将 DVD 插入 Mac 后,它会一直旋转并弹出。根据您在 Mac 上收到的不同情况和警告,本文收集了相应的解决方案来解决 DVD Player 无法打开问题。同时,如果您想立即看到 DVD,还有最快的解决方案可以让您跳过所有繁琐的故障排除过程。现在,向下滚动并检查它。
第 1 部分:DVD 播放器无法打开时播放 DVD 的最快方法
当 Mac 上的 DVD 播放器无法打开时,观看 DVD 的最快速、最简单的方法是安装另一个可靠的播放器。 AnyRec 蓝光播放器 可以成为您在 Mac 上的优秀替代播放器。无论是使用最新的 MacBook Pro、Air 还是 iMac,这款播放器都能完美适应您的设备并无缝播放各种 DVD。与不支持某些类型的 DVD-RW 光盘的 DVD 播放器不同,AnyRec 蓝光播放器支持多种 DVD 格式,包括 DVD+R、DVD-RW、DVD+RW、DVD-RAM 等。

以原始质量播放您的 DVD 内容。
享受具有身临其境的音频体验的 DVD。
使用快照捕捉观看过程中的最佳时刻。
通过简单的导航面板提供流畅的播放控制。
安全下载
安全下载
步骤1。下载并安装到 Mac 上后启动 AnyRec Blu-ray Player。将 DVD 插入 Mac。返回播放器主界面,点击“打开光盘”按钮,选择刚刚插入的DVD。然后里面的内容就会自动开始播放。
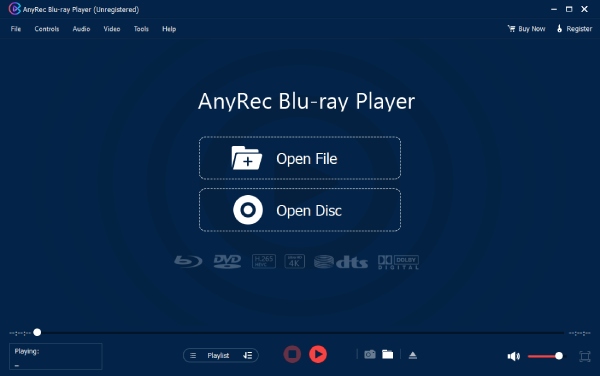
第2步。您可以通过单击下面控制面板上的播放列表按钮更改到新的章节。此外,您还可以通过控制面板停止播放、前进或后退、调节音量。要截取屏幕截图,请单击带有相机图标的“屏幕截图”按钮。最后,您可以随时单击向上箭头图标弹出 DVD。

第 2 部分:排除 Apple DVD 播放器不工作的故障
Apple DVD Player 无法正常工作的原因有很多。要想正确解决并使戏顺利进行,必须先明确原因,再寻找相应的解决办法。幸运的是,以下内容列出了一些主要情况和解决方案。无论您使用的是 MacBook Pro、Air 还是 iMac,都可以在这里找到合适的解决方案。
1. DVD 播放器打不开,光盘弹出
这种情况只与区号有关。如果您插入的 DVD 不是来自您购买此 Mac 的同一国家/地区,则 DVD 播放器将无法打开。例如,如果您的 DVD 使用区域代码 2 编码,而 Mac 设置为区域代码 1,则这两者将不匹配,光盘将自动弹出。您可以更改区域代码来解决它。如果您未达到限制(一次只能更改区域代码 5 次),您将在插入此 DVD 后看到一个弹出窗口,询问您是否要更改区域代码。然后,选择与您的 DVD 相同的区域代码。
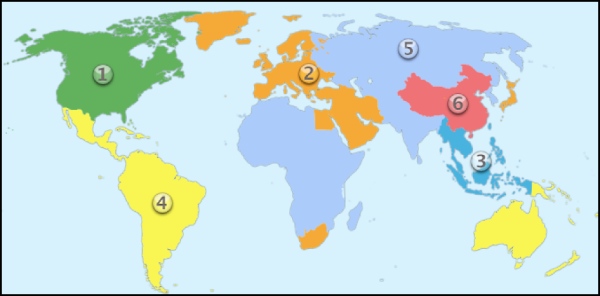
2. 支持的光盘不可用
与上述内容一样,DVD 播放器支持有限的 DVD 格式。就像 Adobe Premiere Pro 一样,它只支持 MP4 对于导入的视频。某些类型的 DVD-RW 不在支持列表中。因此,DVD 播放器不会打开。如果这是自制 DVD 或您拥有其版权,请考虑提取内容并将其移动到受支持的 DVD。或者切换到更兼容的播放器,例如 AnyRec 蓝光播放器.
3.错误信息:不允许
当您看到这样的错误时,这表明您正在 DVD 播放器中操作一个动作,而您正在观看的电影不支持该动作,并且存在冲突。另一个可能的原因是您插入了 DVD-RW 光盘,而播放器无法识别它。这两种情况都可以通过更换更高级的 DVD 播放器来解决。
4.跳过损坏区域
如果您看到 Apple DVD 播放器不工作并出现这样的错误消息,很遗憾,您的 DVD 已损坏或有划痕。所以,它不能被程序识别。您可能需要专业帮助来修复它。
第 3 部分:有关 DVD 播放器无法打开的常见问题解答
-
为什么 Apple DVD 播放器在观看期间不工作?
发生这种情况的原因可能是损坏的光盘或您连接的音频设备出现问题。您可以弹出 DVD 并将其插入以重试。或者您检查您的音频设备并调整声音首选项。
-
为什么在尝试解决方案后 Apple DVD Player 不工作?
您可以在每次插入 DVD 时检查 DVD 播放器是否设置为自动播放。有时,如果您不正确地插入 DVD,DVD 播放器也不会打开。或者如果DVD有版权保护,播放器也可能打不开。
-
如何在 Mac 上强制退出 DVD Player 并弹出外部 DVD?
您可以注销您的 Apple ID 并重新登录,然后弹出您的 DVD。如果仍然无法弹出,请单击菜单栏上的 Apple 徽标并选择关机选项,断开 DVD 驱动器并再次启动您的 Mac 以查看是否一切正常。
结论
简而言之,下一次,如果您的 DVD 播放器无法在 Mac 上打开。您可以查看遇到的错误消息或情况。然后,用相应的解决方案解决这种情况。如果存在兼容性问题,强烈建议使用更高级的播放器,如 AnyRec Blu-ray Player。
