Asla Bir Anı Kaçırmayın: Minecraft Ekran Görüntüleri Alın ve Bulun
Minecraft'taki maceranız boyunca, diğer oyuncuların ilgisini çekebilecek benzersiz bir imparatorluk buldunuz. Minecraft ekran görüntülerini alma bulduğunu kanıtlaman için yardımcı oyuncularına gösteriş yapman için sana zaman verir. Buradaki tek sorun, kaydedilen Minecraft ekran görüntülerinin nerede bulunacağıdır. Onu bulma konusunda yardım alarak bu gönderi, klasörü bulmanıza ve Windows ve macOS'ta oyun içinde nasıl ekran görüntüsü alacağınıza yardımcı olacaktır.
Kılavuz Listesi
Bölüm 1: Windows ve Mac'te Minecraft Ekran Görüntüsü Almanın En İyi Yolu Bölüm 2: Windows/Mac'te Kısayollarla Minecraft'ın Ekran Görüntüsü Nasıl Alınır? Bölüm 3: Windows ve Mac'te Minecraft Ekran Görüntüleri Nerede Bulunur? 4. Bölüm: Minecraft Ekran Görüntüleri hakkında SSSKılavuz Listesi: Bölüm 1: Windows ve Mac'te Minecraft Ekran Görüntüsünü Almanın En İyi Yolu
Bilgisayarınızda Minecraft ekran görüntüsü alırken bir sorunla karşılaşırsanız, bir alternatif önerilir. AnyRec Screen Recorder güçlü video, ses ve oyun kaydedicilere sahip bir masaüstü aracıdır. Çevrimiçi bir toplantıda, oyun oynarken ve daha fazlasında ekrandaki etkinlikleri yakalamak için kullanabileceğiniz ek bir SnapShot aracı vardır. Ayrıca kullanıcıların dışa aktarma biçimini PNG, JPEG, TIFF, BMP, GIFF vb. olarak değiştirmesine olanak tanır. AnyRec Ekran Kaydedici, Windows ve Mac'te ekran görüntüsü almak için platformlar arası bir araçtır.

Dışa aktarma biçimleriyle Minecraft ekran görüntülerini en iyi kalitede alın.
Dışa aktarmadan önce ekran görüntülerine uygulanacak çizim efektleri sağlayın.
Uzun bir ekran görüntüsü için ekran görüntülerini sabitlemeyi ve pencereleri kaydırmayı etkinleştirin.
Oyun kaydı veya Minecraft oynanışı için eğitim için uygundur.
100% Güvenli
100% Güvenli
Aşama 1.AnyRec'in resmi web sayfasına gidin ve Ekran Kaydediciyi indirin. Minecraft ekran görüntülerini almaya başlamak için başlatın. Ana arayüzden SnapShot düğmesine tıklayın.
100% Güvenli
100% Güvenli
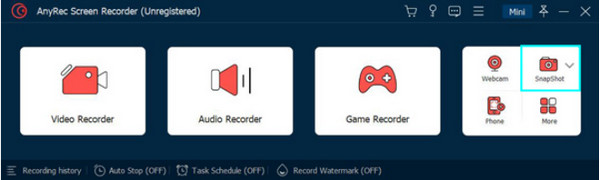
Adım 2.İmleciniz çapraz bir ızgaraya dönüştüğünde, açılan sekmeye tıklayın veya ekranınızdaki alanı seçin. Fare düğmesini bıraktıktan sonra, uygulama fotoğrafı çekecektir.
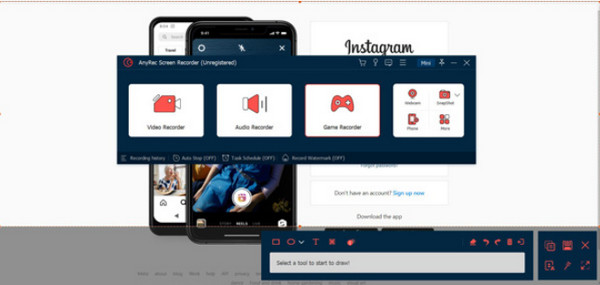
Aşama 3.Vurgulanan kısımda, fotoğrafa uygulamak için çizgiler, şekiller, sayılar ve fırçalar gibi öğeleri kullanın. Bittiğinde, disket simgesiyle birlikte Kaydet düğmesine tıklayın.
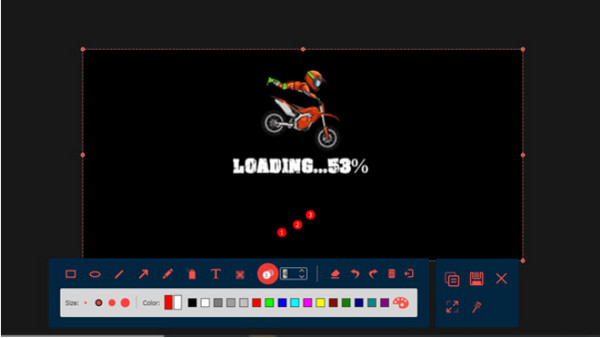
100% Güvenli
100% Güvenli
Bölüm 2: Windows/Mac'te Kısayollarla Minecraft'ın Ekran Görüntüsü Nasıl Alınır?
Tüm masaüstü cihazlarda, herhangi bir etkinlik için sağlanan bir ekran görüntüsü işlevi bulunur. Minecraft oynuyor olsanız bile fotoğrafını çekmek zahmetsiz olacaktır. Windows ve macOS'ta Minecraft ekran görüntülerini nasıl alacağınız aşağıda açıklanmıştır.
Windows'ta ekran görüntüsü nasıl alınır:
Aşama 1.Çoğu Windows PC, klavyedeki "F2" tuşuna basılarak ekran görüntüsü alabilir. Ancak Windows 10 kullanıyorsanız ekrandaki etkinlikleri yakalamanın daha fazla yolu vardır. "Windows" logosuna ve "PrintScreen" düğmesine aynı anda basın.
Adım 2.Ekran görüntüsü almanın ikinci adımı "Window + Alt+ PrintScreen" tuşlarına basmaktır. Xbox Game Bar ekranı yakalayacaktır. Fotoğrafa "Windows" tuşuna ve G'ye basarak erişebilirsiniz.
Mac'te ekran görüntüsü nasıl alınır:
Aşama 1.Minecraft'ı açın ve ekran görüntüsünü almak istediğiniz yeri veya öğeyi arayın. İşiniz bittiğinde ekranı yakalamak için "Command + Shift + 4" tuşlarına basın.
Adım 2.Diğer ekran görüntüsü seçeneklerini açmak için Command + Shift + 5 tuşlarına basın. Kütüphaneden ekran görüntülerini Uygulama altında bulabilirsiniz.
Bölüm 3: Windows ve Mac'te Minecraft Ekran Görüntüleri Nerede Bulunur?
Ekran görüntüsü almak her bilgisayar için daha kolaydır, ancak sistemdeki yüzlerce klasördeki ekran görüntülerini bulmak için yardıma ihtiyacınız olabilir. İster Windows ister Mac kullanıyor olun, bu bölüm, kullandıktan sonra bilgisayarınızda Minecraft klasörünü bulmanın en kolay yolunu gösterecektir. Minecraft ekran kaydediciler çevrimiçi arkadaşlarınızla paylaşmak için.
Windows'ta Ekran Görüntüsünü Bulun:
Aşama 1.Resmi Minecraft'tan çektikten sonra ilerlemenizi kaydedin ve oyundan çıkın. Arama çubuğuna erişmek için klavyenizdeki "Windows" tuşuna ve "S" tuşuna basın. Klasörü açmak için %"appdata"% yazın. Alternatif olarak, klasörü Çalıştır uygulamasıyla da bulabilirsiniz. Uygulamaya erişmek için "Windows" logosuna ve R'ye basın, ardından klasörü aramak için %"appdata"% yazın.
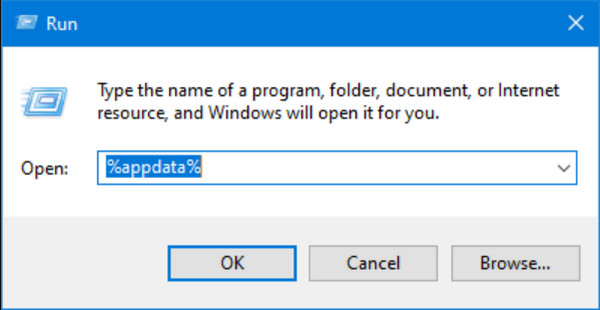
Adım 2.Minecraft dizinine erişmek için Dolaşım klasörünü açın. Dolaşım içinde, tüm ekran görüntülerinin saklandığı .minecraft klasörünü bulacaksınız. Görüntülemek için resimlerden birine tıklayın. Bir dahaki sefere kolayca erişmek için cihazınızda bir kısayol oluşturmayı düşünün.
Mac'te Ekran Görüntüsünü Bulun:
Aşama 1.Prosedür neredeyse Windows ile aynıdır. Fark terminolojide ve klasörün konumunda olacaktır. Masaüstünüzde Finder'ı açın ve yola erişmek için '"Macintosh HD'/'Kullanıcılar'/'Kullanıcı adınız'/'Kütüphane'/'Uygulama Desteği'/'minecraft'/'ekran görüntüleri"' yazın.
Adım 2.Klasör varsayılan olarak gizli olduğundan, onu ayarlardan göstermeniz gerekir. Terminal uygulamasını açın ve "defaults write com.apple.finder AppleShowAllFiles TRUE" yazın. Uygulama, ayarları değiştirmek için Finder'ı kapatacaktır. Finder'ı yeniden başlatmanız ve erişim yolunu tekrar girmeniz gerekebilir.
4. Bölüm: Minecraft Ekran Görüntüleri hakkında SSS
-
1. Android ve iPhone'da Minecraft ekran görüntüleri nasıl alınır?
Android'de ekran görüntüsü almak için Güç ve Ses Kısma düğmelerine aynı anda basın. Ekranınızın sol alt kısmında bir küçük resim görünecektir. iPhone'unuzda Ana Ekran düğmesi varsa, ekran görüntüsü almak için Kilit düğmesiyle bu düğmeye basın. Alternatif olarak, telefonunuzda bir ekran görüntüsü almak için Sesi Kilitle ve Artır'a basın.
-
2. Minecraft'ta yerleşik bir ekran görüntüsü işlevi var mı?
Hayır. Oyun, oyun içi etkinlikleri yakalamak için yerleşik bir ekran görüntüsü ayarı sağlamaz. Ancak tüm cihazlar bunu sağlar, bu nedenle destansı oyunlarınızı yakalamak sorun olmaz. Daha kolay ekran görüntüsü almak için üçüncü taraf bir uygulama da kullanabilirsiniz.
-
3. Minecraft'ta Oyun Çubuğu nasıl kullanılır?
Yapmanız gereken ilk şey, uygulamayı ayarlardan etkinleştirmek. Ayarlar'daki arama çubuğundan Oyun Çubuğu'nda arama yapın. Ardından, Oyun Çubuğunu Etkinleştir seçeneğini açın. Bittiğinde, Windows tuşuna ve G'ye basın. Ekranınızı yakalamak için Kamera düğmesine tıklayın. Widget Menüsünü ziyaret ederek ekran görüntüsünü bulabilirsiniz.
Çözüm
Minecraft, dünyanızı yaratmak için mükemmel bir yerdir ve her yaş için en iyi maceraya sahiptir. Destansı savaşlar ve yerler hatırlanmalıdır, bu yüzden nasıl yapılacağını öğrenmek minecraft ekran görüntüsü al ve cihazınızda konumlarını nerede bulacağınız çok önemlidir. En iyi çözüm için AnyRec Screen Recorder, ekrandaki tüm etkinlikleri yüksek görüntü kalitesiyle görüntüleyen SnapShot aracına sahiptir. hatta yapabilirsin Minecraft'ı kaydet Bu araç ile oyun Daha güçlü işlevleri görmek için ücretsiz deneme sürümünü deneyin.
100% Güvenli
100% Güvenli
