VR Oynanışını Kaydetme – VR Cihazlarından 360 Derecelik Videolar Nasıl Yakalanır?
VR Cihazlarından Videolar Mümkün mü? 360 derecelik video dahil bir VR oyunu kaydedin? Oculus Rift, HTC Vive ve bilgisayar gibi farklı cihazlarda VR oyunlarının keyfini çıkarabilirsiniz. Yüksek kaliteli VR oyunlarını yakalamanız veya dosyaları daha fazla düzenlemeniz gerekip gerekmediğini, kayıt için VR kulaklığını bilgisayarınıza yansıtmanız daha iyi olur. 360 derecelik videolar veya VR oyun dosyaları yakalamanın en iyi 3 yöntemi hakkında daha fazla bilgi edinin.
Kılavuz Listesi
VR Kulaklığından VR Oyun Videoları Nasıl Kaydedilir Oculus Rift'ten OBS ile VR Oynanışı Nasıl Yakalanır? HTC Vive'dan Shadowplay ile VR Oyunu Nasıl Kaydedilir VR Oyununun Nasıl Kaydedileceği Hakkında SSSVR Kulaklığından VR Oyun Videoları Nasıl Kaydedilir
Bir bilgisayarda VR oyun videoları kaydetmeniz gerektiğinde, AnyRec Screen Recorder Oyun Kaydedici, Video Kaydedici, Telefon Kaydedici ve diğerleri dahil olmak üzere 7 farklı kayıt moduna sahip çok yönlü bir ekran kaydedicidir. İster Nvidia grafik kartları, ister M1 grafik kartları kullanıyor olun, tıklamalarla her zaman yüksek kaliteli VR oyunu veya 360 derece videolar çekebilirsiniz.

Oyun videoları, sistem sesi, mikrofon sesi ve daha fazlasını yakalayın.
Kare hızını, video codec'ini, ses codec'ini, fotoğraf formatlarını vb.
360 derecelik videoları otomatik olarak çekmek için program kaydı sağlayın.
İstenen kısmı kırpmak ve sesi geliştirmek için gelişmiş düzenleme özellikleri.
Güvenli indirme
Güvenli indirme
Aşama 1.İster Oculus Rift ister HTC Vive kullanıyor olun, içeriği cihazdan bilgisayarınıza yansıtabilirsiniz. "Başlat" menüsünden "Oculus Rift" uygulamasını başlatın. "Oculus" menüsünde "Paylaşım" sekmesini seçin ve VR oyun videosunu yayınlamaya başlamak için "Yayınla" düğmesini tıklayın.
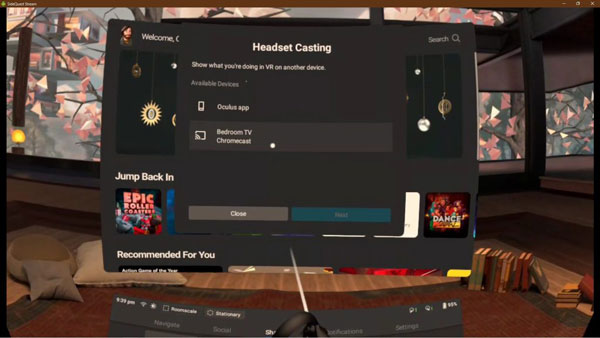
Adım 2.Kurulumdan sonra AnyRec Screen Recorder'ı başlatın, "Oyun Kaydedici" menüsüne tıklayıp "Oyunu seç" seçeneğinin üzerindeki oka tıklayarak VR oyununa veya 360 derece videoya sahip yansıtılmış Oculus Rift kulaklığını seçebilirsiniz.

Aşama 3.VR oynanışı ses efektlerini, müziği ve diyaloğu yakalamak için, VR oyun videolarını ses dosyalarıyla kaydetmek üzere "Sistem Sesi" ve "Mikrofon" seçeneklerini etkinleştirmeniz gerekir. İstediğiniz dosyaları tek tıklamayla yakalamak için "REC" düğmesine tıklayın.

Adım 4.Oynanış videosunu çektiğinizde, kaydı kaydetmek için "Durdur" düğmesine tıklayabilirsiniz. "Kaydet" düğmesini tıklamadan önce kaydedilen videoyu önizleyebilir ve düzenleyebilirsiniz. Bundan sonra videoyu sosyal medya web siteleriyle paylaşmak için bilgisayarınıza kaydedebilirsiniz.

ihtiyacın olursa Wii oyun videosunu yakala, içeriği bilgisayarınıza yansıtmak ve videoları Oyun modu ile kaydetmek için de benzer yöntemi kullanabilirsiniz.
HTC Vive'dan OBS ile VR Oynanışı Nasıl Yakalanır
OBS HTC Vive dahil olmak üzere VR kulaklıklardan 360 derecelik video dosyaları yakalamak için kullanılan bir başka popüler ve açık kaynaklı ekran kaydedicidir. Ancak süreç, diğer ekran kaydedicilerden çok daha karmaşıktır.
Aşama 1. Programı başlattıktan sonra "Sahne" penceresine sağ tıklayın ve yeni bir sahne oluşturmak için "Ekle" düğmesine tıklayın. "Enter" butonuna basmadan önce sahneyi Vive kaydı olarak adlandırabilirsiniz.
Adım 2."Kaynaklar" penceresinde "Ekle" düğmesini tıklayın. Ekrandan yakalanacak kaynaklarda "Ekran Yakalama" seçeneğini seçmek için aşağı kaydırın. Ayrıca videoya mikrofon eklemenizi sağlar.
Aşama 3. Kayıttan önce ayarlardan kaydınızın kalitesini ve kare hızını da seçebilirsiniz. Bundan sonra, VR oyun dosyalarını bilgisayarınıza kaydetmek için "Kaydı Başlat" düğmesine tıklayabilirsiniz.
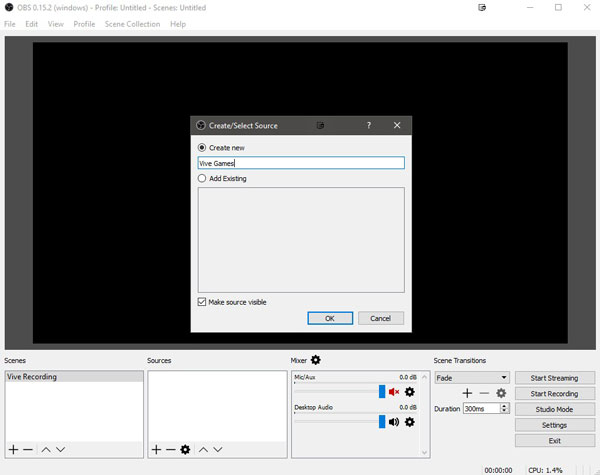
Oculus Rift'ten Shadowplay ile VR Oyunu Nasıl Kaydedilir
Nvidia grafik kartını kullanırken, her zaman yerleşik Nvidia Geforce Deneyimi Windows'unuzdan VR oyun videosunu çekmek için. İşte bilmeniz gereken ayrıntılı süreç.
Aşama 1.Nvidia Geforce Experience'ı başlatın ve "Shadowplay"i açın. Açıldıktan sonra, kaydı etkinleştirmek için düğme düzeninizi ayarlayın ve "Masaüstü Yakalamaya İzin Ver" kutusunu işaretleyin.
Adım 2.Oculus Rift başlığınızı PC'nize bağlayın, Oculus uygulamasını başlatın ve kaydetmek istediğiniz VR oyununu çalıştırın. Bundan sonra, VR oyununu yakalamak için Geforce Experience penceresini simge durumuna küçültebilirsiniz.
Aşama 3.Tam ekran yakalamak için pencerenin sağ üst köşesindeki "Tam Ekran" düğmesine tıklayın. "Kaydı başlat" düğmesini tıklamadan önce gölge süresini, kalitesini ve ses dosyasını da ayarlayabilirsiniz.
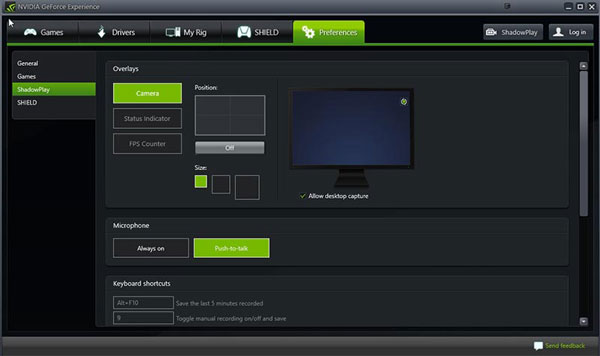
VR Oyununun Nasıl Kaydedileceği Hakkında SSS
-
VR oyununu neden kayıt için PC'ye yansıtamıyorsunuz?
Kulaklığın ve bilgisayarın aynı Wi-Fi ağında olduğundan emin olun. 360 derecelik videoları veya oynanışı içeren ses dosyasını bulamıyorsanız, kulaklıktan VR oyununu bilgisayarınız aracılığıyla kaydetmeden önce ses eklemek için başka bir yöntem bulmanız gerekir.
-
Bir akıllı telefon aracılığıyla VR oyununu yayınlamak ve kaydetmek mümkün mü?
Evet. Oculus Go, başlık görünümünüzü Oculus mobil uygulamasına aktarır. Uygulamayı iPhone veya Android telefonunuza zaten yükledikten sonra, VR oyun dosyalarını veya 360 derecelik videoları yansıtabilir ve ardından VR oyun videolarını yakalamak için ekran kaydediciyi başlatabilirsiniz.
-
PS4'te 360 derecelik VR oyun videoları nasıl kaydedilir?
PS4'te VR oyun videoları çekmek için yerleşik bir ekran kaydedici bulunur. PS4 denetleyicisindeki Paylaş düğmesine basın ve "Paylaşım ve Yayın Ayarları" seçeneğini seçin. Bundan sonra istediğiniz dosyaları otomatik olarak yakalamak için "Paylaş" düğmesine çift tıklayabilirsiniz.
Çözüm
Bir VR başlığından 360 derecelik VR oyun videoları kaydetmek istediğinizde, örneğin: Fortnite Tekrarını kaydetme, makaleden uygulanabilir 3 yöntem hakkında daha fazla bilgi edinebilirsiniz. Hem OBS hem de Nvidia Geforce Experience, istenen dosyaları yakalamak için ücretsiz ekran kaydedicilerdir. AnyRec Ekran Kaydedici, VR oyun videolarını orijinal kalitede kaydetmek için hepsi bir arada programdır.
