Twitch Yayınları Nasıl Kaydedilir ve Kalıcı Olarak Saklanır
Twitch yayınlarını nasıl kaydedeceğinizi bilmek, bir Twitch yayıncısıysanız veya sadece canlı yayınları izlemekten hoşlanıyorsanız önemlidir. Bunu yaparak, Twitch yayınlarını daha sonra izlemek için kaydedebilir, oyun anlarını koruyabilir, önemli anları kaydedebilir, canlı etkileşimleri saklayabilir ve daha fazlasını yapabilirsiniz. Bu makalede, izleyici veya oyuncu olarak Twitch'te kayıt yapmak için kolay adımlar bulabilirsiniz. Sadece okuyun ve takip edin.
Kılavuz Listesi
Twitch Yayınlarında Ekran Kaydı Yapabilir misiniz? Herhangi Birinin Twitch Yayınını Nasıl Kaydedebilirim? Kendi Twitch Yayınlarınızı Otomatik Olarak Nasıl KaydedebilirsinizTwitch Yayınlarında Ekran Kaydı Yapabilir misiniz?
Evet. Twitch'te kendi yayınlarınızı doğrudan kaydetmek için VOD'u (İsteğe Bağlı Video) kullanabilirsiniz. Bir Twitch içerik üreticisiyseniz ve yayınlarınızı kaydetmek istiyorsanız, bu varsayılan kayıt işlevini kullanabilirsiniz. Hem siz hem de hayranlarınız öne çıkan kayıtlarınızı görebilir.
Ancak, başka birinin yayınını VOD ile kaydetmek desteklenmez. AnyRec Screen Recorder, OBS, Xbox Game Bar ve daha fazlası gibi üçüncü taraf ekran kayıt yazılımları kullanmanız gerekir. Çoğu insanın profesyonel seviyede kayıt ve yayın yazılımına ihtiyacı olmadığını düşünürsek, OBS iyi bir seçim değildir. Çünkü yüksek bir CPU ve dik öğrenme eğrileri gerektirir. Bilgisayarınız eskisinden daha yavaş çalışabilir.
Herhangi Birinin Twitch Yayınını Nasıl Kaydedebilirim?
Bu yüzden, AnyRec Screen Recorder düşük seviyeli bilgisayarlar için iyi bir seçimdir. Karmaşık bir kurulum veya seçenek yoktur. Yüzünüz, sesiniz ve oyun sesinizle canlı oyununuzu yakalamak için Oyun Kaydedicisini kullanın. Tam ekran veya belirli bir alanı kaydetmek istiyorsanız bunun yerine Video Kaydediciyi seçin. Şimdi, bu Twitch oyun kaydedicisinden neler elde edebileceğinize bakalım.

Sadece oyun ekranını kaydedin. Gizliliğinizi koruyun.
Bilgisayar sesi ve mikrofon sesiyle kayıt yapın.
Videoları kırpın, dönüştürün, sıkıştırın ve döndürün.
4K kayıt desteği. Lag yok.
100% Güvenli
100% Güvenli
- 1. AnyRec Ekran Kaydedici'yi açın. "Oyun Kaydedici" düğmesine tıklayın. Ekran bölümündeki aşağı ok düğmesine tıklayın. Burada belirli bir oyun penceresini seçebilirsiniz. (Veya bunun yerine oyunu tam ekran kaydetmek için "Video Kaydedici" düğmesine tıklayabilirsiniz.)
- 2. "Web Kamerası"ndan önceki geçiş düğmesini açın oyun oynarken yüzünüzü kaydedin. Ardından "Sistem Sesi" ve "Mikrofon"dan önceki geçiş düğmesini açın. Arka plan gürültüsünü azaltmak ve ses kayıtlarını optimize etmek için aşağı ok simgesine tıklayabilirsiniz.
- 3. Twitch oyun kaydını başlatmak için "Kayıt" düğmesine tıklayın. Kaydı durdurduğunuzda Önizleme penceresi gösterilir. Bu kayıt dosyasını ihtiyaçlarınıza göre önizleyebilir, düzenleyebilir, kaydedebilir veya paylaşabilirsiniz.



Kendi Twitch Yayınlarınızı Otomatik Olarak Nasıl Kaydedebilirsiniz
Twitch VOD işlevi varsayılan olarak etkin değildir. Twitch'teki geçmiş canlı yayınları daha sonra izlemek için kaydetmek ve arşivlemek istiyorsanız, Geçmiş Yayını Sakla işlevini manuel olarak etkinleştirmeniz gerekir. Bundan sonra, Twitch oyun yayınınızı kaydedebilir ve otomatik olarak VOD olarak kaydedebilirsiniz.
Düzenli bir yayıncıysanız, Twitch VOD'unuz 7 gün boyunca kullanılabilir. 8. günde sona erecektir. Geçmiş yayın sona erme süresi diğer hesap türleri için 14 güne (ortaklıklar için) veya 60 güne (ortak, turbo ve prime kullanıcıları için) çıkar. Bu yüzden VOD'unuzu 7 veya 60 gün içinde indirin.
- 1. Twitch.tv resmi web sitesini ziyaret edin. Hesabınızda oturum açın ve Twitch panosuna gidin.
- 2. Sol paneldeki "Ayarlar" düğmesine tıklayın. Ardından altındaki "Akış" düğmesine tıklayın. "VOD Ayarları"na gidin. "Geçmiş yayınları sakla" seçeneğinin önündeki geçiş düğmesini açın.
- 3. Eğer yayın kaydı videosunun otomatik olarak yayınlanmasını istiyorsanız, "VOD'leri Her Zaman Yayınla" seçeneğinin önündeki geçiş düğmesini açabilirsiniz. (isteğe bağlı)
- 4. Her zamanki gibi Twitch'te yayın yapın. Twitch yayınlarını otomatik olarak kaydedebilir. Durduğunuzda "İçerik" düğmesine ve ardından "Video Yapımcısı" düğmesine tıklayın. İndirmek için belirli videonun yanındaki üç nokta düğmesine tıklayın.
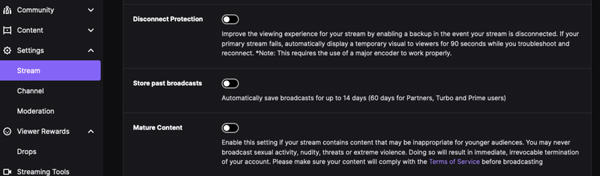
Çözüm
Yukarıda belirtildiği gibi, AnyRec Ekran Kaydedici Windows ve Mac'teki tüm Twitch yayınlarını 4K'ya kadar kaydedebilir. Buna karşılık, VOD yalnızca Twitch yayıncıları için kullanılabilir. Yaygın kayıt cihazlarıyla (çevrimiçi video kayıt cihazları, OBS, VLC ve daha fazlası) karşılaştırıldığında, AnyRec Ekran Kaydedici gezinmesi kolay kayıt işlevleri, dahili video düzenleyici, video zamanlaması, 4K çıkış, akıcı kayıt, yüksek kaliteli ses vb. sağlar. Ücretsiz denemeye başlamak için aşağıdaki Ücretsiz İndirme düğmesine tıklamaya ne dersiniz? Ne kadar iyi olduğunu görmek için bir oyun klibi kaydedebilirsiniz.
100% Güvenli
100% Güvenli
