Bağlantı Sonrası Cihazlar Algılanamadığında Ne Yapmalısınız?
Mobil cihazınızı bilgisayarınıza bağladığınızda programın cihazınızı tanıyamadığını fark ettiğinizde cihaz tipinize göre aşağıdaki çözümleri deneyebilirsiniz.
1. Bilgisayarınızda iTunes'un yüklü olup olmadığını kontrol edin
İster Mac ister Windows bilgisayar kullanıyor olun, bilgisayarınızda en son iTunes sürümünün yüklü olduğundan emin olmanız gerekir, aksi takdirde devam edemezsiniz. ITunes'un en son sürümünü Apple'ın resmi web sitesinden indirebilirsiniz.
2. Bu bilgisayara güvenin
İster Mac ister Windows bilgisayar kullanıyor olun, bilgisayarınızda en son iTunes sürümünün yüklü olduğundan emin olmanız gerekir, aksi takdirde devam edemezsiniz. ITunes'un en son sürümünü Apple'ın resmi web sitesinden indirebilirsiniz.
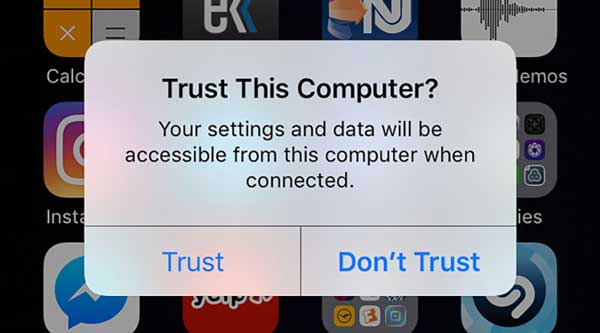
3. USB kablosunu kontrol edin
USB kablonuzun çalıştığından ve iyi durumda olduğundan emin olun; aksi takdirde yeni bir USB kablosuyla değiştirmeniz gerekebilir.
1. Dosya aktarma moduna geçin
Bağlantı sonrasında telefonunuz Şarj modundaysa, ekranı açmak için ekranınızın üst kısmından aşağı doğru kaydırın. Bildirim merkezi ve dokunun Ayarlaröğesine tıklayın ve Dosyaları aktarmak için USB Kullan'ı seçin.
2. MTP Bağlantısına İzin Ver
Telefonunuz MTP bağlantısı kurmak için izin isteyen bir pencere açarsa, devam etmek için İzin Ver düğmesine dokunmanız gerekir.
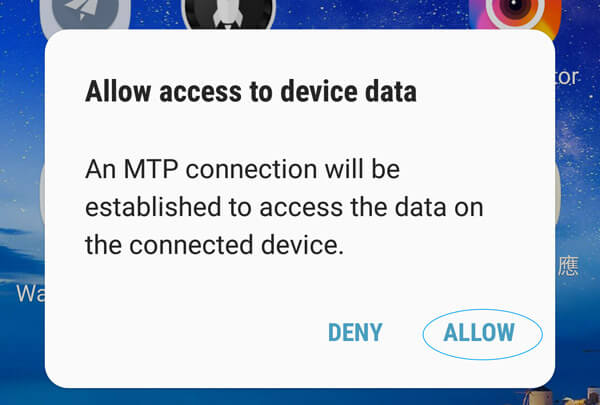
3. USB Hata Ayıklamayı Kontrol Edin
USB Hata Ayıklama, üçüncü taraf uygulamaların veri yönetimine erişmesine izin verebilen bir işlevselliktir. Telefonunuzun ürününün resmi web sitesine gidebilir ve ayrıntılı yöntemleri bulabilirsiniz.
iPhone/Android için Zil Sesi Nasıl Oluşturulur ve Ayarlanır?
1. Başlatın PhoneMover Bilgisayarınıza gidin ve iPhone veya Android'inizi bir USB kablosuyla bilgisayara bağlayın.
2. Ana arayüzde öğesine tıklayın. Zil Sesi Yapıcı ve dosyayı cihazınızdan veya bilgisayarınızdan eklemeyi seçebilirsiniz.
3. İçe aktardıktan sonra ses seviyesini ayarlayabilir ve ses süresini kontrol edebilirsiniz. Daha sonra zil sesi oluşturmak için Oluştur'a tıklayın.
Zil sesini aldıktan sonra, Ayarlar Uygulamaya dokunun ve Sesler ve Dokunuşlar. Ardından, öğesine dokunun. Zil sesi Yeni bir zil sesi seçmek ve az önce oluşturduğunuz sesi zil sesiniz olarak ayarlamak için Belirli bir kişi için zil sesi ayarlayabilirsiniz. Sadece aç Kişiler, kişinin adına dokunun ve dokunun Daha. Ardından, dokunun Düzenlemek, dokunmak için aşağı kaydırın Zil sesi veya Mesaj tonusimgesine dokunun ve yeni bir zil sesi seçin.
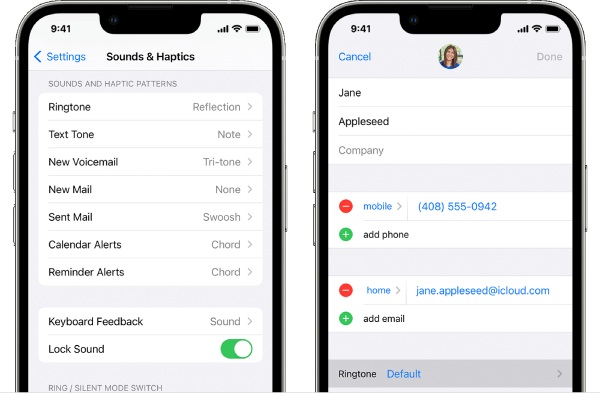
Örnek olarak Samsung Phone'u ele alalım, önce açmanız gerekiyor Ayarlar ve bul Ses ve Bildirim. Ardından, öğesine dokunun. Zil sesive bir ses listesi görünecektir, ancak Ekle az önce oluşturduğunuz zil sesini içe aktarmak için. Ardından, dokunun Tamam başvurmak.
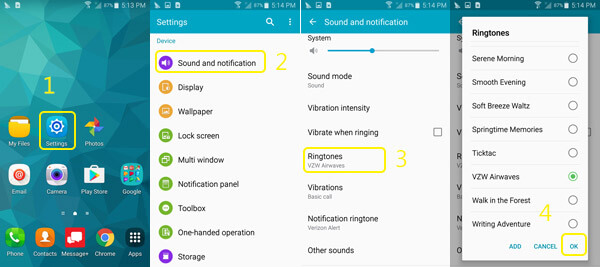
iTunes Yedekleme Şifresi Nedir?
iTunes parolası, iTunes Store'unuzda oturum açmanın anahtarıdır ve aynı zamanda Apple Kimliğinizin parolasıdır. iTunes yedekleme parolası, iTunes yedekleme dosyalarını iOS cihazlarınızdan korumak içindir. Bu parolayı ayarladığınızda, yedeklemeleriniz kilitlenir, bu nedenle bir dahaki sefere bu dosyalara erişmeye çalıştığınızda parolayı girmeniz gerekir.
Fotoğrafların Orijinallerini İndirme ve Saklama Nasıl Açılır veya Kapatılır?
Etkinleştirirseniz Orijinalleri İndirin ve Saklayın işlevi kullanıyorsanız, fotoğrafları iCloud'dan kalite kaybı olmadan indirebilirsiniz. Bunu etkinleştirmek için iPhone'unuzun kilidini açmanız yeterlidir. Ayarlar uygulamasını açın, iCloud ID'nize ve ardından iCloud. Sonra bul Fotoğraflar ve oraya gir. Musluk iCloud Fotoğrafları fotoğraflar için iCloud yedeklemesini etkinleştirmek için iki seçenek göreceksiniz: iPhone Depolamasını Optimize Edin ve Orijinalleri İndirin ve Saklayın. İkincisini seçin. Bir şekilde kapatmak istiyorsanız aynı adımları tekrarlamanız yeterli.
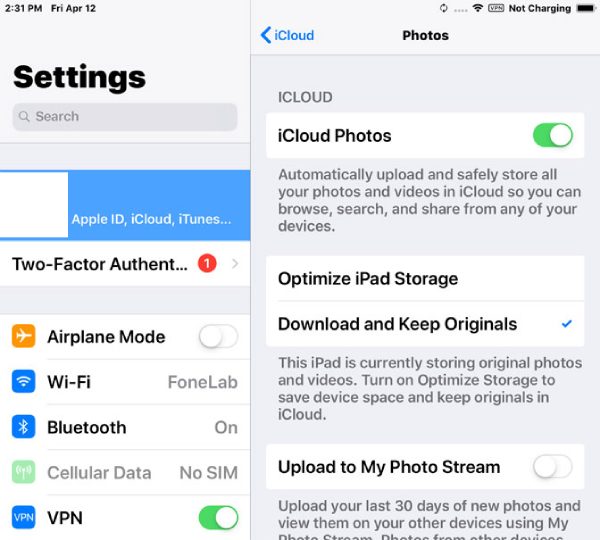
Android Cihaz İçin USB Sürücüyü Bilgisayara Nasıl Kurulur?
AnyRec ürünü bağlantı sonrasında Android cihazınızı algılayamıyorsa telefonunuzun USB sürücüsünü yüklemek de bilgisayara yeniden bağlanmanıza yardımcı olacak iyi bir çözümdür.
1. Telefonunuzun üreticisinin web sitesine gidin ve Android USB sürücünüzü güncelleyin.
2. Telefonunuzu USB kablosuyla bilgisayara bağladıktan sonra açın. Aygıt Yöneticisi bilgisayarınızda.
Farklı Windows sürümleri için Aygıt Yöneticisi'ni açmanın ilgili yollarını bulmak için aşağıdaki içeriğe bakabilirsiniz.
Windows 8.1, 10 ve 11: WIN ve X tuşlarına basın ve Aygıt Yöneticisi'ni tıklayın.
Windows 7: Sağ tık bu bilgisayar ve Seç Üstesinden gelmek. Tıklamak Cihazlar sol tarafta.
3. Tıklayın Taşınabilir aletler veya Diğer cihazlar Daha fazla seçenek görmek için Ardından Android cihazınıza sağ tıklayın ve Sürücü Yazılımını Güncelleyin.
4. Tıklayın Sürücü yazılımı için bilgisayarıma göz atın ve Sonraki, az önce indirdiğiniz USB sürücüsünün tarayıcısını kullanın. Ardından tıklayın Sonraki yüklemek için.
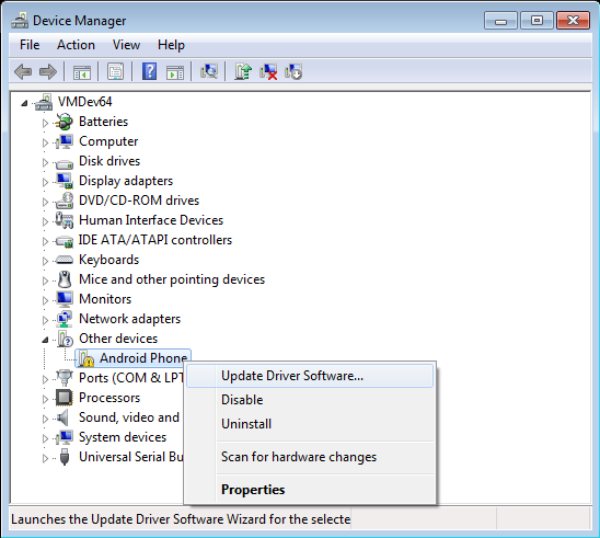
Android Telefonlarda USB Hata Ayıklama Nasıl Etkinleştirilir?
Verilerinizi Android'den bilgisayara aktarırken USB kablosunda hata ayıklamanızı söyleyen hatırlatıcıyı görmeye devam ederseniz, Android'inizde USB hata ayıklamayı etkinleştirmenize yardımcı olacak çözümleri burada bulabilirsiniz. Daha sonra cihazı bilgisayarınıza sorunsuz bir şekilde bağlayabilirsiniz.Android 4.2 ve üzeri için
1. Telefonunuzun kilidini açın, Ayarlar Uygulamaya dokunun ve Telefon hakkında.
2. Bul Yapı numarası ve şu hatırlatıcıyı görene kadar 7 kez dokunun: Artık bir geliştiricisiniz.
3. Ana ekrana geri dönün Ayarlar uygulamasına dokunun ve Geliştirici Seçenekleri. Musluk USB hata ayıklama sonrasında.
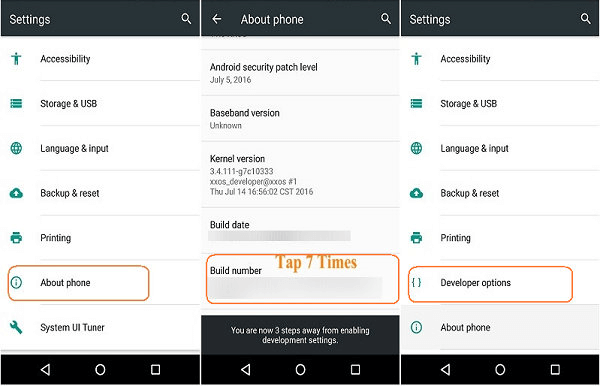
Android 3.0 – 4.1 için
1. Git Ayarlar ve dokunun geliştirici Seçenekler.
2. olup olmadığını kontrol edin. USB hata ayıklama seçeneği işaretliyse, zaten etkinleştirmişsiniz demektir.
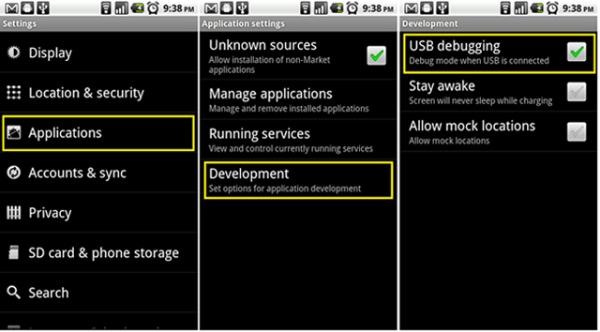
Android 2.3 ve altı için
1. Android telefonunuzun kilidini açın ve Ayarlar uygulama.
2. Dokunun Uygulamalar, Daha sonra Gelişim. Aynı şekilde USB hata ayıklama seçeneğini de kontrol edin.
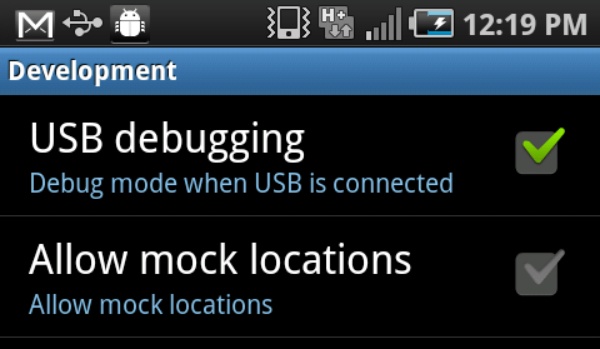
Android telefonunuzda USB hata ayıklamayı etkinleştirdikten sonra Android telefonunuzla bilgisayar arasındaki aktarım daha sorunsuz hale gelecek ve artık açılır hatırlatmayı görmeyeceksiniz.
Bluetooth bağlantı hatası sorunları nasıl düzeltilir?
1. Önce Bluetooth aralığını kontrol edin.
Cihazlarınızın aynı odada veya 10 metre (33 fit) yakınında olduğundan emin olun. Mümkünse iki cihazı yan yana koyun.
2. Bluetooth ayarlarını sıfırlayın.
Ayarlar uygulamasına gidin. “Bluetooth”a dokunun. Bilgisayarınızın adı “Cihazlarım” altında olmalıdır. “Bağlı Değil” görünüyorsa, ona dokunun ve açın. Veya bilgisayarınızın adını listeye eklemek için “Diğer Cihazlar” ve ardından “Cihazlarım” kısmına dokunabilirsiniz.
3. En son iOS sürümüne güncelleyin.
Ayarlar uygulamasını açın. “Genel”e ve ardından “Yazılım Güncelleme”ye dokunun. Bir güncelleme mevcutsa kırmızı simgeli bir gösterge olacaktır. iPhone'unuzdaki Bluetooth'u ve diğerlerini güncellemek için "Şimdi Yükle"ye dokunun.
4. Bluetooth girişiminden kaçının.
Bluetooth paraziti kekemeliğe ve eşleşmeme sorunlarına neden olabilir. Bu nedenle telefonunuzu ve bilgisayarınızı Wi-Fi yönlendiricilerinden, mikrodalga fırınlardan ve ilgisiz diğer Bluetooth cihazlarından uzak tutun.
5. Bluetooth özelliğini kontrol edin.
Bilgisayarınızın ve telefonunuzun Bluetooth özelliğinin olup olmadığını belirleyin. Bazı eski modellerde Bluetooth işlevi bulunmayabilir. Örneğin, PC'deki Denetim Masasını açabilirsiniz. “Donanım ve Ses” ve “Aygıt Yöneticisi”ne tıklayın. Ardından Bluetooth'un görünüp görünmediğini görmek için aşağı kaydırın. Evet ise, bilgisayarınızda Bluetooth donanımı yüklüdür. Bir Bluetooth cihazına yeniden bağlanıp deneyebilirsiniz.
Sorularınızı yukarıdaki SSS'lerde bulamazsanız bu bölümlerden de daha fazla yardım alabilirsiniz.
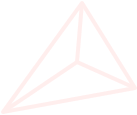
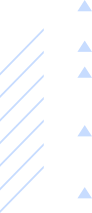
AnyRec Destek Ekibinden anında yardım alın. Tüm sorularınızın cevaplarını ve çözümlerini buradan alabilirsiniz.
Ürünler ve hizmetler hakkında teknik destek alın
Satın alma sırasında ve sonrasında tüm sorularınız için yardım alın