GIMP'de Şeffaf Fotoğraf Arka Planı Yapmak İçin Ayrıntılı Kılavuz
GIMP günümüzün pahalı düzenleme yazılımlarına güçlü bir alternatiftir. Şeffaf bir arka plan oluşturmak için kullanabileceğiniz düzenleme aracınız olabilir. Arka planları kaldırmak editörler için tipik bir prosedürdür; belki de arka planı başka bir görüntüyle değiştirmek istiyorsunuz veya arka planın olmamasını tercih ediyorsunuz. Arka planı şeffaf GIMP yapma konusunda herhangi bir fikriniz yoksa, neyse ki bu yazı, istediğiniz şeffaf arka planı elde etmek için GIMP tarafından sunulan çeşitli yolları paylaşacaktır. Kısa sürede yüksek kalitede şeffaf fotoğraf arka planı oluşturmak için hemen dalın!
GIMP'de Şeffaf Arka Plan Yapmanın Ayrıntılı Adımları
GIMP, kapsamlı araç ve özellikleri kapsayan, görüntülerden arka planları kaldırmak gibi çok sayıda düzenleme olanağı sunan güçlü, ücretsiz bir görüntü düzenleme yazılımıdır. Görüntünüzün arka planlardan arınmış olmasını istiyorsanız veya başka bir görüntü eklemek istiyorsanız, yazılım GIMP'de şeffaf arka plan oluşturmanın üç yolunu sunar.
Yol 1: Fuzzy Select ile GIMP'de Arka Planı Kaldırma ve Şeffaf Hale Getirme
İle Bulanık Seçim, görüntünüzün alanlarını renk benzerliğine göre seçebilirsiniz. Üzerinde çalışacağınız resmin, ortadan kaldırmanız gereken renk ve yapılarla dolu bir arka planı varsa, bu çözümü kullanmak en iyisidir.
Aşama 1.Görüntünüzü "GIMP"e aktarın, ekranınızın sağ alt kısmına gidin ve Katmanı seçin. Üzerine sağ tıklayın ve listeden "Alfa Kanalı Ekle"yi seçerek arka planı GIMP'de renkli değil şeffaf yaptığınızdan emin olun.
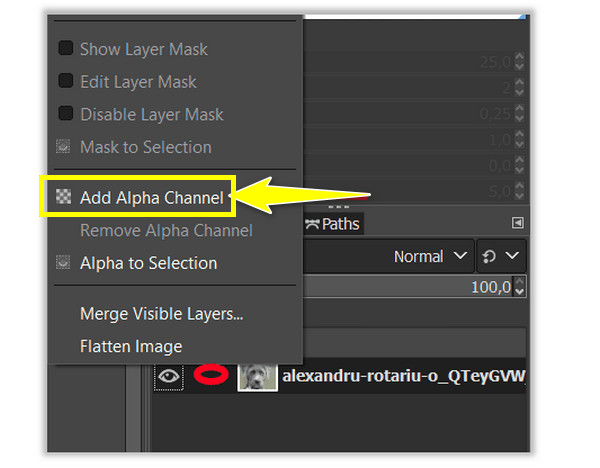
Adım 2.Sağ üstteki araçlar panelinden "Bulanık Seçim" aracına tıklayın. Ardından arka plan veya konu olarak bir seçim alanı oluşturun. Tıklayın ve alanın etrafında sürükleyin; GIMP işi yapacaktır.
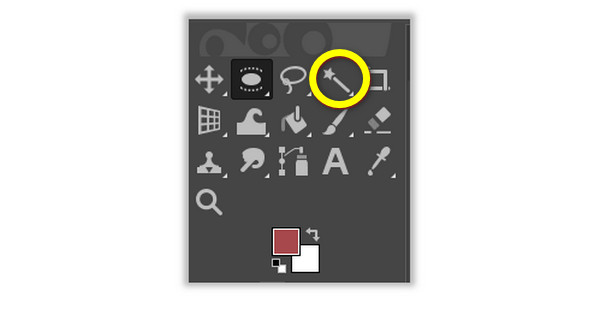
Aşama 3.Arka planı seçtiğinizi varsayalım; Görüntünüzün arka planından kurtulmak için Windows için "Sil"e tıklayın, "Düzenle"ye ve ardından Mac için "Temizle"ye tıklayın. Bu arada, eğer konuyu seçtiyseniz, "Seç"e ve ardından "Tersine Çevir"e tıklayın ve GIMP'deki görüntünüzün arka planını kaldırmaya devam edin.
Yol 2: Renge Göre Seç ile GIMP'de Şeffaf Bir Arka Plan Oluşturun
Görüntünüz yalnızca tek renkli düz bir arka plan içeriyorsa bu çözüm mükemmeldir; araç, istenmeyen arka planı GIMP aracılığıyla saniyeler içinde kaldırmanıza yardımcı olacak akıllı bir seçim kullanır.
Aşama 1.Resminizi "GIMP"de açın, ardından görüntü katmanını seçmek için ekranınızın sağ alt kısmına yönlendirin. Üzerine sağ tıklayın ve "Alfa Kanalı Ekle"ye tıklayın.
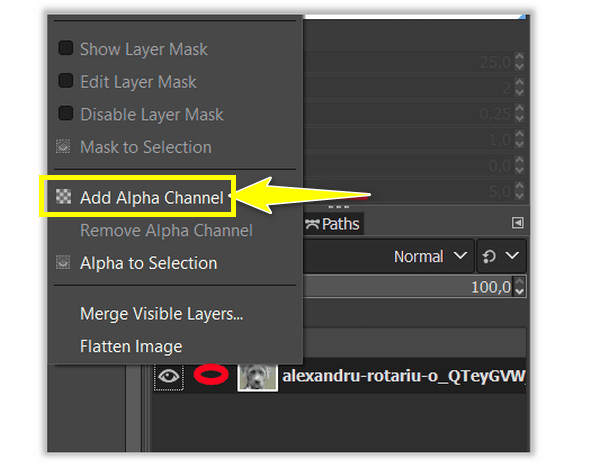
Adım 2.Araçlar panelinden "Renge Göre Seç" aracını seçin, "Bulanık Seçim"e sağ tıklayın ve oradan "Renge Göre Seç" aracını görün. Veya GIMP'de istediğiniz alanla şeffaf arka plan oluşturmak için "Shift" + "O" tuşlarına basın.
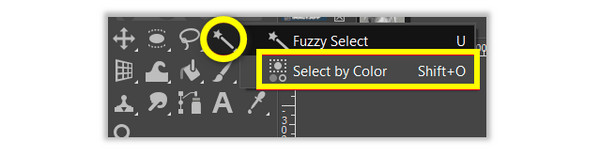
Aşama 3.Görüntünüzün arka planında kaldırmak istediğiniz alanı tıklayarak seçin. İstediğiniz alan seçimini elde edene kadar tıklayın ve sürükleyin. Seçimden memnunsanız, Windows için "Sil"i veya Mac için "Düzenle"yi ve "Temizle"yi tıklayın.
Yol 3: Ön Plan Seçimi ile GIMP'de Şeffaf Bir Arka Plan Oluşturun
Eğer iki araç her şeyi mükemmel hale getirmediyse, Ön Plan Seç GIMP'de şeffaf arka plan yapmak için. Bu aracın, saç telleri, kesmek istemediğiniz kıyafetlerdeki iplikler veya başka bir şey gibi küçük ayrıntılar içeren bir konuya sahip resimlerle kullanılması en iyisidir.
Aşama 1."GIMP"e gidin ve resminizi açın. Ekranınızın sağ alt kısmına gidin, ardından görüntü katmanını seçin. Üzerine sağ tıklayın ve "Alfa Kanalı Ekle" seçeneğini seçin.
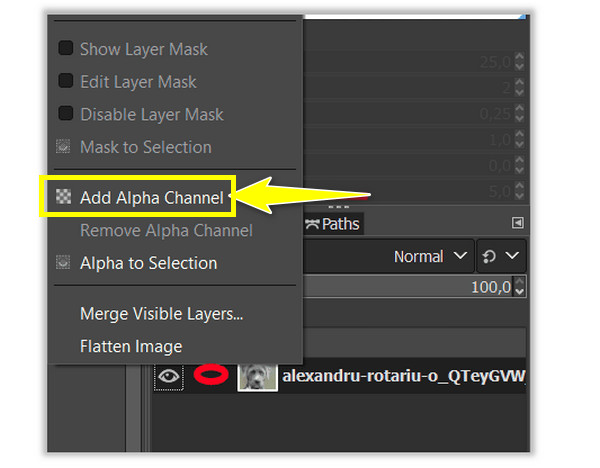
Adım 2."Ön Plan Seçimi" aracına gidin veya "Serbest Seçim aracı"na sağ tıklayın ve gerekli aracı bulun. Bu sefer konunuzun alanını ana hatlarını çizerek seçin; net bir taslak gerekli değildir.
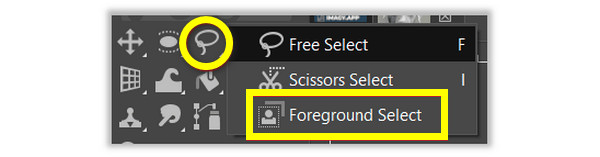
Aşama 3.Görüntünün maviye döneceği bir maske oluşturmak için "Enter" tuşunu basılı tutun. Kesin bir taslak istiyorsanız, fırça aracını kullanarak üzerini boyayın. GIMP'de şeffaf arka plan oluşturmak için boyutunu "Kontur Genişliği" bölümünde de ayarlayabilirsiniz.
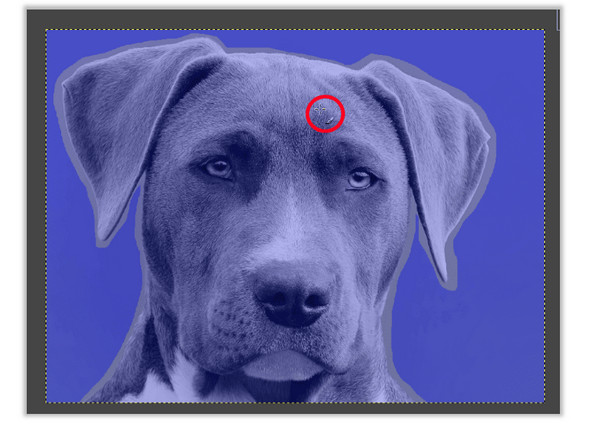
Adım 4.Seçimi kontrol etmek için nesnenizin görünümünü görmek üzere "Önizleme maskesi"ni tıklayın. Memnunsanız, "Seç"e, ardından "Tersine Çevir"e gidin, Windows için "Sil"e tıklayın ve "Düzenle"ye, ardından Mac için "Temizle"ye tıklayın.
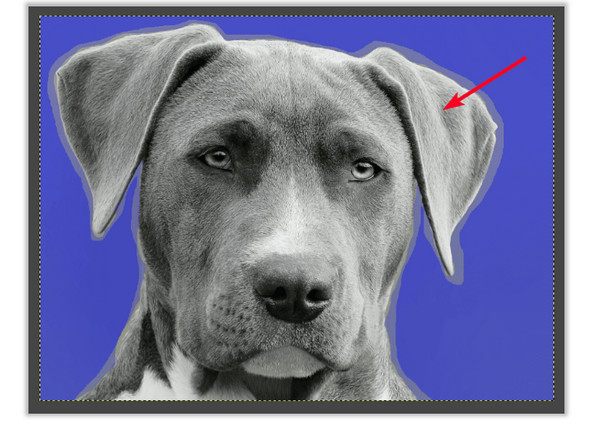
GIMP'de şeffaf arka plan oluşturmak için üç araç bu kadar! Ancak süreç çok basit olmasına rağmen bazı hususların dışında tutulmuyor. Yani, yol boyunca sorunlarla karşılaşırsanız işte yapabileceğiniz püf noktaları.
Alfa Kanalı Eklenemiyor.
Zaten mevcut olabilir veya görüntü Dizine Alınmış Modda olabilir. Bu nedenle lütfen bunu RGB moduna değiştirin, Görüntü'ye, ardından Mod'a gidin ve RGB'yi seçin.
Seçim Kesin Değil.
Net bir alan seçimi yapmakta sorun yaşıyorsanız görüntüyü büyütmek için Yakınlaştırma aracını kullanın.
Şeffaf Alanlar Yeterince Açık Değil.
Üzerinde çalıştığınız görüntü katmanını etkileyebilecek gereksiz katmanları gizleyin veya silin.
Çevrimiçi Şeffaf Arka Plan Yapmak için GIMP'e En İyi Alternatif
GIMP'de şeffaf bir arka planı bu şekilde oluşturursunuz! Ancak, GIMP'in kaldırılan arka plan sonuçlarınızdaki istek ve ihtiyaçlarınızı karşılamadığını düşünüyorsanız neden denemeyesiniz? AnyRec Ücretsiz Arka Plan Sökücü. Resminizi yüklemeyi tamamladığınızda, bu çevrimiçi arka plan kaldırıcı, arka planı algılar ve AI teknolojisinin yardımıyla saniyeler içinde kaldırır. Üstelik bir tıklamayla kusursuz saç uçlarını, hassas kenarları ve diğer detayları garanti edebilirsiniz. Aynı zamanda destekliyor resimlerden emojileri, ürün logosunu ve daha fazlasını kaldırma.
Özellikleri:
- Fırçayı kullanarak görüntü arka planını algılayın ve kaldırın.
- Görüntünün arka plan rengini değiştirin veya yeni bir görüntü olarak başka bir görüntü ekleyin.
- Yerleşik fotoğraf düzenleyiciyle görüntünün istenmeyen kenarlarını kesin.
- 100% ücretsiz ve kullanımı güvenlidir.
Aşama 1.ziyaret edin AnyRec Ücretsiz Arka Plan Sökücü lider site. Daha sonra büyük "Resim Yükle" butonuna tıklayarak veya resmi sayfaya bırakarak resminizi açın.
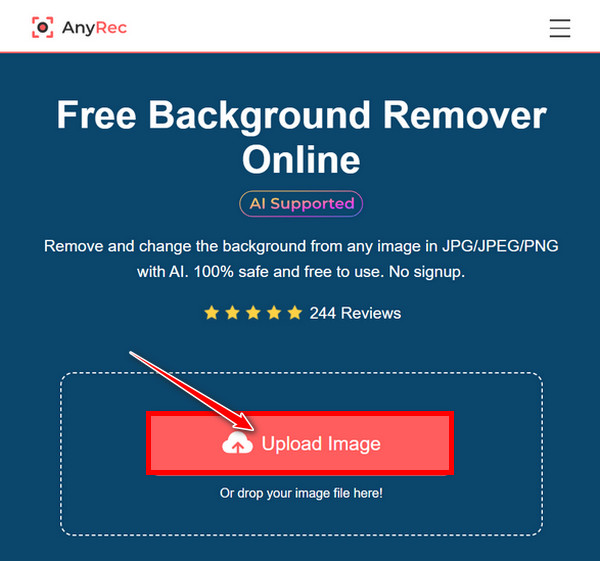
Adım 2.Sayfa görüntüyü otomatik olarak işleyecek ve sonucu saniyeler içinde kontrol edebileceksiniz. Hem orijinal fotoğraf hem de sonuçlar ekranda görülebilir.
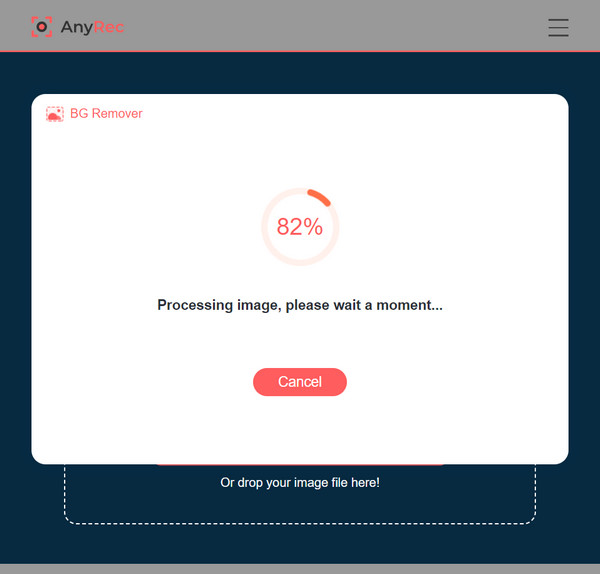
Konunun yan kısımlarında daha fazla temizlik yapmak için "Fırça" aracını kullanabilir ve dilerseniz boyutunu ayarlayabilirsiniz. Daha sonra daha iyi bir temizlik görünümü için fotoğrafı yakınlaştırın.
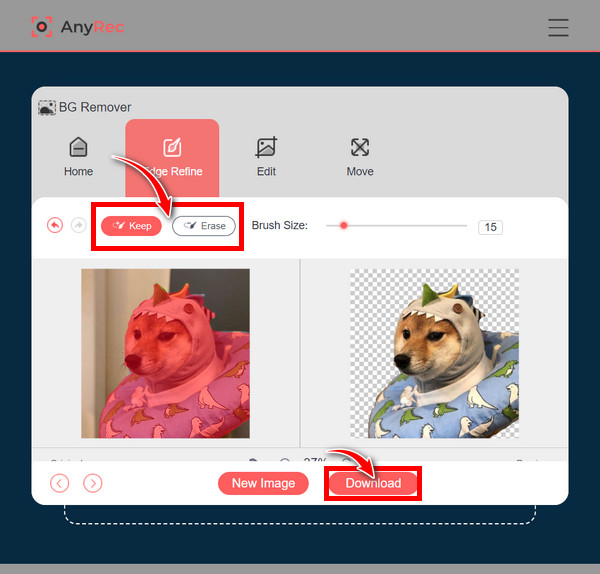
Aşama 3.Yerine getirildikten sonra, kaldırılan arka plan resmini GIMP olmadan bilgisayarınıza kaydetmek için "İndir" düğmesine tıklayın.
GIMP'de Şeffaf Arka Plan Nasıl Yapılacağına İlişkin SSS
-
GIMP'de arka plan nasıl şeffaf hale getirilir?
GIMP, arka planınızı şeffaf hale getirme prosedürünü gerçekleştirmek için çeşitli araçlar sunar. Bu yazı Bulanık Seçim, Renge Göre Katı ve Ön Plan Seçimi araçlarından bahseder. Bu üçü, görüntünüzde sahip olduğunuz arka plan türüne bağlı olarak en iyi şekilde kullanılır.
-
Fuzzy Select ile alanı seçimden nasıl çıkarırsınız?
Windows için, Mac'te Komut tuşuna basarken Kontrol tuşunu basılı tutmak, farenizi nesnenin üzerinde sürüklerken seçimdeki alanların temizlenmesine yardımcı olacaktır.
-
GIMP'yi şeffaf arka plan yapmak için Solid by Color aracını kullanarak konuyu seçebilir miyim?
Evet. Bulanık Seçim aracıyla yaptığınız gibi, Renge Göre Seç aracını kullanarak konuyu veya arka planı seçebilirsiniz. Ardından Seç'e gidin, Tersine Çevir'e tıklayın ve Windows için Sil'e, ardından Düzenle'ye ve Mac için Temizle'ye tıklayarak kaldırma işlemine devam edin.
-
GIMP'de şeffaf arka plan oluşturmak için hangi formatı kullanmalıyım?
Diğer resim türleri şeffaflığı desteklemediğinden şeffaf bir arka plan sağlamak için PNG formatını kullanın.
-
GIMP arka planı şeffaf hale getirmeden önce neden Alfa Kanalını eklemeliyim?
Bir resimde şeffaflık sağlamak için Alfa Kanalı gereklidir. Resminiz bir Alfa Kanalı eklemiyorsa, arka planı kaldırmak, onu şeffaf yapmak yerine düz bir renkle değiştirilecektir.
Çözüm
Özetlemek gerekirse, bu yazı sizinle GIMP'de şeffaf arka plan oluşturmanın yollarını paylaştı. İlk başta zor olabilir, ancak süreç boyunca öğrenmesi kolay olacaktır ve resimlerinizin istenmeyen arka planını ortadan kaldırmak istiyorsanız denemeye değer. Bu yazıda dikkat etmeniz gereken önemli bir nokta, AnyRec Ücretsiz Arka Plan Sökücü. Farklı Photoshop'ta arka planı kaldırmaarka planı algılayan ve ayarlanabilir fırça aracıyla manuel olarak temizlemenizi sağlayan kullanımı çok kolaydır. Bu çevrimiçi aracın kaliteli çalışma sağladığını garanti edebilirsiniz, peki şimdi ne olacak? GIMP olmadan şeffaf arka plan oluşturmayı kendiniz deneyin.
