Windows PC'de Oynatılmayan GoPro HEVC Videoları Nasıl Onarılır
Bildiğiniz gibi GoPro, 4K'ya kadar kristal netliğinde ayrıntılar sunuyor, ancak düzenlemeye kolay erişim sağlamak ve bundan daha fazla keyif almak için bunları bilgisayarınıza taşımaya karar verdiniz. Ancak sorun, GoPro videolarınız PC'de oynatılmadığında, yalnızca siyah ekran, donma veya dalgalanma gösterdiğinde ortaya çıkar. Bu nedenle, bu yazı, GoPro videolarının oynatılmaması sorununun nedenlerini ve onarmanın 6 etkili yolunu keşfetmenize olanak sağlayacaktır. Şimdi okumaya devam edin!
Kılavuz Listesi
GoPro Videolarının PC'de Oynatılmamasının Olası Nedenleri Windows PC'de Oynatılmayan GoPro Videolarını Düzeltmenin 6 Yolu FAQsGoPro Videolarının PC'de Oynatılmamasının Olası Nedenleri
Bunda bir sorun olmadığından yeterince emin olmanıza rağmen, GoPro videolarınızın neden PC'de oynatılmadığını merak edebilirsiniz. Ancak aşağıdaki gibi durumlarla sonuçlanan diğer hataları kontrol edemezsiniz:
- GoPro videoları siyah ekranda oynatılmıyor.
- GoPro videosu, ses dışında çoğu zaman donuyor.
- GoPro videoları yalnızca bir süreliğine sorunsuz bir şekilde oynatılacaktır.
- GoPro videoları sıklıkla takılıyor ve kararsız.
- GoPro videoları pikselli, bulanık veya renksiz.
Tüm bu yaşanan senaryolar ve kullanıcı şikayetleri, anlamanız gereken çeşitli nedenlere dayanmaktadır. Bu nedenle, bir sonraki bölüme geçmeden önce, GoPro video oynatma sorununun PC'de neden olabileceği bazı olası nedenleri aşağıya bakın.
- GoPro MP4 video dosyası hasarlı veya bozuk.
- Seçtiğiniz oynatıcı GoPro HEVC video oynatmayla çalışamaz.
- Büyük GoPro videolarını oynatmak için yeterli alan yok.
- Sisteminiz GoPro 4K videolarının gereksinimlerini karşılamıyor.
- GoPro videosunu oynatmak için gereken kodlayıcılar eksik.
Windows PC'de Oynatılmayan GoPro Videolarını Düzeltmenin 6 Yolu
GoPro video oynatma sorununuza neyin sebep olduğunu anladınız mı? Öyleyse aşağıdaki 6 çözümden hangisinin doğru olduğunu keşfedin. Aksi takdirde, talep ettiğiniz GoPro onarımını alana kadar bunları birer birer deneyin.
1. Yol: Bozuk GoPro Görüntülerini Hızla Onarın
GoPro video dosyanızın bozuk olduğundan şüphelendiğinizi varsayalım, bu nedenle GoPro videolarının PC'de oynatılmaması sorununuz var. Eğer bu durumdaysanız endişelenmeyin. Kendinizi tanıdıktan sonra AnyRec Video Onarımıbozuk bir GoPro video dosyasının bilgisayarınızda oynatılma ihtimalinin düşük olduğu fikrini yeniden düşünebilirsiniz. Bu onarım yazılımının yardımıyla bozuk video dosyanızı kaliteden ödün vermeden oynatılabilir hale getirebilirsiniz. Bozuk videonuz ve örnek videonuz yüklendikten sonra, bu program tek tıklamayla sihrini çalıştıracaktır. Ayrıca program, GoPro, telefonlar, kameralar vb. dahil olmak üzere herhangi bir kaynaktan gelen her videoyu düzeltir.
Aşama 1.Açık AnyRec Video Onarımı süreci başlatmak için. Soldaki "Ekle" butonundan bozuk video dosyasını seçin, ardından sağdaki "Ekle" butonundan örnek videoyu seçin.

Adım 2.Bundan sonra GoPro videolarının oynatılmamasını düzeltmek için gidip "Onar" düğmesine tıklayın. Sonucu aldıktan sonra, sabit videonun sizin için ideal olup olmadığını belirlemek için "Önizleme" düğmesini tıklayın.

Aşama 3.Daha sonra "Kaydet" düğmesini tıklamadan önce videonuzun altındaki ayarların doğru olduğundan emin olun.

100% Güvenli
100% Güvenli
2. Yol: HEVC Codec Eksikliği
GoPro videolarının PC'de oynatılmamasına neden olan bir diğer faktör de uyumluluk sorunlarıdır. Oynatıcınız GoPro video dosyasının HEVC codec bileşenini desteklemeyebilir, bu nedenle onu H.264'e dönüştürmeniz önerilir. Bu görevi tamamlamak için şunu kullanın: AnyRec Video Converter. Her biri özelleştirilmiş profillere sahip 1000'den fazla formattaki videoları dönüştürmenize olanak tanıyan harika bir araçtır. Yani istediğiniz çözünürlük, kalite ve diğer özellikler bu zamana kadar mutlaka karşılanacaktır.
Aşama 1.AnyRec Video Converter'ı başlattıktan sonra HEVC GoPro video dosyasını içe aktarmak için "Dosya Ekle" düğmesini tıklayın.
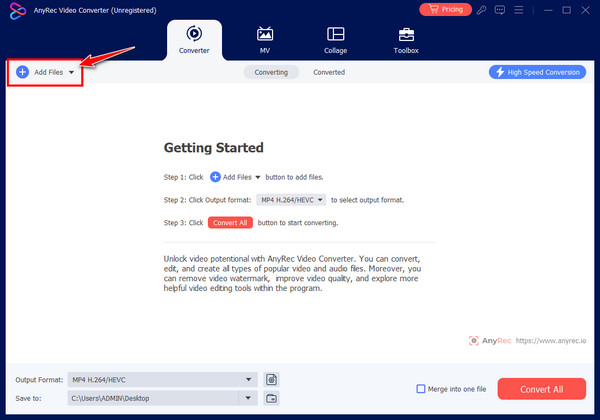
Adım 2.Desteklenen video formatlarının listesini görüntülemek için "Format" menü düğmesini tıklayın. Sabit profil formatlı "MP4"ü seçtiğinizden ve "H.264" ile kodlanmış olduğundan emin olun.
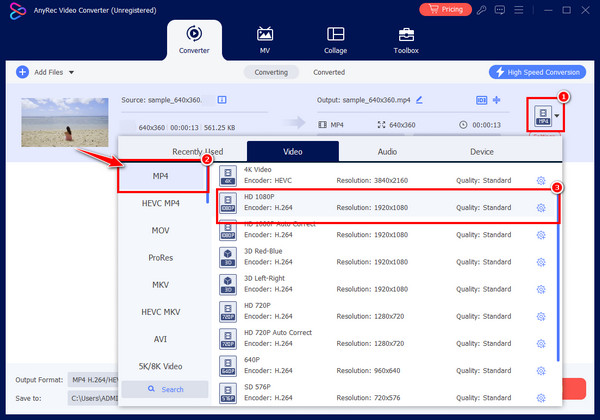
Aşama 3.Dönüştürücünün ana ekranından bir dosya adı seçin ve kaydetmek için "Tümünü Dönüştür" düğmesini tıklayın. Artık GoPro videolarının hâlâ PC'de oynatılıp oynatılmadığını kontrol edebilirsiniz.
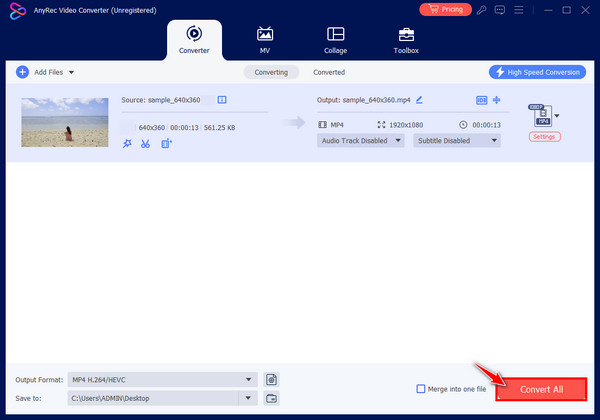
Yol 3. GoPro Videosunu VLC'ye açın.
GoPro videolarının PC'de oynatılmaması sorununun üstesinden gelmenin kolay bir yolu başka bir oynatıcıya geçmektir. Çoğu zaman sorun, GoPro formatını veya codec bileşenlerini desteklemeyebileceği için varsayılan medya oynatıcınızın kendisindedir. Neyse ki pek çok oyuncu bugün sizin ideal seçiminiz olabilir; VLC medya oynatıcı, tonlarca multimedya formatını işlemesiyle tanınan ücretsiz bir oynatıcı.
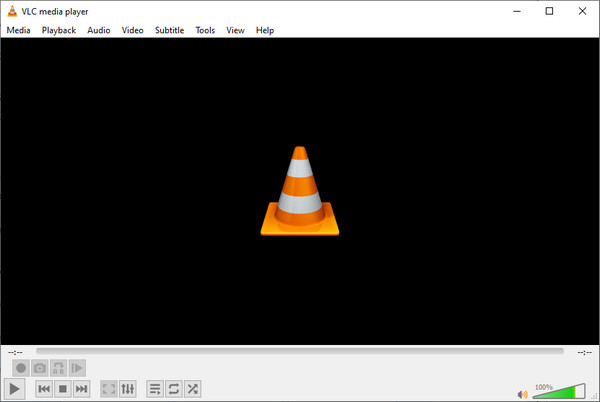
Yol 4. Gerekli Codec'i yükleyin.
Genellikle sisteminizde gerekli codec bileşenleri bulunmayabilir ve bu da GoPro videolarının PC'de oynatılmamasına neden olabilir. Bu nedenle, oynatma sorununu çözmek için, GoPro videolarınızın kodunun çözülmesinde ve oynatılmasında herhangi bir medya oynatıcısına yardımcı olabilecek birden fazla video ve ses codec bileşenini içeren K-Lite Codec Pack gibi bir codec paketi yükleyin.
Aşama 1.Tarayıcınızda ana K-Lite web sitesine gidin. Oraya girdikten sonra en son sürümü aldığınızdan emin olun, ancak genellikle kullanıcılar Temel veya Standart sürümü alır.
Adım 2.Kurulumu çalıştırın ve yükleyene kadar tüm talimatları tamamlayın. Windows Media Player için codec paketi. Son olarak GoPro videolarının düzgün oynatılıp oynatılmadığını görmek için bilgisayarınızı yeniden başlatın.
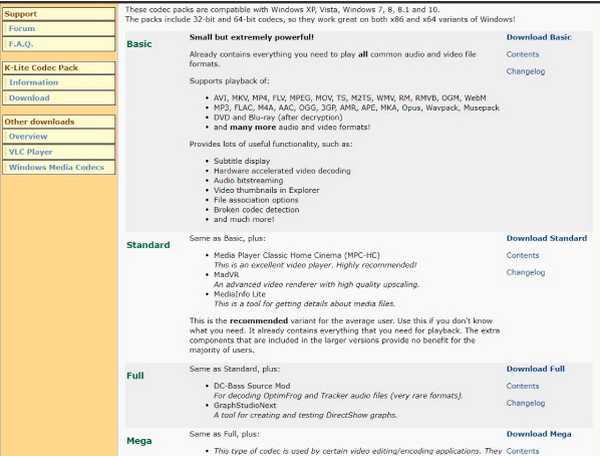
Yol 5. Video Oynatma için Sorun Gidericiyi çalıştırın.
GoPro videolarının PC'de oynatılmaması konusunda hâlâ sorun yaşıyorsanız, video oynatma için sorun gidericiyi çalıştırmak faydalı bir çözümdür. GoPro videolarını sorunsuz bir şekilde oynatmanızı engelleyen sistem sorunlarını hızlı bir şekilde çözmenize yardımcı olabilecek, Windows'ta yerleşik bir araçtır. Bunu nasıl yapacağınız aşağıda açıklanmıştır:
Aşama 1."Windows + I" tuşlarına basarak "Windows Ayarları"nı açın. Ardından birçok bölüm arasından "Güncelleme ve Güvenlik"i seçin.
Adım 2.Sol bölmeden "Sorun Giderme" seçeneğine gidin. Burada "Ek sorun gidericiler" seçeneğini seçin. Aşağı kaydırın ve "Video Oynatma"yı bulun; altında, GoPro videolarının PC'de oynatılmaması sorununu düzeltmek için "Sorun gidericiyi çalıştır" düğmesini tıklayın.
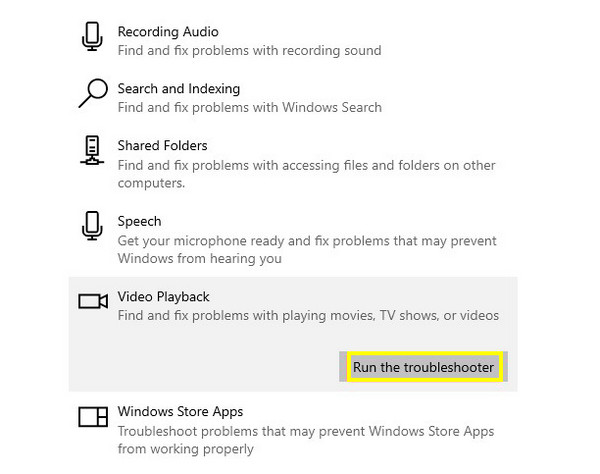
Yol 6. Sistem Sürücülerinizi Güncelleyin.
PC'deki GoPro video hatalarını düzeltmek için atılacak bir diğer kolay adım da grafik sürücülerinizi güncellemektir. Güncel olmayan sürücüler aksaklıklara ve uyumsuzluk sorunlarına yol açar; bu nedenle muhtemelen video oynatma krizi yaşıyorsunuz. Şimdi sistem sürücülerinizi güncellemek için aşağıdaki adımları dikkatlice izleyin:
Aşama 1."Windows Arama" çubuğuna "Aygıt Yöneticisi" yazın. Ardından pencereden "Ekran bağdaştırıcıları" kategorisine gidin; Grafik sürücünüzü görmek için üzerine tıklayın.
Adım 2.Sürücünüze sağ tıklayın ve açılır menüden "Sürücüyü güncelle" seçeneğini seçin. Daha sonra, mevcut güncellemeleri tespit etmek için "Güncelleme sürücüsü yazılımını otomatik olarak ara" seçeneğini tercih edin.
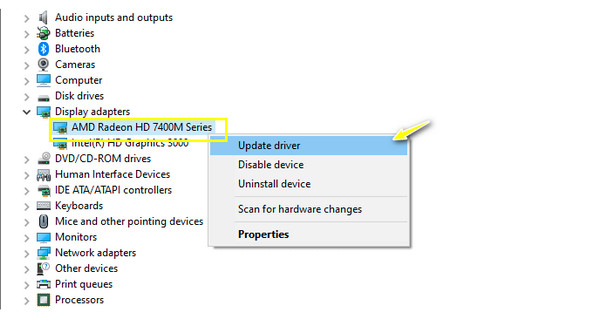
FAQs
-
GoPro videolarını oynatmak için VLC'nin yanı sıra hangi medya oynatıcılarını kullanabilirim?
GoPro videolarınızı oynatmak için diğer oynatıcıları seçerseniz her zaman QuickTime Player, KMPlayer, GOM Player, 5KPlayer, Windows Media Player, RealPlayer ve daha fazlasına gidebilirsiniz.
-
Mac'in GoPro'nun oynatmama sorunlarını onarması için en iyi codec paketi hangisidir?
K-Lite Codec Pack, Windows'un yanı sıra Mac sistemlerine de kurulabilir. Dolayısıyla GoPro videonuz codec ile ilgili bir sorun nedeniyle oynatılmıyorsa bu codec paketini almanız iyi olur.
-
GoPro kamera video formatı nedir?
GoPro kameraları videoları iki formatta saklar: HEVC ve MP4. HEVC verimli sıkıştırma sağlamak içindir, MP4 ise kolay paylaşım ve düzenleme için idealdir. GoPro'nun kullandığı başka formatlar olsa da bu, kullandığınız kamera modeline bağlıdır.
-
GoPro videoları neden Windows Media Player'ı kullanan bilgisayarda oynatılmıyor?
Ne yazık ki WMP, HEVC formatını desteklemediğinden GoPro videolarınızı oynatmasının hiçbir yolu yoktur. Varsayılan Windows oynatıcısını kullanarak oynatmak için HEVC kodunu H.264'e dönüştürebilirsiniz.
-
GoPro videolarını nasıl kolayca izleyebilirim?
En kolay yol muhtemelen GoPro kameranızı kullanmak olacaktır. Aksi takdirde Quik uygulamasını kullanın, kameranızı onunla eşleştirin ve videoyu telefonunuzun ekranında görün. Veya GoPro'nuzu Mikro HDMI - HDMI adaptörü ve Medya Modu kullanarak TV'nize de bağlayabilirsiniz.
Çözüm
"GoPro videolarım bilgisayarımda oynatılmıyor!" Bu sorununuz bugün çözüldü! PC'de oynatılmayan GoPro videolarını düzeltmenin ve düzenleme ve izleme için yeniden oynatılabilir hale getirmenin tüm yollarını görüyorsunuz. Bu gönderide ayrıca, video dosyasının bozuk olduğunu fark ederseniz doğrudan şu adrese gidin: AnyRec Video Onarımı yardım için. Kaliteden ödün vermeden bozuk, oynatılamaz, hasarlı ve daha sorunlu videoları kısa sürede düzeltmenize yardımcı olacaktır. Tüm videolarınızın bilgisayarınızda sorunsuz bir şekilde oynatılması için bugün indirmekten çekinmeyin.
100% Güvenli
100% Güvenli
