Değiştirilen, Erişilen ve Oluşturulan Tarih için Dosya Tarihi Değiştiriciyi Kullanma
Bir dosyanın niteliğini kontrol ettiğimizde hepimiz biliyoruz, bize gösterilen farklı tarihler var. Birçok kişi tarihi bir dosya tarihi değiştirici ile değiştirmek ister. Değiştirilme tarihi, Erişim tarihi ve Oluşturulma tarihi ne olursa olsun, dosyanın tarihini doğrudan değiştiremeyeceklerini fark ettikleri için. Neyse ki, bu gönderi size bir dosya tarihi değiştirici verecek ve Windows 10'unuzu dosyanın tarihini değiştirmek için bir değiştirici olmaya zorlamanın bir yolunu verecektir. Bu üç tür tarihi değiştirmenin sizin için en uygun yol olduğunu yapabilirsiniz.
Kılavuz Listesi
Bölüm 1: Dosyaların Tarihini Değiştirmek İçin AnyRec [Tüm İşletim Sistemleri] Bölüm 2: Windows 10 Değişiklik Tarihinizi Zorlamak için Kod Yazın Bölüm 3: Dosya Tarihi Değiştirici hakkında SSSBölüm 1: Dosyaların Tarihini Değiştirmek İçin AnyRec [Tüm İşletim Sistemleri]
Bir dosya tarihi değiştirici bulmak istiyorsanız, AnyRec Video Converter sizin için en iyi seçim olabilir. Bu yazılım Oluşturulma zamanı, Değiştirilme zamanı ve Erişilme zamanını değiştirebilir. Dahası, bu aynı zamanda bir toplu dosya tarih değiştiricisidir, aynı anda yalnızca bir dosyanın tarihini değil, aynı zamanda bir grup dosyanın zamanını da değiştirebilirsiniz.
Bu yazılımın size önerilmesinin nedeni yalnızca güçlü tarih değiştirme özelliği değildir. Diğer dosya tarihi değiştiricilerle karşılaştırıldığında, bu daha hoş bir tasarıma sahiptir. Ve bir dosyanın tarihini değiştirmenin ötesinde neler yapabileceği. Video dosyalarına gelince, bu yazılımla formatlarını ve diğer meta verilerini bile değiştirebilirsiniz. En önemlisi, herhangi bir Windows sürümünün ve herhangi bir Mac sürümünün bu yazılımı indirip çalıştırabilmesidir.

Bir seferde toplu dosyaların tarihini değiştirin ve üç tür tarihi değiştirin.
Video dosyası formatlarını 1000'den fazla farklı formata dönüştürün.
İsterseniz video ve ses dosyalarınızın meta verilerini düzenleyin.
Diğer dosya tarih değiştiricilerinden daha gelişmiş ve yepyeni bir ana ekrana sahip olun.
Güvenli indirme
Güvenli indirme
Aşama 1.Yazılımı başlattığınızda ana ekranın üst kısmındaki Araç Kutusu düğmesine tıklayın. Bu ekranda bir "Dosya Tarihi Değiştirici" düğmesi olduğunu görebilirsiniz, değiştirmek istediğiniz bir veya daha fazla dosyayı eklemek için buna tıklayın.
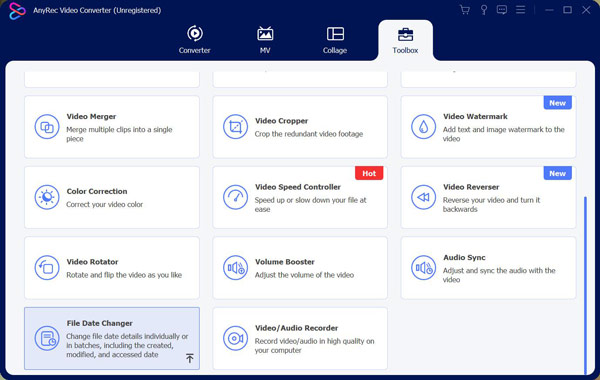
Adım 2.Dosyayı ekledikten sonra, dosya adının yanında üç seçenek olduğunu görebilirsiniz. Bunlar Oluşturulma zamanı, Değiştirilme zamanı ve Erişim zamanıdır. Değiştirmek istediğiniz zamanı seçebilirsiniz.
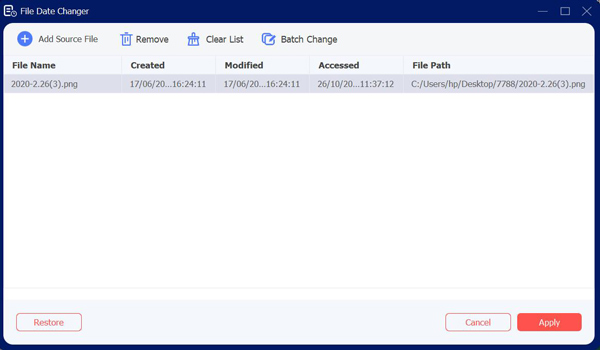
Aşama 3.Birden fazla dosya eklerseniz ve bunların tarihini aynı tarihle değiştirmek istiyorsanız. Ekranın üst kısmındaki "Toplu Değişim" butonuna tıklayabilirsiniz. Hangi tür tarihleri değiştirmek istediğinizi seçmek için onay kutusu düğmesini de tıklayabilirsiniz.
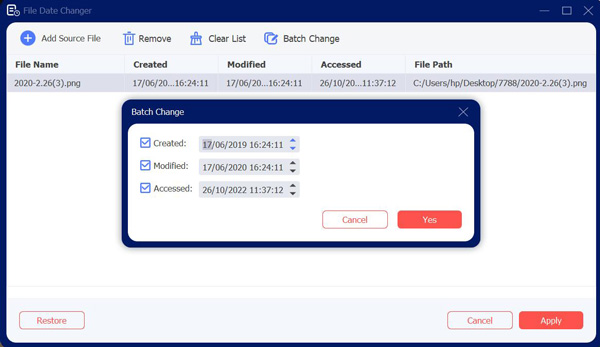
Adım 4.Dosyanın tarihini ayarlamayı tamamladığınızda ekranın altındaki "Uygula" düğmesine tıklayabilirsiniz.
Bölüm 2: Windows 10 Değişiklik Tarihinizi Zorlamak için Kod Yazın
NS nitelik gelen komut Windows PowerShell'i Windows 10 dosyaları için dosya özniteliklerini görüntülemenizi ve değiştirmenizi sağlar. Standart olarak gelir, bu nedenle onu kullanmak için herhangi bir ek dosya tarihi değiştirme yazılımına ihtiyacınız yoktur. Ancak yalnızca Windows 10'da çalışır ve önce yönetimin değerlendirme yapmasını sağlamanız gerekir.
Bu oldukça karmaşık bir yöntemdir, ancak aynı zamanda oldukça sınırlıdır. Dosya özniteliklerini değiştirmenin daha kolay bir yolunu istiyorsanız, AnyRec Video Converter üstünde. Ancak herhangi bir yazılım indirmek istemiyorsanız aşağıdaki adımları okuyabilirsiniz:
Aşama 1.Başlamak için tercihen yönetici ayrıcalıklarına sahip bir PowerShell penceresi açın. Bunu yapmak için, "Windows Başlat" düğmesine sağ tıklayın ve yönetici ayrıcalıklarının etkin olduğu yeni bir PowerShell penceresi başlatmak için "PowerShell (Yönetici)" düğmesine tıklayın.
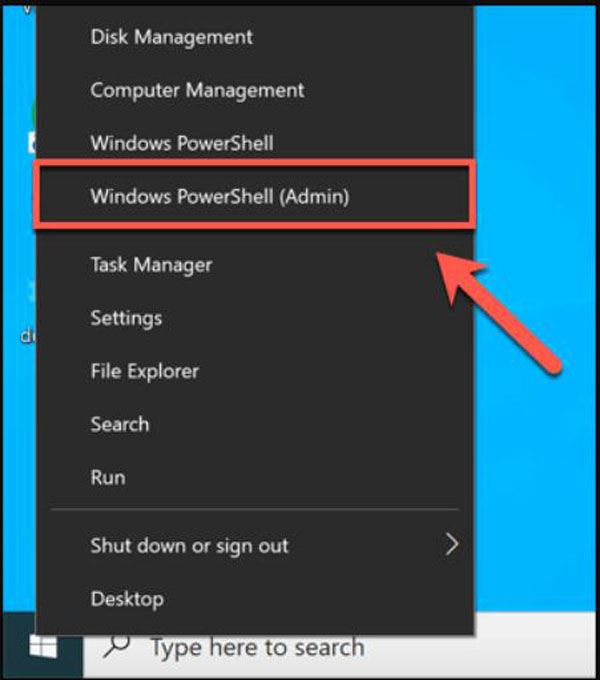
Adım 2.Klasörleri taşımak ve dosya içeriklerini listelemek için "cd" ve "ls" komutlarını kullanın. Doğru klasöre girdikten sonra, "Get-ItemProperty -Path file | Format-list -Property * -Force" yazıp dosyayı dosya yolunuzla değiştirerek dosyanızla ilgili tüm nitelikleri listeleyebilirsiniz.
Aşama 3.Salt okunur erişim gibi dosya niteliklerini değiştirmek için "Set-ItemProperty" komutunu kullanabilirsiniz. Bunu yapmak için, dosyayı dosya adınızla değiştirerek "Set-ItemProperty -Path file -Name IsReadOnly -Value True" yazın. Bu komuta ilişkin olası değişkenlerin tam listesi için daha fazla ayrıntı için Microsoft PowerShell belgelerinin tamamına bakın.
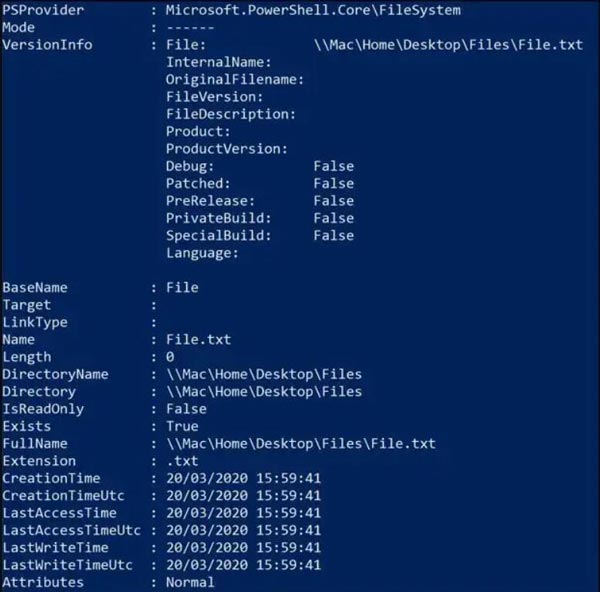
Adım 4.Başarılı bir değişiklik, PowerShell'in yanıt vermemesine neden olur, ancak "Get-ItemProperty -Path file | Format-list -Property * -Force" komutunu tekrar yazarak veya dosya özelliklerini kullanarak dosya özelliklerini görüntüleyerek başarılı olup olmadığını kontrol edebilirsiniz. "Dosya Gezgini".
Adım 5.Daha sonra dosyayı sağ tıklayıp "Öznitelikleri Değiştir" düğmesini tıklayabilirsiniz. "Tarih ve saat damgalarını değiştir" onay kutusu olacaktır. Düğmeye tıkladığınızda oluşturulan, değiştirilen ve erişilen zaman damgalarını değiştirmenize olanak tanır; bunları sağlanan seçenekleri kullanarak değiştirin.
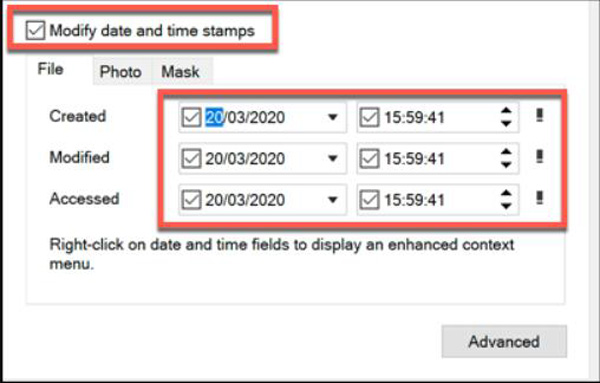
Daha fazla okuma
Bölüm 3: Dosya Tarihi Değiştirici hakkında SSS
-
Bir dosyanın silindiği tarihi tam olarak öğrenebilir miyim?
Hayır. Bilgisayarlar, silindiğinde bir dosyanın meta verilerini doğrudan kaydetmez. Sonuç olarak, bir dosyanın tam olarak ne zaman silindiğini söylemek genellikle mümkün değildir. Son erişim tarihi, bir dosyanın belirli bir tarihte var olduğunu gösterebilir, ancak bu tarihten sonra hiçbir şey göstermez.
-
Bir klasörün tarihini nasıl değiştiririm?
Klasörünüze sağ tıklayın ve ardından Dosya özellikleri düğmesinden Özniteliği değiştir. Ve hangi tür tarihleri değiştirmek istediğinizi görebilir, değişikliklerinizi yapabilir ve Tamam düğmesini tıklayabilirsiniz.
-
Bu üç tür tarih arasındaki fark nedir?
Son erişim tarihi damgası, bir kullanıcının veya hatta bilgisayar sisteminin kendisinin bir dosyaya yapabileceği hemen hemen tüm etkinlikleri ifade eder. Bir dosyanın son değiştirilme tarihi, dosyanın en son yazıldığı tarih ve saati ifade eder. Ve oluşturma tarihi damgaları, bir dosyanın sabit sürücü gibi belirli bir depolama ortamında var olmaya başladığını gösterir.
Çözüm
Gördüğümüz gibi, bilgisayarı kodlamaya aşina iseniz, Windows 10'unuzu tarihi değiştirmek için dosya tarihi değiştirici olmaya zorlayabilirsiniz. Ancak bu sorun eylemini istemeyen ve Windows 10 kullanmayan kişiler için, AnyRec Video Converter onlar için en iyi seçimdir. Ve dosyaların tarihini değiştirememe konusunda endişelenmenize bile gerek yok.
Güvenli indirme
Güvenli indirme
 GeForce Experience'ın Oyunu Kaydetme Sorununu Açmaması Nasıl Düzeltilir
GeForce Experience'ın Oyunu Kaydetme Sorununu Açmaması Nasıl Düzeltilir