Загрузить фотографии в iCloud — резервное копирование и освобождение места
iCloud — отличный облачный сервис от Apple. Вы можете загружать фотографии в iCloud со своего iPhone 15/14 и Mac, что можно использовать не только в качестве резервной копии всех фотографий, но и как способ сэкономить место на хранилище iPhone. iCloud очень прост в использовании. Читайте дальше, чтобы узнать, как загружать изображения в iCloud. Напоминаем, что из этой статьи вы можете получить дополнительные преимущества!
Список руководств
Часть 1: Как загрузить фотографии в iCloud [подробные шаги] Часть 2. Загрузить в iCloud только определенные изображения Часть 3: Советы по синхронизации изображений на ПК во времени без iCloud Часть 4. Часто задаваемые вопросы о загрузке фотографий в iCloudЧасть 1: Как загрузить фотографии в iCloud [подробные шаги]
Если вы хотите создать резервную копию своих файлов, iCloud — отличный инструмент для пользователей iOS. Вы можете легко загружать фотографии в iCloud со своего iPhone 15/14 и Mac. Когда вы будете готовы загружать изображения в iCloud, убедитесь, что ваше устройство подключено к Wi-Fi. Обратите внимание, что iCloud предоставляет только бесплатное пространство для хранения данных 5G.
1. Как загрузить фотографии с iPhone 15/14 в iCloud
Для загрузки изображений с вашего iPhone в iCloud требуется всего четыре простых шага. Если вы хотите загружать изображения в iCloud, убедитесь, что на вашем iPhone включен Wi-Fi. Вот конкретные шаги, которые вы можете выполнить, чтобы импортировать все фотографии в iCloud.
Шаг 1.Прежде чем начать, вы должны убедиться, что ваш iPhone подключен к Wi-Fi. Разблокируйте iPhone и зайдите в «Настройки». Нажмите «[Ваше имя]», чтобы выбрать «iCloud».
Шаг 2.На новой странице вы можете увидеть хранилище iCloud. Нажмите кнопку «Фотографии», чтобы включить «Библиотеку фотографий iCloud». Вы можете выбрать два варианта. «Оптимизация хранилища iPhone» и «Загрузка и сохранение оригиналов». Лучше выбрать вариант «Загрузить и сохранить оригиналы». переместить фотографии с iPhone в ICloud
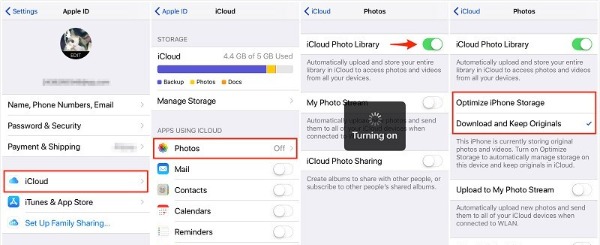
2. Как загрузить фотографии с Mac в iCloud
Вы также можете импортировать свои фотографии с Mac в iCloud. Приложение «Фотографии» на Mac — это менеджер библиотеки изображений, которые без проблем работают с iCloud. Вам нужно переместить фотографии с рабочего стола Mac в библиотеку в приложении «Фотографии», чтобы загрузить их в iCloud.
Шаг 1.Сначала вам следует настроить библиотеку фотографий iCloud на своем Mac. Откройте приложение «Фотографии» и нажмите кнопку «Фотографии» на панели инструментов. Затем выберите из списка опцию «Настройки». Появится всплывающее окно «iCloud». Вам следует нажать кнопку «iCloud», чтобы установить флажок «Библиотека фотографий iCloud».
«Примечание». Убедитесь, что вы вошли в iCloud на своем Mac. Если нет, вам необходимо ввести Apple ID и пароль для входа на этот Mac.
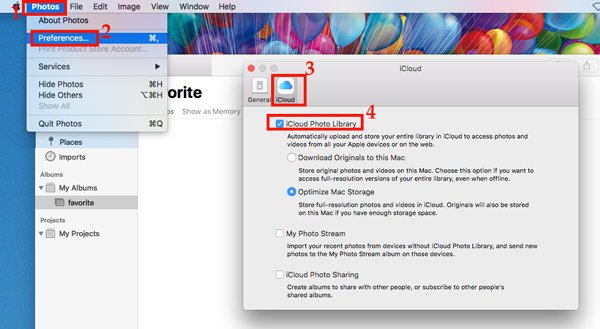
Шаг 2.После этого вам следует снова открыть приложение «Фотографии». Нажмите кнопку «Файл» вверху, чтобы выбрать опцию «Импортировать», чтобы найти папку с фотографиями на вашем Mac. Когда вы импортируете папку с фотографиями в приложение «Фото», оно автоматически загружает изображения в iCloud с Mac.
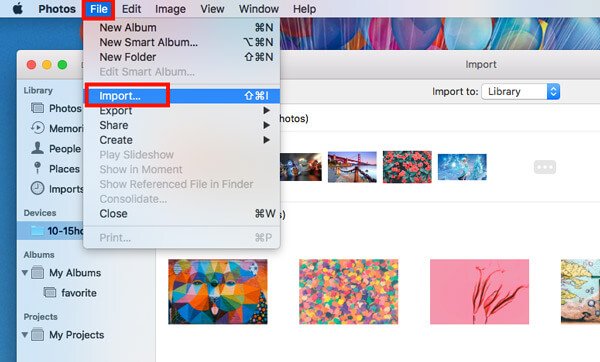
Часть 2. Загрузить в iCloud только определенные изображения
Когда вы включите iCloud Photos, все фотографии будут загружены на ваш iPhone. Если вы хотите загрузить несколько выбранных изображений, вы можете включить общий альбом iCloud, чтобы загружать назначенные изображения в iCloud.
Шаг 1.Перед загрузкой изображений необходимо включить «Общие альбомы». Перейдите в «Настройки», нажмите кнопку «Фотографии» и включите «Общие альбомы».
Шаг 2.Откройте приложение «Фотографии» на своем iPhone и выберите изображения, которые хотите загрузить.
Шаг 3.Затем нажмите кнопку «Поделиться», чтобы выбрать опцию «Общие альбомы». Вы можете выбрать, в какой альбом вы хотите добавить изображения, или создать новый. Последнее — нажать кнопку «Опубликовать», чтобы загрузить определенные фотографии в iCloud.
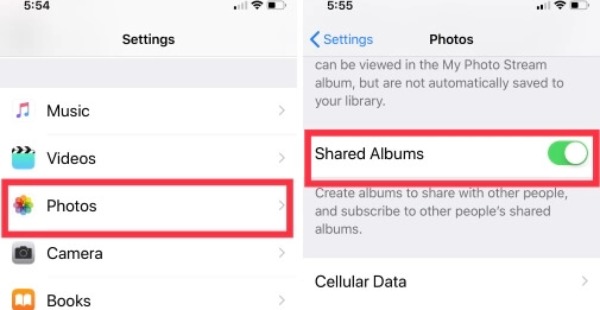
Дальнейшее чтение
Часть 3: Советы по синхронизации изображений на ПК во времени без iCloud
Если вы хотите синхронизировать фотографии с ПК без iCloud, вы можете использовать Зеркало телефона AnyRec чтобы помочь вам. Этот универсальный инструмент может синхронизировать и просматривать изображения высокой четкости на компьютере с большим экраном, что особенно удобно для обмена фотографиями с друзьями дома. Вы можете играть в мобильную игру на ПК даже без эмуляторов. Кроме того, вы также можете записывать и делать снимки экрана телефона на своем компьютере.

Синхронизируйте изображения с компьютером, чтобы наслаждаться большим экраном без задержек.
Обеспечьте полноэкранную функцию для просмотра изображений на ПК с друзьями.
Качество высокой четкости для синхронизации экрана телефона.
Поддержка последних версий iOS 16 и Android 12 для зеркального отображения экрана в Windows.
100% Безопасный
Часть 4. Часто задаваемые вопросы о загрузке фотографий в iCloud
-
В чем разница между оптимизацией хранилища iPhone 15/14 и загрузкой и сохранением оригиналов в iCloud?
Оптимизация хранилища iPhone заключается в том, что когда фотографии исходного качества хранятся в iCloud, вы можете использовать только более низкое разрешение для предварительного просмотра на iPhone. Как следует из названия, функция загрузки и сохранения оригиналов не сжимает изображение.
-
Почему мой iCloud не может загружать фотографии?
Вы должны сначала проверить свои устройства, подключаются ли они к Wi-Fi. Если ваше хранилище iCloud заполнено, вы также больше не сможете загружать фотографии в iCloud, пока не обновите свою учетную запись iCloud.
-
Как сделать резервную копию фотографий с помощью iCloud?
Перейдите в «Настройки» на своем iPhone и коснитесь [Ваше имя]. Вам нужно нажать на iCloud, чтобы включить iCloud Backup. Теперь приложения и файлы, которые вы выбираете в iCloud, будут автоматически резервироваться в случае Wi-Fi.
Заключение
Хотя загрузка фотографий в iCloud — простая задача, некоторые пользователи не могут их получить. К счастью, теперь вы изучили подробное руководство по загрузке изображений с вашего iPhone 15/14 или Mac в iCloud, а также получили инструмент AnyRec Phone Mirror, который может зеркально отображать изображения на вашем ПК, чтобы делиться фотографиями с друзьями. Если это было для вас полезно, пожалуйста, не стесняйтесь поделиться этой статьей с большим количеством людей!
100% Безопасный
 3 способа переноса фотографий с Android на компьютер
3 способа переноса фотографий с Android на компьютер