4 способа переноса данных с одного iPhone на другой iPhone 17
Такая ситуация, как замена старого iPhone на новый, потребует переноса данных с одного iPhone на другой (например, iPhone 17). Это неизбежно, особенно когда вам нужно восстановить важные файлы со старого устройства. Некоторые сервисы, такие как iCloud, позволяют переносить файлы, но во многих обзорах были обнаружены проблемы. Поэтому данное руководство поможет вам перенести все данные с одного iPhone на другой.
Список руководств
Часть 1. Используйте AnyRec для передачи данных между устройствами iOS Часть 2: сделайте резервную копию вашего iPhone и восстановите на другом Часть 3: Используйте Quick Start для отправки файлов на новый iPhone 17 Часть 4. Используйте iTunes в Windows или Finder на Mac для передачи данных Часть 5: Часто задаваемые вопросы о переносе данных с одного iPhone на другойЧасть 1. Используйте AnyRec для передачи данных между устройствами iOS
AnyRec PhoneMover — отличный инструмент для рабочего стола Windows, который переносит данные с одного iPhone на другой. Это упрощает процесс, позволяя пользователям подключать устройства с помощью совместимого USB-кабеля. Вы также можете передавать данные со смартфона на iOS, Android и ПК. Кроме того, это также отличный способ управлять файлами, удаляя дубликаты и экономя место на устройстве. Загрузите AnyRec PhoneMover, чтобы без проблем экспортировать файлы!

Мощный инструмент для передачи данных с iPhone на другой iPhone 17 через QR-код, кабель Lightning или сеть Wi-Fi.
Поддержка экспорта медиафайлов, включая изображения, контакты, сообщения, музыку, видео и другие.
Включите передачу в один клик для массового экспорта и больших размеров файлов без задержки процесса.
Отличная альтернатива для управления файлами на iPhone и iPad без использования iTunes.
Безопасная загрузка
Шаг 1.Загрузите и установите AnyRec PhoneMover на компьютер. После этого запустите программное обеспечение и подключите iPhone с помощью совместимого USB-кабеля. Кроме того, установите MobieSync на свой смартфон, чтобы сканировать QR-код с помощью настольного инструмента.
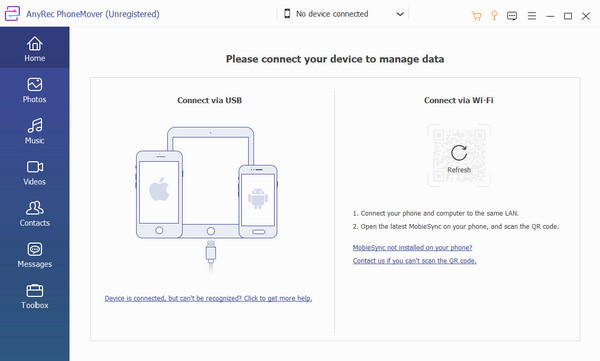
Шаг 2.Вы увидите информацию о своем телефоне в окне программного обеспечения после успешного подключения. Перейдите на вкладки «Фото», «Музыка» или «Видео», чтобы выбрать файлы, которые необходимо экспортировать. Используйте и установите флажки, чтобы создать несколько вариантов выбора.
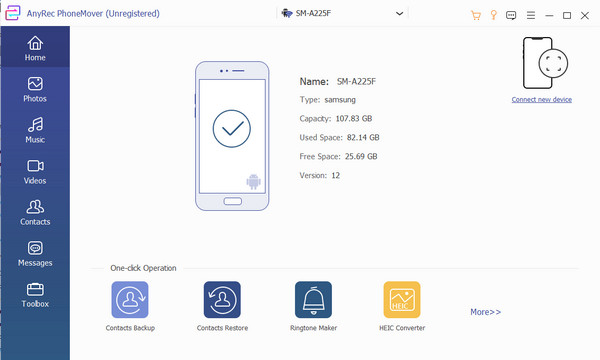
Шаг 3.Нажмите кнопку «Подключить новое устройство» для принимающего смартфона. После того, как вы отсканируете QR-код, процесс передачи продолжится автоматически. После этого изучите инструмент, чтобы увидеть такие функции, как конвертер HEIC и Ringtone Maker.
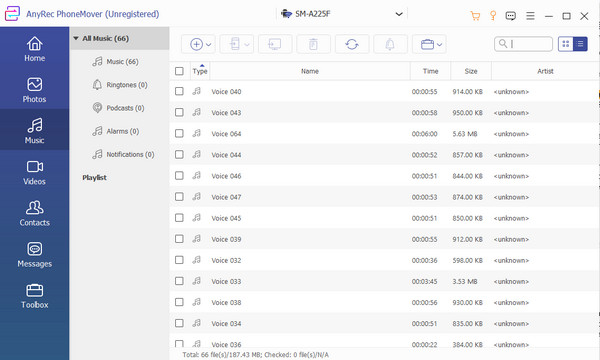
Часть 2: сделайте резервную копию вашего iPhone и восстановите на другом
iCloud — это первый способ перенести данные с iPhone на другой iPhone 17, который можно использовать для резервного копирования и восстановления файлов. Этот метод подходит, если у вас есть другой iPhone для экспорта файлов. К сожалению, он не рекомендуется для устройств Android, поскольку они не поддерживают эту операционную систему.
Шаг 1.Сначала подключите исходное устройство к сети Wi-Fi. Затем перейдите в настройки телефона и коснитесь своего имени в верхней части. Перейдите в меню «iCloud» и нажмите кнопку «Создать резервную копию сейчас». Подождите, пока процесс не завершится.
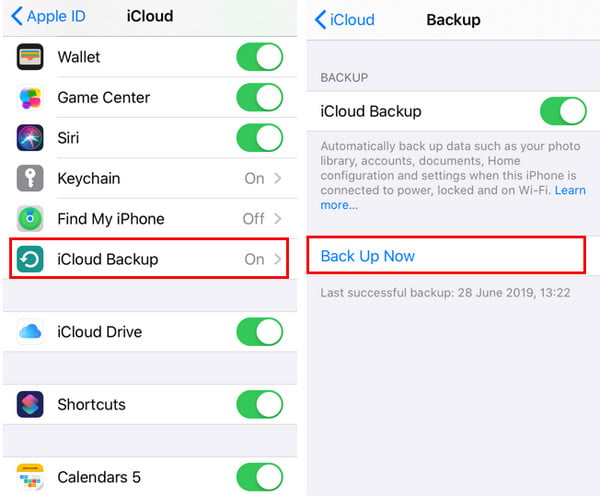
Шаг 2.Включите новый iPhone и настройте устройство. Когда вы дойдете до этапа «Приложения и данные», нажмите «Восстановить из резервной копии iCloud» и войдите в систему, используя Apple ID. Подождите, пока восстановление не завершится. Приступайте к выполнению подсказок.
Часть 3: Используйте Quick Start для отправки файлов на новый iPhone 17
Быстрый старт — это процедура, когда вы впервые открываете новый iPhone. Он доступен только для нового устройства или при его сбросе. Вы можете вручную перенести данные с одного iPhone на другой и даже перенести приложения на новый iPhone с Быстрым стартом без iCloud. Однако это займет некоторое время, так как это зависит от силы вашего интернет-соединения.
Шаг 1.Подключите исходное устройство к сети Wi-Fi и активируйте Bluetooth. Следуйте инструкциям по настройке нового iPhone. Поместите два устройства рядом друг с другом.
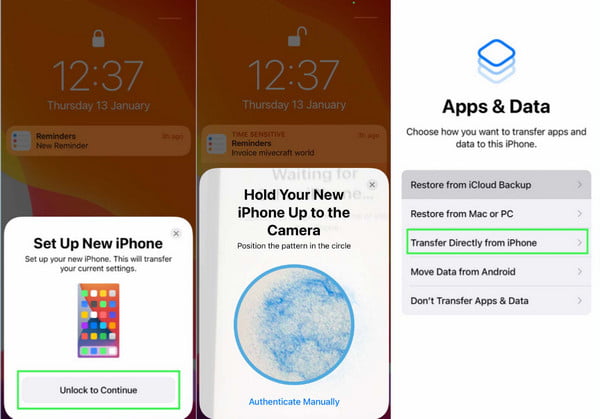
Шаг 2.После завершения настройки подключите новый iPhone к сети Wi-Fi; перейдите к настройке Face ID или Touch ID. Вы можете выбрать iCloud или прямую передачу со старого смартфона. Продолжительность передачи может варьироваться в зависимости от состояния сети или количества перенесенных файлов.
Часть 4. Используйте iTunes в Windows или Finder на Mac для передачи данных
Ещё один эффективный способ перенести данные с iPhone на другой iPhone 17 — через Mac. С помощью iTunes или Finder вы можете экспортировать такие данные, как HEIC-изображения, видеоклипы и другие. Единственные данные, которые он не поддерживает, — это файлы вашего здоровья и активности, особенно если вы не зашифровали резервную копию iTunes.
Шаг 1.Включите новый iPhone и следуйте инструкциям на экране. Дойдя до экрана «Приложения и данные», нажмите «Восстановить с Mac или ПК». Подключите два устройства, затем перейдите к следующему шагу. Запустите приложение iTunes и выберите устройство.
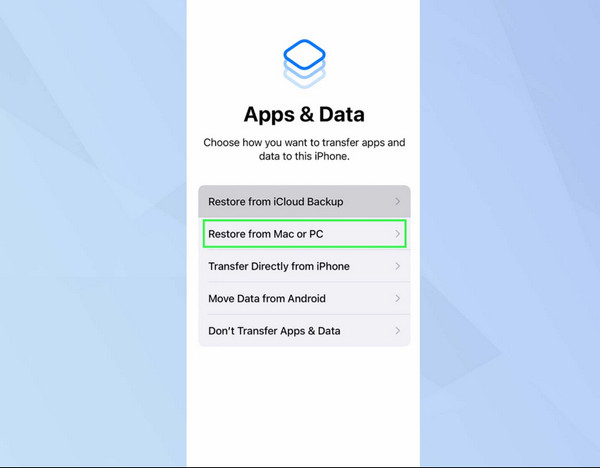
Шаг 2.Нажмите кнопку «Восстановить резервную копию». Выберите данные, которые вы хотите перенести на новый iPhone. Используйте аспекты даты и размера, чтобы выбрать конкретные резервные копии. Если резервные копии зашифрованы, введите правильный пароль. После завершения восстановления приступайте к завершению настройки на новом устройстве.
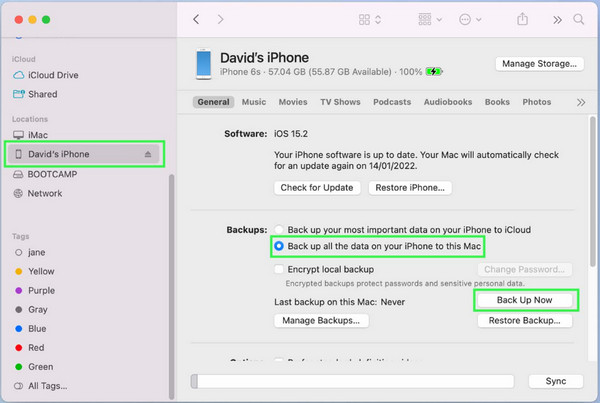
Часть 5: Часто задаваемые вопросы о переносе данных с одного iPhone на другой
-
1. Как перенести данные с одного iPhone на iPhone 17?
Процесс переноса данных на iPhone 17 аналогичен переносу данных на Mac, функции «Быстрый старт» или ручному переносу. Однако для переноса данных со старого iPhone на новый может потребоваться другое решение.
-
2. Какое приложение лучше всего подходит для переноса файлов с Android на iPhone?
Apple разработала приложение Move to iOS, которое поможет вам перенести данные с Android на iPhone. Вы можете бесплатно загрузить его из Google Play или App Store. Однако вы можете использовать это приложение только один раз во время установки на новом устройстве.
-
3. Могу ли я перенести свой список контактов с iPhone на другой?
Да. Вы можете экспортировать или перенести весь список контактов со старого iPhone с помощью iCloud. Следуйте процедуре, описанной в этом посте, и убедитесь, что вы выбрали вариант контакта из варианта передачи.
Заключение
Как вы переносите данные с iPhone на другой? Хотя устройства Apple имеют способы экспорта файлов по умолчанию, данные решения работают только в определенных условиях. Но с AnyRec PhoneMover вы можете передавать все свои файлы в любое время с высокой скоростью обработки. И вы можете даже перенести данные с Android на iPhone 17. Попробуйте лучшее программное обеспечение для экспорта и импорта файлов!
Безопасная загрузка
