Как делать скриншоты на Chromebook с полной или определенной областью [бесплатно]
Как сделать снимок экрана на Chromebook? Поскольку Chromebook имеет клавиатуру, отличную от клавиатуры компьютера в операционных системах Windows и Mac, вы не можете использовать одни и те же сочетания клавиш для захвата экрана на Chromebook. Но не волнуйтесь. Хотя Chromebook не поддерживает установку какого-либо программного обеспечения, делать снимки экрана на Chromebook несложно с помощью сочетаний клавиш на клавиатуре. Более того, вы можете использовать расширения Stylus и Google, чтобы делать снимки на Chromebook с большим количеством функций. Если вы хотите сделать снимок всего экрана или определенной области, вы можете использовать следующие 4 метода из этой статьи.
Список руководств
Как делать снимки экрана на Chromebook в полноэкранном режиме 2 способа сделать снимок экрана определенной области на Chromebook Как делать снимки экрана на Chromebook с помощью расширений Дополнительные советы: лучший способ делать снимки экрана на Windows / Mac Часто задаваемые вопросы о том, как легко делать снимки экрана на ChromebookКак делать снимки экрана на Chromebook в полноэкранном режиме
Хотя на Chromebook нет кнопки Print Screen для захвата экрана, она также предоставляет сочетания клавиш для создания снимков экрана на Chromebook. Это самый простой способ делать быстрые снимки, когда вам нужно. Пожалуйста, следуйте инструкциям ниже:
Шаг 1.Найдите кнопку «Показать Windows» с прямоугольником и двумя вертикальными линиями в верхней части Chromebook. Теперь вы можете нажать кнопку «Ctrl», а затем кнопку «Показать Windows», чтобы сделать полные снимки экрана на Chromebook.
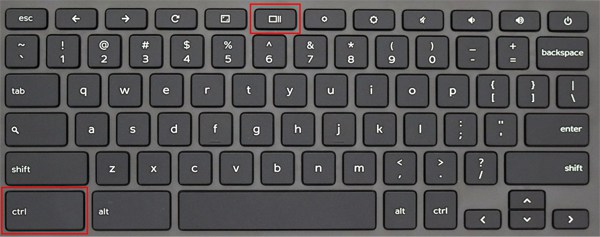
Шаг 2.Ваши скриншоты будут автоматически сохранены в локальных файлах. Нажмите кнопку «Windows» в левой нижней части компьютера и откройте приложение «Файлы». Затем нажмите кнопку «Мои файлы» и нажмите кнопку «Загрузки» на левой панели. Вы также можете нажать кнопки «Alt+Shift+M», чтобы быстро открыть файл загрузки.
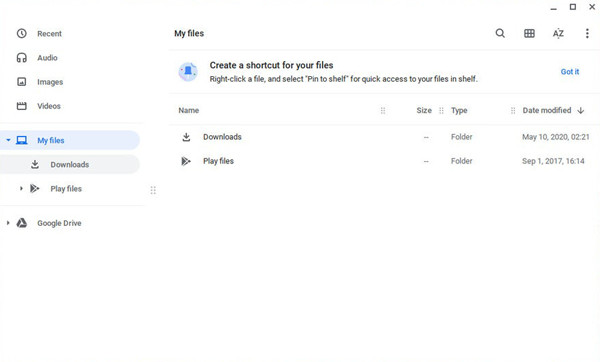
подсказки
Если вы синхронизировали свои файлы с Google Диском, вы также можете просматривать и распространять снимки экрана, сделанные на Chromebook, на других устройствах.
Дальнейшее чтение
2 способа сделать снимок экрана определенной области на Chromebook
1. Сочетания клавиш на клавиатуре, чтобы делать частичные снимки экрана на Chromebook.
Нажмите кнопку «Ctrl+Shift», а затем нажмите кнопку «Показать Windows» на клавиатуре. Затем вы можете щелкнуть и перетащить курсор, чтобы выбрать нужную часть для захвата. После этого вы также можете изменить область с разным разрешением, отрегулировав границы. Наконец, нажмите кнопку «Снимок» в центре, чтобы сделать снимок экрана на Chromebook.
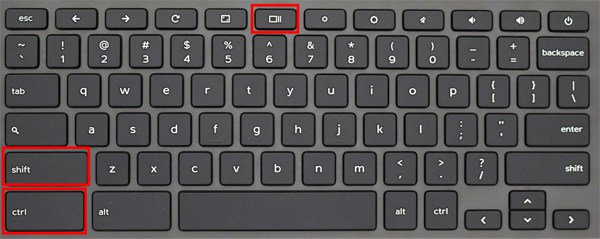
Помимо упомянутого ярлыка, вы также можете делать снимки экрана на Chromebook с помощью кнопок «Ctrl+Alt+Показать Windows». После нажатия кнопок вы можете легко щелкнуть нужное окно, чтобы выбрать его для захвата. А затем нажмите кнопку «Камера», чтобы сохранить снимки экрана.
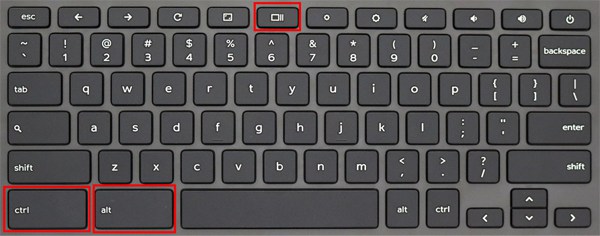
Таким образом, ваши снимки экрана будут скопированы в буфер обмена, и вы сможете редактировать или удалять их через всплывающее окно в правом нижнем углу.
2. Используйте Stylus Tool для создания снимков экрана на Chromebook.
Stylus - это очень мощный встроенный инструмент для создания снимков экрана на Chromebook с полноэкранным режимом, частичной областью и выбранным окном. Но сначала вы должны проверить, есть ли на вашем Chromebook инструмент Stylus или нет. Вот подробные шаги:
Шаг 1.Во-первых, вам необходимо подключить ручку к Chromebook. Нажмите кнопку «Стилус» в форме ручки в правом нижнем углу компьютера. Затем нажмите кнопку «Снимок экрана», чтобы открыть инструмент для обрезки.
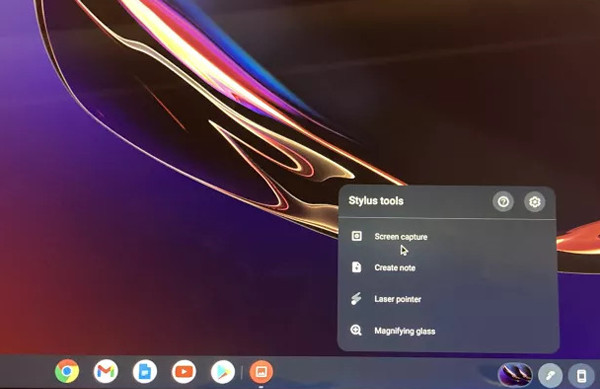
Шаг 2.Внизу экрана появится небольшой набор инструментов. Вы можете выбрать один из трех вариантов захвата. Эти три значка означают полноэкранный режим, частичную область и выбранное окно в порядке слева направо. Вы можете выбрать подходящий и сделать нужные скриншоты на Chromebook в соответствии с вашими потребностями.
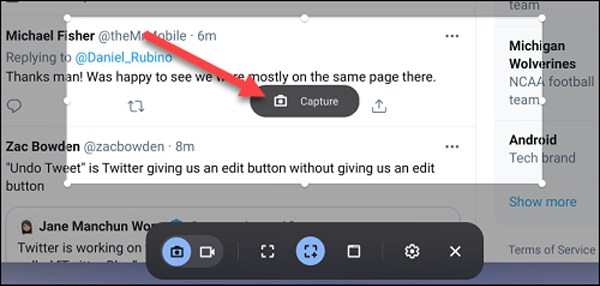
Как делать снимки экрана на Chromebook с помощью расширений
Упомянутые три официальных метода просты в использовании, в основном они предназначены для быстрого создания снимков экрана на Chromebook в любое время. Но если вы хотите снимать экран с более продвинутыми функциями, вам следует полагаться на расширения Chrome без загрузки какого-либо программного обеспечения.
Шаг 1.Перейдите к расширениям Chrome
Откройте Google Chrome на своем Chromebook. Нажмите кнопку «Дополнительно» в правом верхнем углу и нажмите кнопку «Расширения» в разделе «Дополнительные инструменты». Затем вы сможете найти и добавить любые снимки экрана в строку поиска.
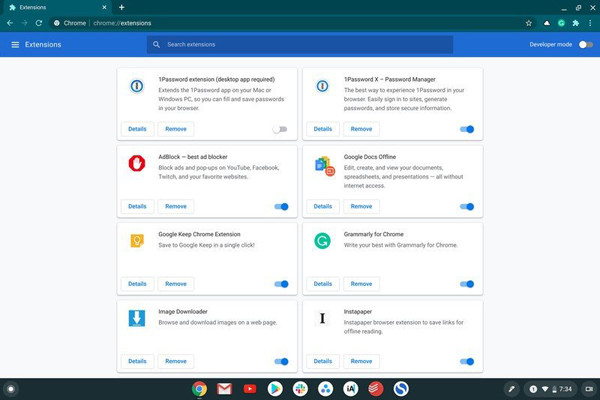
Шаг 2.Найдите ножницы
В Google Chrome есть много мощных инструментов для расширения скриншотов. Вот 3 рекомендуемых инструмента для снятия скриншотов на Chromebook с различными функциями.
Световой выстрел: Это один из самых простых инструментов для создания снимков экрана на Chromebook с функциями редактирования. К снимкам можно свободно добавлять линии, фигуры и текст. После этого скриншоты можно сохранять на Google Диске и в локальных файлах.
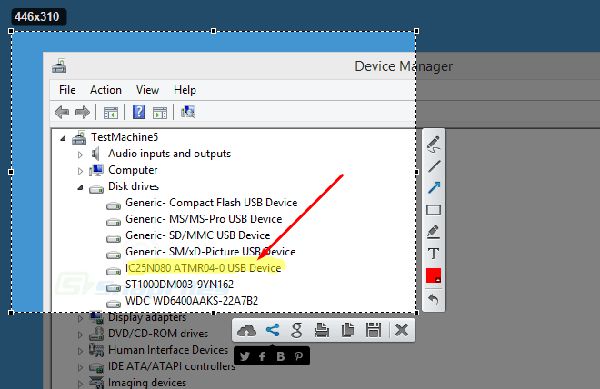
Герой разметки: С помощью Markup Hero вы можете легко делать скриншоты на Chromebook с аннотациями и изображениями. Более того, вы можете напрямую делиться скриншотами с друзьями или другими устройствами по уникальным ссылкам.
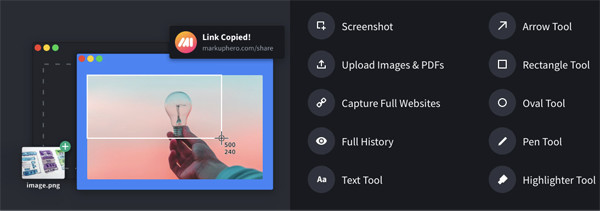
Захват Нимба: Это не только инструмент для обрезки, но и онлайн-рекордер экрана. Он предоставляет три режима, включая выбранный регион, всю страницу и окно просмотра. С помощью мощных инструментов редактирования вы можете обрезать снимки экрана, размыть конфиденциальную информацию и т. Д.
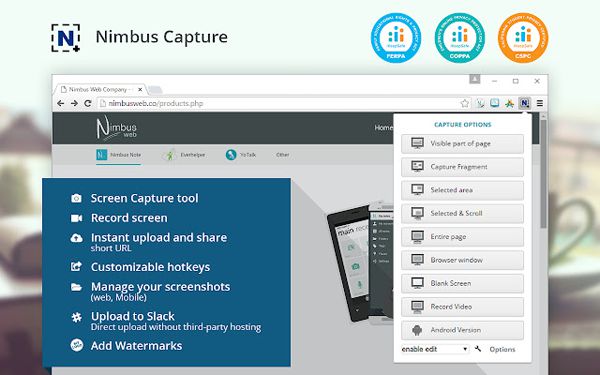
Дополнительные советы: лучший способ делать снимки экрана на Windows / Mac
Если вы являетесь пользователем Windows или Mac, вы также можете делать быстрые снимки экрана на своем компьютере с помощью сочетаний клавиш на клавиатуре. Так же, как и создание снимков экрана на Chromebook, он не предоставляет дополнительных функций для кадрирования, редактирования и добавления меток к снимкам. В этом случае, AnyRec Screen Recorder будет вашим лучшим выбором.

Делайте снимки экрана на Windows / Mac с помощью простых щелчков мышью.
Предоставьте полноэкранный настраиваемый регион и выберите вариант окна.
Возможность редактировать скриншоты с фигурами, линиями, выносками и т. Д.
Простые в использовании горячие клавиши для создания снимков экрана в любое время.
100% Безопасный
100% Безопасный
Часто задаваемые вопросы о том, как легко делать снимки экрана на Chromebook
-
1. Могу ли я изменить папку с файлами для сохранения снимков экрана, сделанных на Chromebook?
Нет, ты не можешь. Поскольку в Chromebook есть только приложение «Файл» для сохранения всего загруженного содержимого, вы можете делать снимки экрана только на Chromebook и сохранять их в папке «Мои файлы».
-
2. Как сделать полные скриншоты на SamSung Chromebook?
Вы можете просто захватить весь экран SamSung Chromebook, нажав кнопку «Crtl+Show Windows». Таким образом, вы не сможете дальше обрезать или редактировать скриншоты. Таким образом, вы также можете положиться на расширения Chrome, чтобы делать полные снимки экрана и редактировать их с помощью дополнительных функций редактирования.
-
3. Как сделать снимок экрана на Chromebook в режиме планшета?
Этот метод доступен только в том случае, если вы используете планшет «два в одном» с Chrome OS, что означает, что на вашем планшете есть внешняя кнопка регулировки громкости. Затем вы можете просто нажать кнопку «Питание» и «Уменьшение громкости», чтобы сделать снимок полного экрана.
Заключение
Используя любой из упомянутых методов, вы можете легко делать снимки экрана на Chromebook. Вы можете использовать сочетания клавиш на клавиатуре для быстрого захвата. Используя стилус, вы можете выбрать нужный режим из полноэкранного режима, выбранной области и определенных окон в соответствии с вашими потребностями. Более того, существует множество мощных инструментов для обрезки, которые можно установить в качестве расширений в Интернет-магазине Chrome.
 Как записывать видео на Chromebook со встроенным, онлайн и расширением
Как записывать видео на Chromebook со встроенным, онлайн и расширением