Как записать аудио на Google Slide с высоким качеством на Windows / Mac
Запись и добавление звука в Google Slide очень важно добавить повествование или объяснение для создания слайдов урока, руководств и т. д. Это поможет вам более четко выразить и объяснить свои идеи на слайдах. Более того, вы можете легко добавлять речевую обратную связь к слайдам, сделанным другими. Итак, как записать звук в Google Slides?
К сожалению, Google Slide не имеет той же функции, что и Microsoft PowerPoint, для прямой записи звука для слайдов с помощью встроенного рекордера. В этом случае вам нужно полагаться на профессиональные аудиомагнитофоны, чтобы записать звук, а затем вставить его в Google Slides. Продолжайте читать и узнавайте подробные инструкции по записи и добавлению аудиофайлов для Google Slides.
Список руководств
Лучший способ записать аудио для Google Slides на Windows/Mac Как добавить аудио в Google Slide для улучшения презентаций Часто задаваемые вопросы о записи аудио для Google Slides на компьютерЛучший способ записать аудио для Google Slides на Windows/Mac
Поскольку вы не можете напрямую записывать звук в Google Slides и вставлять его, самое важное - это профессиональный диктофон. AnyRec Screen Recorder это мощный и универсальный аудио- и видеомагнитофон, который поддерживает захват экрана со звуком или просто звуковыми дорожками по отдельности. С помощью настройки записи вы можете изменить устройство ввода и громкость в соответствии с вашими потребностями.

Разработанный аудиорекордер с системным звуком и микрофонными входами.
Подавление и усиление шума микрофона, чтобы звук оставался чистым.
Возможность экспорта аудиозаписей в форматы MP3, AAC, WMA и M4A.
Горячие клавиши для запуска / паузы / остановки записи в любое время с помощью простых кнопок.
Предоставьте простые, но полезные функции редактирования для обрезки и редактирования записей.
Небольшой набор инструментов позволяет записывать звук в Google Slide при воспроизведении слайдов.
100% Безопасный
100% Безопасный
Шаг 1.Бесплатно загрузите и запустите AnyRec Screen Recorder на своем Windows/Mac. Нажмите кнопку «Аудиорекордер» в главном интерфейсе, чтобы открыть этот аудиорекордер Google Slides. Он предназначен для записи звука в Google Slides без экрана.

Шаг 2.Нажмите кнопки «Системный звук» и «Микрофон» в соответствии с вашими потребностями. Затем вы должны отрегулировать громкость их отдельно.

Шаг 3.Нажмите кнопку «Настройки записи» в правом верхнем углу и нажмите кнопку «Вывод» на левой панели. Здесь вы можете изменить формат и качество звука. Затем вернитесь к основному интерфейсу и нажмите кнопку «REC», чтобы начать.

Шаг 4.После появления панели инструментов вы можете нажать кнопку «Стоп», чтобы закончить запись в любое время. Наконец, вы можете обрезать аудиозапись и нажать кнопку «Сохранить», чтобы сохранить ее в нужном локальном файле.
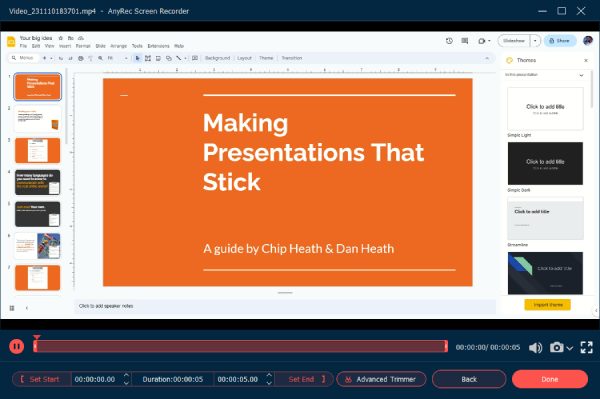
AnyRec Screen Recorder определенно лучшее программное обеспечение для запись звука для Google Slides. Более того, он также может записывать всю презентацию в Google Slides для облегчения просмотра. После записи звука для Google Slides вы должны продолжить чтение и научиться добавлять к нему звук в следующей части.
Как добавить аудио в Google Slides для улучшения презентаций
Перед добавлением звука в Google Slides вы должны отметить, что Google Slides поддерживает вставку файлов только с Google Drive, что означает, что вам необходимо загрузить желаемые аудиофайлы на Google Drive. Вот руководство с подробным описанием следующих шагов:
Шаг 1.Откройте свой Google Диск и нажмите кнопку «Загрузить», чтобы добавить нужные аудиофайлы. Или вы можете напрямую перетащить аудиофайлы, чтобы добавить их на Google Диск.
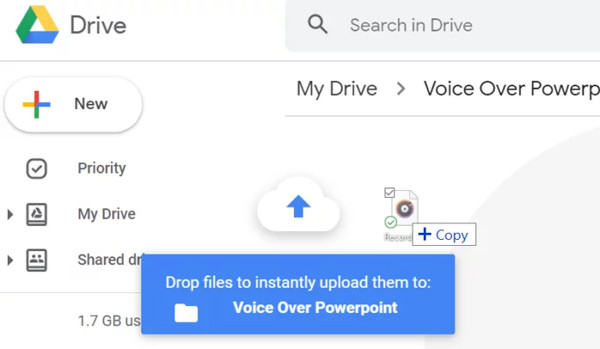
Шаг 2.Запустите Google Slides и откройте слайд, для которого вы хотите записать звук. Нажмите кнопку «Вставить» в верхнем меню и нажмите кнопку «Аудио». Затем вы можете выбрать записанные аудиофайлы для добавления в Google Slides. Кроме того, вы также можете добавить аудиофайлы с YouTube через URL-адрес.
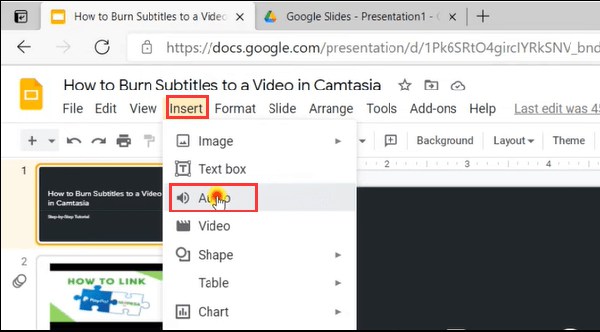
Шаг 3.Найдите аудиофайлы в меню «Мои диски» или просто в меню «Последние». Затем нажмите кнопку «Выбрать», чтобы добавить звук в Google Slides.
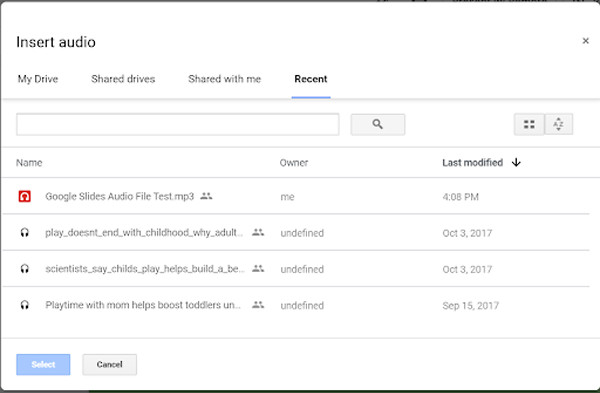
Шаг 4.После этого на слайде появится кнопка «Динамик», по нажатию которой будет воспроизводиться ваш звук. И вы можете нажать кнопку «Параметры формата», чтобы настроить все параметры аудиофайлов. Можно изменить громкость, добавить циклическое воспроизведение, отрегулировать положение пусковой кнопки.
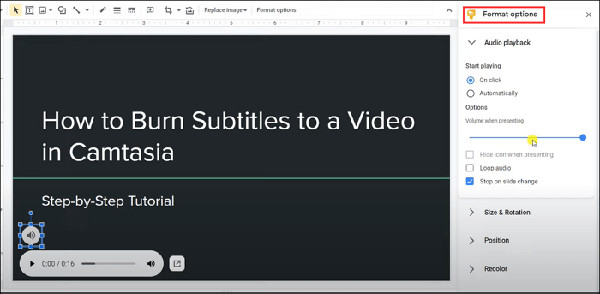
Часто задаваемые вопросы о записи аудио для Google Slides на компьютер
-
1. Какие форматы аудио я могу добавить в Google Slides?
Google Slides поддерживает вставку аудиоформатов MP3 и WAV. После записи аудиофайлов для Google Slides с помощью AnyRec Screen Recorder вы можете экспортировать файлы в совместимые форматы.
-
2. Как записать презентацию на Google Slides?
Упомянутый профессиональный AnyRec Screen Recorder - это универсальный видеомагнитофон, который позволяет записывать презентацию в Google Slides. Вы можете начать запись после автоматического воспроизведения презентации.
-
3. Как воспроизводить звук в Google Slides при проведении презентации?
Когда вы добавляете звук в Google Slides, вы можете изменить цвет, форму и положение кнопки «Динамик». А чтобы воспроизвести аудио в Google Slides, вам просто нужно нажать кнопку.
Заключение
Вы узнали подробные инструкции по записи и добавлению звука в Google Slides, которые обогатят вашу презентацию и сделают ее более понятной. Скачивание AnyRec Screen Recorder решит все ваши проблемы. Не стесняйтесь обращаться к нам, если у вас все еще есть вопросы о записи звука в Google Slides.
