Как конвертировать проект MLT в видео MP4 с высоким качеством
После того, как вы используете Shotcut для редактирования видео, вы можете получить файл проекта MLT, содержащий настройки в формате XML. Если вы хотите загрузить или воспроизвести его, вам необходимо сначала конвертировать MLT в MP4. Так как он не содержит видео, аудио или изображения, а только сохраненные в проекте настройки, такие как эффекты, цвета, размещенные аудиофайлы и другие. Поэтому вам необходимо сначала экспортировать MLT в MP4, чтобы отобразить эти эффекты в видеофайле. Ниже вы увидите, как открыть файл MLT и преобразовать его в MP4. Давайте займемся этим!
Список руководств
Все, что вам следует знать о MLT [обзор и воспроизведение] Как использовать Shotcut для переноса файлов MLT в MP4 Как записать видео MLT в MP4 с высоким качеством Часто задаваемые вопросы о MLT в MP4Обзор MLT и как открыть файлы MLT
Если у вас есть файл MLT, вы должны знать, что воспроизвести его можно только в Shotcut. Он работает не как настоящий видеофайл, а как файл проекта, созданный Shotcut в формате XML. Как уже упоминалось, он содержит местоположение вашего файла, переходы и другие изменения. Вы также можете использовать его для экспорта файла MLT в MP4. Но помимо программного обеспечения для редактирования Shotcut, есть и другие программы, которые могут открыть файл MLT.
Forecast Pro также может легко открывать файлы MLT, что не требует сложного процесса, что позволяет легко решить проблему. Ниже приведены шаги, которые помогут без проблем открыть файл MLT.
Шаг 1.Загрузите и установите Forecast Pro на свой Windows/Mac. Запустите программу и найдите свой MLT-файл в «Проводнике» или «Finder». Найдя его, щелкните его правой кнопкой мыши и выберите «Открыть с помощью» в боковом меню.
Шаг 2.Во всплывающем окне нажмите «Выбрать другое приложение» в меню, затем «Другие приложения» в разделе «Другие параметры», чтобы просмотреть список доступных приложений. Нажмите «Найти другое приложение на этом компьютере», чтобы открыть Forecast Pro.
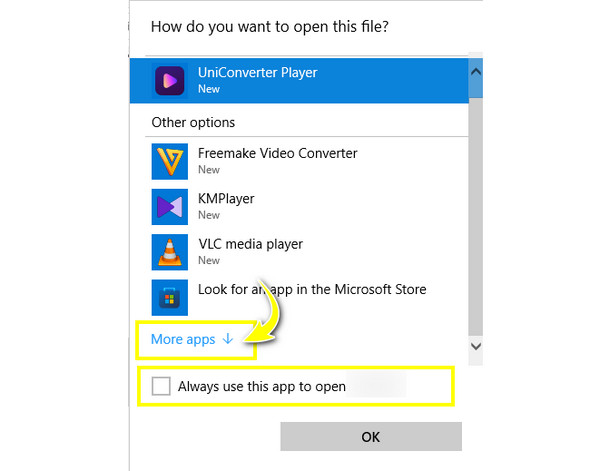
Шаг 3.Все, что осталось, это выбрать «Всегда использовать это приложение для открытия файлов MLT», затем нажать «ОК». Ваш файл MLT должен открыться с помощью Forecast Pro автоматически.
Как использовать Shotcut для передачи файла MLT в MP4
Если вы хотите избежать неудобств, связанных с поиском программного обеспечения для открытия файла MLT, вам лучше конвертировать MLT в MP4 или любой другой совместимый формат. Для большинства программ вы получите опцию форматирования, нажав кнопку «Сохранить»; однако в Shotcut будет создан файл MLT. Но есть обходные пути для преобразования MLT в MP4. Вот полное руководство для вас:
Шаг 1.Запустите «Shotcut Video Editor», нажмите «Файл» в строке меню выше, затем импортируйте файл MLT, нажав «Открыть файл» или «Открыть MLT XML как клип».
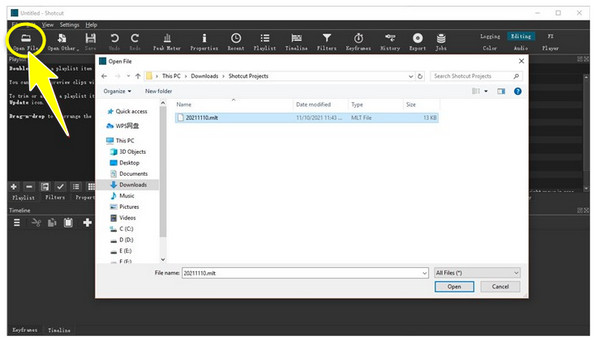
Шаг 2.Затем Shotcut прочитает вашу работу с момента последнего редактирования, что позволит вам возобновить процесс редактирования раньше по вашему желанию. Вы можете добавлять эффекты, фильтры и другие элементы.
Шаг 3.Если получится так, как вы хотите, нажмите «Экспорт» или «Файл», затем «Экспорт видео». Предустановленные форматы появятся слева; выберите «По умолчанию», чтобы преобразовать MLT в MP4 (H.264), который совместим со многими проигрывателями.
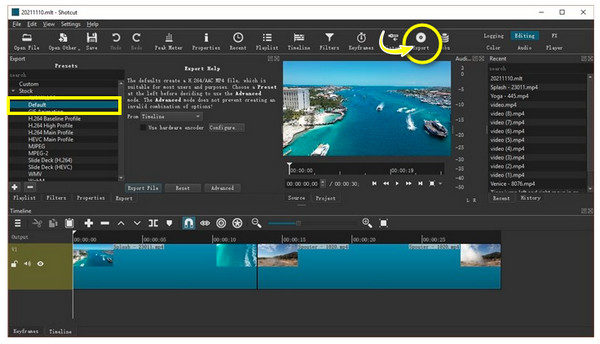
Шаг 4.Наконец, нажмите «Экспортировать файл». Укажите имя файла и местоположение, чтобы сохранить преобразованный файл MP4.
Как записать видео MLT в MP4 с высоким качеством
Возвращаясь к открытию файла MLT с помощью Forecast Pro, у вас не возникнет проблем с его открытием на других платформах и устройствах, если вы заранее записали его, а затем сохранили как видео MP4. Достигайте этого не чем иным, как убедительным AnyRec Screen Recorder! Этот инструмент может записывать все, что вы делаете на экране вашего компьютера, с настройкой областей записи, таких как весь экран, выбранная область, активное окно и т. д. Он обеспечит плавное автономное воспроизведение после того, как вы записали и экспортировали видео Shotcut. MLT в MP4.

Выбор области для записи всего экрана, активного окна, настраиваемой области и т. д.
Окно предварительного просмотра, в котором можно обрезать ненужные начальную и конечную части.
Экспортированные видео высокого качества без водяных знаков гарантированы.
Настраиваемые горячие клавиши для запуска, возобновления, приостановки и других действий во время записи.
100% Безопасный
100% Безопасный
Шаг 1.При открытии AnyRec Screen Recorder, нажмите кнопку «Видеорегистратор» на главном экране. Затем нажмите «Полный», чтобы записать весь экран, или «Пользовательский», чтобы «Выбрать регион/окно». Ваше видео MLT должно быть открыто в средстве просмотра XML.

Шаг 2.После этого включите параметры звука, такие как «Системный звук», для записи видео и звука. Вы также можете включить «Микрофон», если будете записывать свой голос с микрофона.

Шаг 3.Перейдите в «Настройки» и установите выходной формат MP4. Затем нажмите «REC» справа, чтобы записать видео MLT в MP4. Перед стартом начнется трехсекундный обратный отсчет. Не забывайте, что во время записи вы можете делать снимки экрана, регулировать громкость и многое другое.

Шаг 4.Нажмите «Стоп», когда воспроизведение видео MLT завершится. Теперь, когда вы находитесь в окне «Предварительный просмотр», посмотрите видео, чтобы проверить, нужно ли вырезать детали. Если нет, нажмите «Готово» и «Сохранить» видео в формате MP4.

Часто задаваемые вопросы о MLT в MP4
-
Почему я не могу открыть файл MLT, к которому мне предоставили доступ?
Поскольку файл MLT содержит информацию о редактировании на вашем диске, когда вы делитесь им с кем-то, он может не открыть его, поскольку все исходные настройки файла изменились.
-
Могу ли я открыть файл MLT на мобильных устройствах?
Да. Если вы загрузили приложения просмотра MLT на свой Android/iPhone, вы можете легко открыть их из приложения «Мои файлы» или «Диспетчер файлов». Или вы можете конвертировать MLT в MP4 и смотреть его на своем мобильном телефоне.
-
Может ли VLC Media Player открыть файл MLT?
Нет. Как уже было сказано, файл MLT не является настоящим видео, которое могут воспроизводить платформы потокового видео; скорее, это файл проекта Shotcut. Shotcut может открыть только файл MLT. Таким образом, чтобы открыть его без проблем, следует сначала экспортировать его в MP4.
-
Как открыть файл MLT в Mac OS?
Вы можете найти свое видео Shotcut MLT в Finder. Дважды щелкните по нему, чтобы открыть его в нужном приложении. Если появится сообщение об ошибке, найдите программу для открытия файлов MLT.
-
Почему мой Forecast Pro не может открыть файл MLT?
Если вы установили Forecast Pro в свою систему, проверьте, работает ли на нем последняя версия. Иногда разработчики размещают новые форматы в более новых версиях, поэтому файлы MLT несовместимы с программой.
Заключение
Вы только что поняли, как экспортировать MLT в формат MP4! Вам больше не будет сложно открыть файлы MLT, поскольку вы узнали, что Shotcut — это не только программа, которая может открывать файлы MLT, но и Forecast Pro. Когда вы наконец откроете его, вам будет удобно воспроизводить MLT в MP4, записав его с помощью AnyRec Screen Recorder. Это мощный запись экрана без ограничения по времени который захватывает все на экране в высоком качестве! Не стесняйтесь исследовать его фантастические возможности записи и редактирования!
100% Безопасный
100% Безопасный
