Подробное руководство по созданию прозрачного фона для фотографий в GIMP
Сегодня GIMP — мощная альтернатива дорогому программному обеспечению для редактирования. Это может быть ваш инструмент редактирования для создания прозрачного фона. Удаление фона — типичная процедура для редакторов; возможно, вы хотите заменить фон другим изображением или предпочитаете отсутствие фона. Если вы не имеете ни малейшего представления о том, как сделать фон GIMP прозрачным, к счастью, в этом посте будут описаны различные способы, предоставляемые GIMP для достижения желаемого прозрачного фона. Погрузитесь прямо сейчас, чтобы сделать прозрачный фотофон высокого качества в кратчайшие сроки!
Подробные шаги по созданию прозрачного фона в GIMP
GIMP — это мощное бесплатное программное обеспечение для редактирования изображений, которое включает в себя обширный набор инструментов и функций, а также предлагает огромное количество возможностей редактирования, таких как удаление фона из изображений. Если вы хотите, чтобы ваше изображение было свободно от фона или хотите добавить другое изображение, программа предлагает три способа сделать прозрачный фон в GIMP.
Способ 1: удалить фон и сделать его прозрачным в GIMP с помощью нечеткого выбора
С участием Нечеткий выбор, вы можете выбирать области изображения на основе сходства цветов. Это решение лучше всего использовать, если изображение, с которым вы собираетесь работать, имеет фон, полный цветов и структур, которые необходимо удалить.
Шаг 1.Импортируйте свое изображение в «GIMP», перейдите в правую нижнюю часть экрана и выберите слой. Щелкните его правой кнопкой мыши и выберите «Добавить альфа-канал» из списка, сделав фон прозрачным, а не цветным в GIMP.
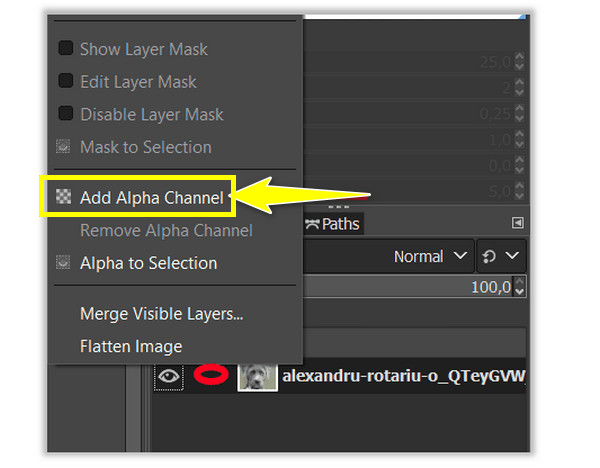
Шаг 2.Нажмите инструмент «Нечеткое выделение» на панели инструментов в правом верхнем углу. Затем сформируйте область выделения: фон или объект. Нажмите, затем перетащите его по области, и GIMP выполнит всю работу.
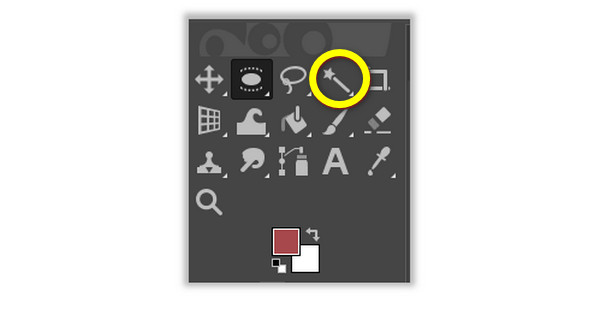
Шаг 3.Предположим, вы выбрали фон; нажмите «Удалить» для Windows, нажмите «Изменить», затем «Очистить» для Mac, чтобы избавиться от фона вашего изображения. Тем временем, если вы выбрали объект, нажмите «Выбрать», затем «Инвертировать» и приступайте к удалению фона вашего изображения в GIMP.
Способ 2: создать прозрачный фон в GIMP с помощью выбора по цвету
Это решение идеально подходит, если ваше изображение содержит сплошной фон только одного цвета; инструмент использует интеллектуальный выбор, который поможет вам удалить нежелательный фон через GIMP за считанные секунды.
Шаг 1.Откройте изображение в «GIMP», затем перейдите в правую нижнюю часть экрана, чтобы выбрать слой изображения. Щелкните его правой кнопкой мыши и выберите «Добавить альфа-канал».
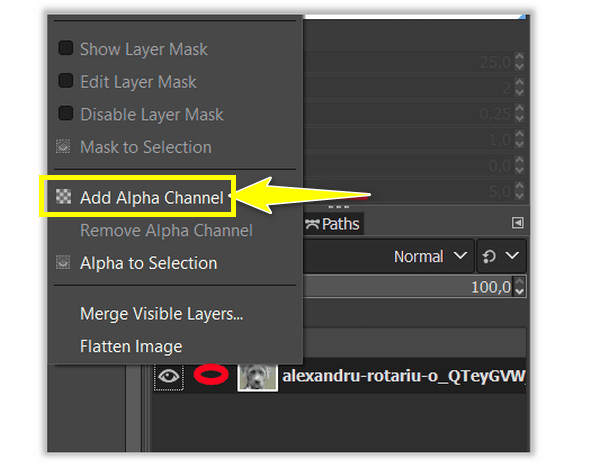
Шаг 2.Выберите инструмент «Выбрать по цвету» на панели инструментов, щелкните правой кнопкой мыши «Нечеткое выделение» и оттуда увидите инструмент «Выбрать по цвету». Или нажмите клавиши «Shift» + «O», чтобы сделать прозрачный фон в GIMP с нужной областью.
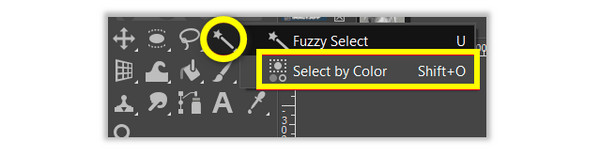
Шаг 3.Выберите область фона вашего изображения, которую вы хотите удалить, щелкнув по ней. Нажмите и перетащите его, пока не получите желаемую область. Если вас устраивает выбор, нажмите «Удалить» для Windows или «Изменить» и «Очистить» для Mac.
Способ 3: сделать прозрачный фон в GIMP с помощью выбора переднего плана
Если с помощью двух инструментов не все получилось идеально, лучше использовать Выбор переднего плана сделать прозрачный фон в GIMP. Этот инструмент лучше всего использовать с изображениями, на которых объект имеет мелкие детали, например, пряди волос, нитки на одежде, которые вы не хотите вырезать, или что-то еще.
Шаг 1.Перейдите в «GIMP» и откройте свое изображение. Перейдите в правую нижнюю часть экрана, затем выберите слой изображения. Щелкните его правой кнопкой мыши и выберите опцию «Добавить альфа-канал».
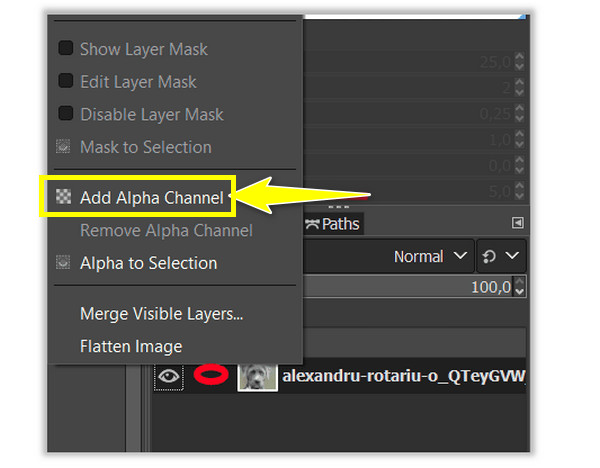
Шаг 2.Перейдите к инструменту «Выбор переднего плана» или щелкните правой кнопкой мыши инструмент «Свободное выделение» и найдите нужный инструмент. На этот раз выберите область объекта, обрисовав ее; четкий контур не требуется.
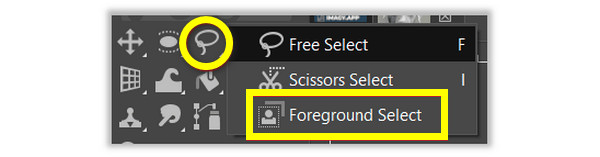
Шаг 3.Удерживайте клавишу «Enter», чтобы создать маску, где изображение станет синим. Если вы хотите получить точный контур, используйте кисть, чтобы закрасить его. Вы также можете настроить его размер в разделе «Ширина обводки», чтобы сделать фон в GIMP прозрачным.
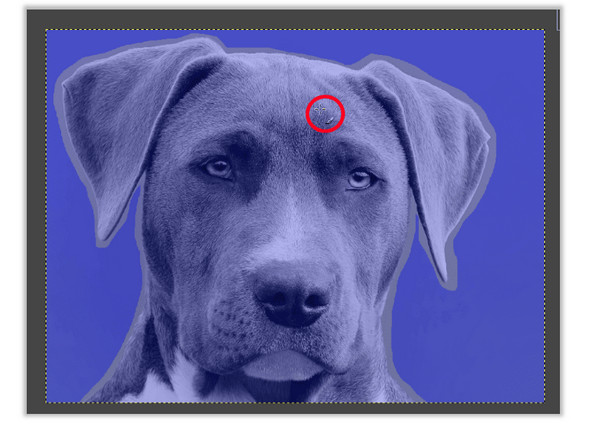
Шаг 4.Чтобы проверить выбор, нажмите «Маска предварительного просмотра», чтобы увидеть внешний вид объекта. Если все устраивает, выберите «Выбрать», затем «Инвертировать», нажмите «Удалить» для Windows и нажмите «Изменить», затем «Очистить» для Mac.
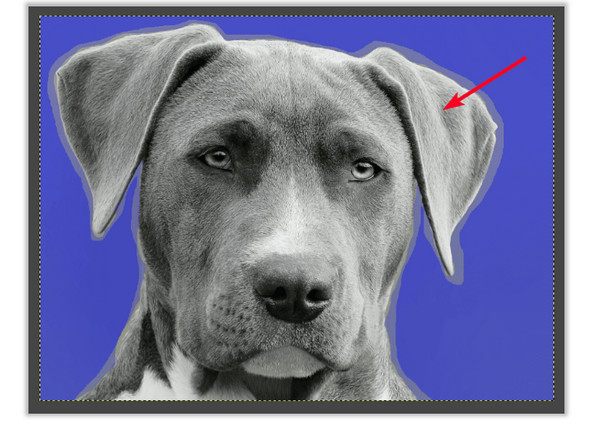
Вот и все три инструмента для создания прозрачного фона в GIMP! Однако, хотя этот процесс очень прост, он не избавлен от некоторых проблем. Итак, если вы когда-нибудь столкнетесь с проблемами на этом пути, вот советы, которые вы можете сделать.
Не могу добавить альфа-канал.
Возможно, оно уже существовало или изображение находится в индексированном режиме. Поэтому измените его на режим RGB, перейдите в «Изображение», затем «Режим» и выберите «RGB».
Выбор неточный.
Если у вас возникли проблемы с четким выделением области, воспользуйтесь инструментом «Масштаб», чтобы увеличить изображение.
Прозрачные области недостаточно ясны.
Скройте или удалите ненужные слои, которые могут повлиять на слой изображения, с которым вы работаете.
Лучшая альтернатива GIMP для создания прозрачного фона в Интернете
Вот как можно сделать прозрачный фон в GIMP! Однако, если вы обнаружите, что GIMP не соответствует вашим желаниям и потребностям удаленных фоновых результатов, почему бы не попробовать Бесплатное средство для удаления фона AnyRec. Как только вы закончите загрузку изображения, это онлайн-средство для удаления фона обнаружит фон и удалит его за считанные секунды с помощью технологии искусственного интеллекта. Кроме того, вы можете гарантировать безупречные кончики волос, изящные края и другие детали всего за несколько кликов. Он также поддерживает удаление смайлов, логотипа продукта и т. д. с изображений.
Функции:
- Обнаружьте и удалите фон изображения с помощью кисти.
- Измените цвет фона изображения или добавьте другое изображение в качестве нового.
- Обрежьте ненужные края изображения с помощью встроенного фоторедактора.
- 100% бесплатный и безопасный в использовании.
Шаг 1.Посетить Бесплатное средство для удаления фона AnyRec ведущий сайт. Затем откройте свое изображение, нажав большую кнопку «Загрузить изображение» или перетащив изображение на страницу.
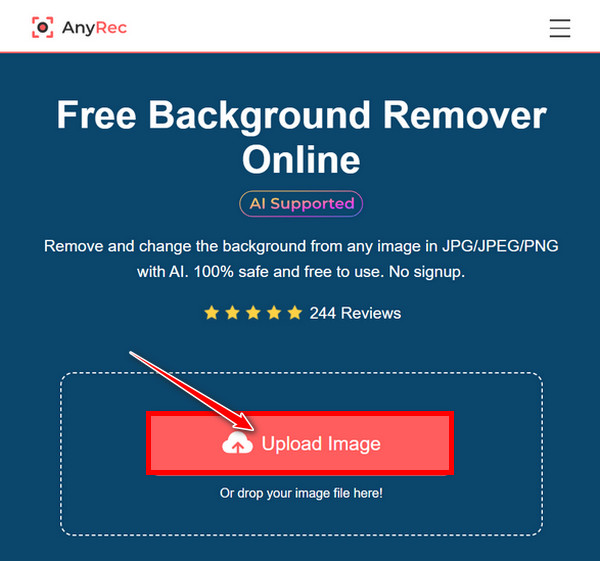
Шаг 2.Страница автоматически обработает изображение, и вы сможете проверить результат за считанные секунды. На экране видны как исходная фотография, так и результаты.
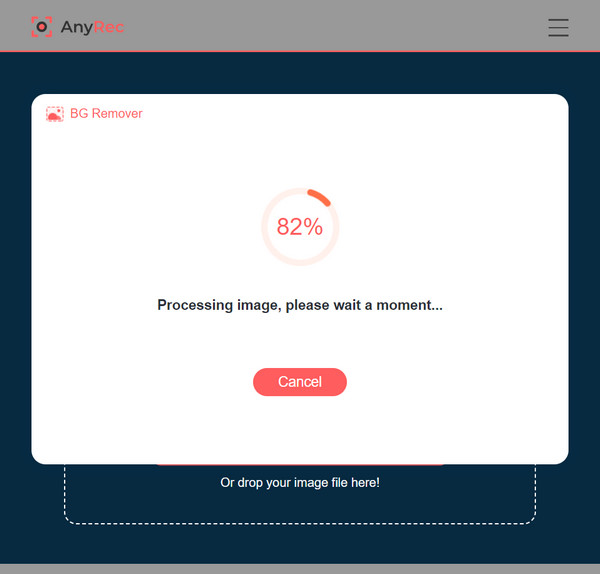
Для дальнейшей очистки по бокам объекта вы можете использовать инструмент «Кисть» и при желании отрегулировать его размер. Затем увеличьте фотографию, чтобы лучше рассмотреть процесс очистки.
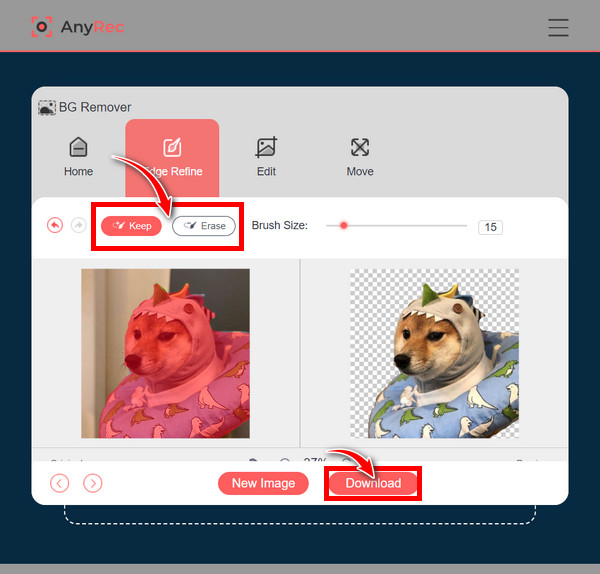
Шаг 3.После выполнения нажмите кнопку «Загрузить», чтобы сохранить удаленное фоновое изображение без GIMP на вашем компьютере.
Часто задаваемые вопросы о том, как сделать прозрачный фон в GIMP
-
Как сделать фон прозрачным в GIMP?
GIMP предлагает различные инструменты для создания прозрачного фона. В этом посте упоминаются инструменты «Нечеткое выделение», «Сплошное по цвету» и «Выделение на переднем плане». Эти три лучше всего использовать в зависимости от типа фона вашего изображения.
-
Как удалить область из выделения с помощью Fuzzy Select?
В Windows удерживая нажатой клавишу Control и одновременно нажимая клавишу Command на Mac, вы сможете очистить выделенные области при перетаскивании мыши по объекту.
-
Могу ли я выбрать объект с помощью инструмента «Сплошной по цвету», чтобы сделать фон GIMP прозрачным?
Да. Как и в случае с инструментом «Нечеткое выделение», вы можете выбрать объект или фон с помощью инструмента «Выбрать по цвету». Затем перейдите в «Выбрать», нажмите «Инвертировать» и продолжите удаление, нажав «Удалить» для Windows, затем «Редактировать», затем «Очистить» для Mac.
-
Какой формат мне следует использовать для создания прозрачного фона в GIMP?
Используйте формат PNG, чтобы обеспечить прозрачный фон, поскольку другие типы изображений не поддерживают прозрачность.
-
Почему я должен добавить альфа-канал до того, как GIMP сделает фон прозрачным?
Альфа-канал необходим для обеспечения прозрачности изображения. Если к вашему изображению не добавлен альфа-канал, удаление фона будет заменено сплошным цветом вместо того, чтобы сделать его прозрачным.
Заключение
Подводя итог, в этом посте мы рассказали вам, как сделать прозрачный фон в GIMP. Поначалу это может быть сложно, но в процессе обучения этому будет легко научиться, и стоит попробовать, если вы хотите удалить нежелательный фон ваших изображений. В этом посте вам следует принять во внимание одну важную вещь: Бесплатное средство для удаления фона AnyRec. В отличие от удаление фона в фотошопе, он очень прост в использовании, распознает фон и позволяет выполнять очистку вручную с помощью регулируемой щетки. Вы можете гарантировать, что этот онлайн-инструмент обеспечит качественную работу, и что теперь? Попробуйте сами сделать прозрачный фон без GIMP.
