Сделайте размытые видео четкими, чтобы получить высококачественный визуальный опыт
Вы пытались загрузить видео в социальные сети, которое оказалось размытым? И тогда вы хотите сделать размытые видео четкими. Размытость видео возникает по многим причинам, таким как низкое разрешение, плохое освещение или другое кодирование. Уже известно, что социальные платформы будут уменьшать разрешение видео в соответствии со своими стандартами, поэтому вы должны предпринять шаги для редактирования своего видео. Пока вы ищете решения, эта статья предлагает руководство о том, как сделать размытое видео четким, а также лучшие альтернативы инструментам.
Список руководств
Часть 1: Используйте AnyRec, чтобы уменьшить размытие видео, чтобы сделать его четким Часть 2: Перекодируйте, чтобы сделать размытое видео четким на VLC Часть 3. Измените контрастность, чтобы сделать видео четким в iMovie Часть 4. Часто задаваемые вопросы о том, как сделать размытые видео четкимиЧасть 1: Используйте AnyRec, чтобы уменьшить размытие видео, чтобы сделать его четким
AnyRec Video Enhancer это настольное программное обеспечение с мощными функциями для удаления размытия из видео. Программа разработана с использованием новейших технологий искусственного интеллекта для автоматического экспорта видеоклипа с улучшенным качеством. Он также имеет четыре основных инструмента улучшения для удаления видеошумов, уменьшения размытости, повышения разрешения и оптимизации яркости и контрастности. Поскольку инструменты редактирования необходимы, AnyRec Video Enhancer предлагает лучший набор фильтров, эффектов и тем по вашему вкусу. Вы можете скачать видеоредактор на Windows и Mac.

Удалите размытие из видео с большим размером файла без искажения качества.
Измените настройки вывода для видеокодека, частоты кадров, разрешения и т. д.
Экспортируйте видео в HD, 4K, YouTube, TV, iPhone и другие видеоформаты.
Отредактируйте видео и оптимизируйте яркость и контрастность после удаления размытия.
100% Безопасный
100% Безопасный
Шаг 1.Загрузите AnyRec Video Enhancer с веб-сайта. После этого запустите программу для удаления размытия из видеофайла. Нажмите кнопку «Добавить» файл, чтобы добавить видео.
100% Безопасный
100% Безопасный
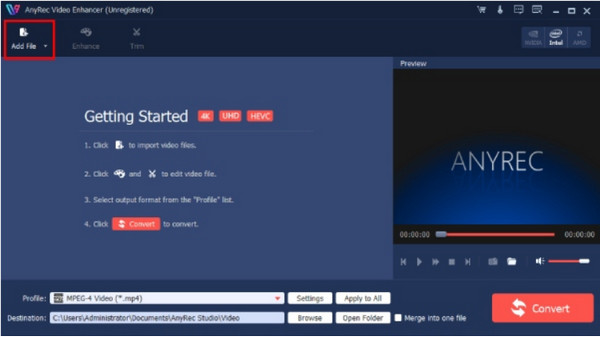
Шаг 2.После загрузки файла перейдите в меню «Улучшение», чтобы настроить параметры отснятого материала. Перейдите в меню «Эффект» и настройте эффект. Нажмите кнопку «Применить», чтобы применить изменения.
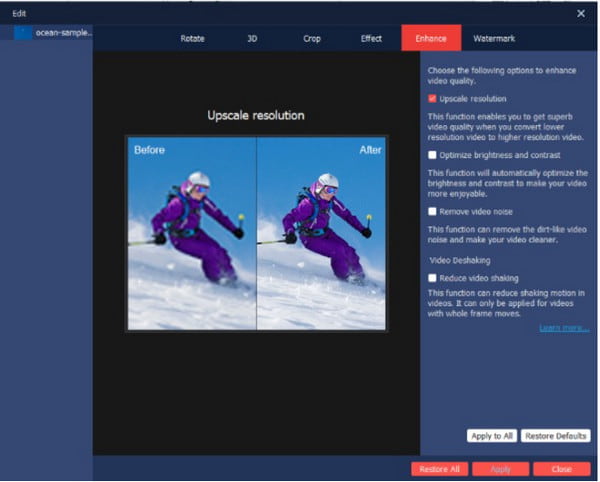
Шаг 3.Нажмите кнопку «Настройки», чтобы открыть список видеокодера, частоты кадров, соотношения сторон, битрейта и настроек звука. Нажмите кнопку «ОК», чтобы сохранить отредактированный результат.
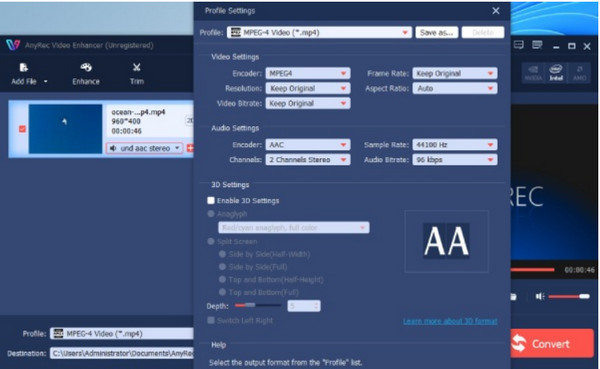
Шаг 4.Наконец, перейдите в меню «Назначение», где вам необходимо выбрать папку назначения для сохранения видеофайла. Завершите все, нажав кнопку «Конвертировать».
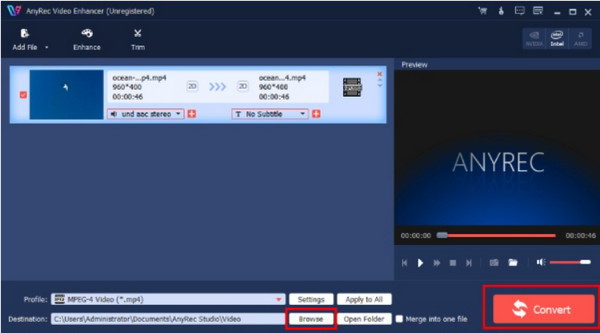
100% Безопасный
100% Безопасный
Часть 2: Перекодируйте, чтобы сделать размытое видео четким на VLC
Если вы используете VLC в качестве альтернативного медиаплеера на Windows или Mac, вы также можете использовать его для уменьшения размытия видео. Медиаплеер известен своей способностью открывать и воспроизводить различные видео- и аудиофайлы. Он поддерживает воспроизведение и редактирование MKV, MP4, MOV и AVI бесплатно. Поскольку VLC Media Player имеет встроенный редактор, в этом посте будет показано, как сделать видео менее размытым:
Шаг 1.Если на вашем устройстве еще не установлено программное обеспечение, загрузите его бесплатно с официальной веб-страницы. Затем запустите VLC Media Player и перейдите в меню «Инструменты». Выберите опцию «Настройки» из раскрывающегося списка.
Шаг 2.Перейдите на вкладку «Видео» для конкретных настроек. В разделе «Дисплей» отключите параметр «Ускоренный вывод видео (наложение)». Сохраните изменения и откройте видеофайл с помощью медиаплеера.
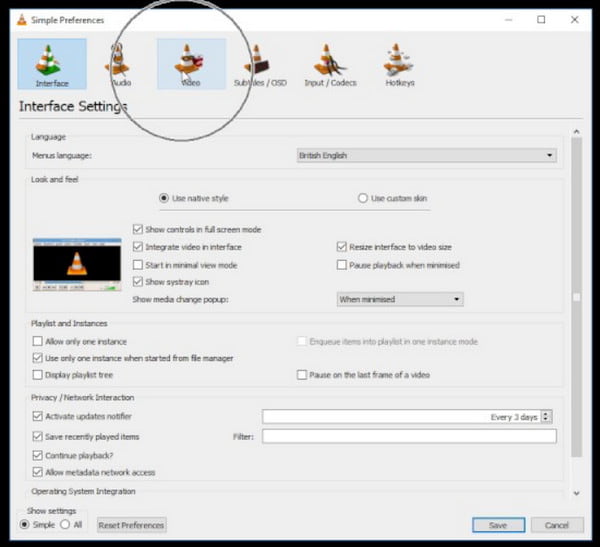
Шаг 3.Вы также можете уменьшить размытость, увеличив скорость сетевого кэша. Нажмите кнопку «Настройки» и перейдите в меню «Ввод/Кодеки». Затем перейдите в раздел «Дополнительно». Дважды щелкните кнопку «Сетевое кэширование (мс)», чтобы увеличить значение.
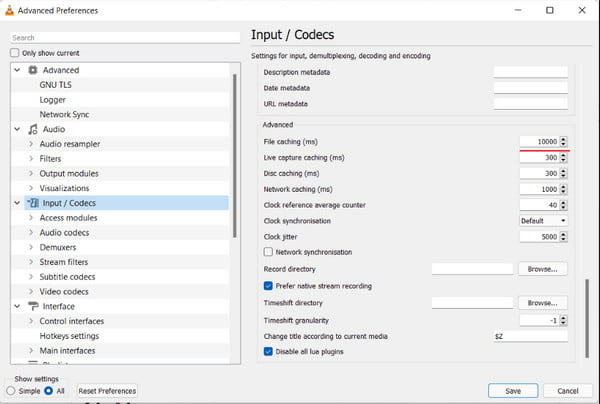
Часть 3. Измените контрастность, чтобы сделать видео четким в iMovie
Преимущество пользователя Apple заключается в том, что вы можете использовать его встроенные приложения, такие как iMovie. Это бесплатное профессиональное приложение, которое предоставляет все инструменты, необходимые для редактирования видео. Помимо надежных функций, вы можете размытие видео в iMovie, поэтому вы также можете сделать размытые видео четкими и экспортировать их с наилучшим визуальным качеством. Вы можете попробовать использовать iMovie на своем устройстве одним из следующих способов: Шаг 1: Откройте iMovie на своем компьютере и создайте новый проект. Импортируйте размытое видео из интерфейса, перетащив файл из папки.
Шаг 1.Откройте iMovie на своем компьютере и создайте новый проект. Импортируйте размытое видео из интерфейса, перетащив файл из папки.
Шаг 2.В верхней части окна предварительного просмотра выберите опцию «Цветокоррекция» и перетащите ползунок, чтобы увеличить контраст. Затем нажмите кнопку «ОК», чтобы сохранить.
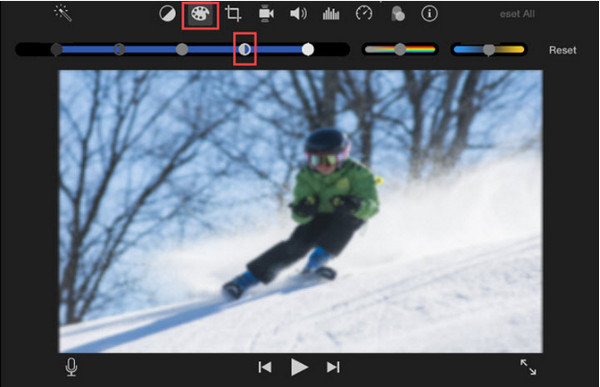
Часть 4. Часто задаваемые вопросы о том, как сделать размытые видео четкими
-
1. Как исправить размытое видео онлайн бесплатно?
Рекомендуемый онлайн-инструмент для уменьшения размытости видео — Clideo. Зайдите на официальный сайт и нажмите кнопку Выберите файл кнопку, чтобы открыть локальную папку. После загрузки файла настройте параметры видео, такие как яркость, контрастность, оттенок и т. д. Нажмите кнопку Экспорт кнопку для сохранения файла.
-
2. Как избежать размытия видео при съемке фильма?
Чтобы предотвратить размытое видео, убедитесь, что вы используете правильные фильтры при съемке видео. Стабилизатор видео также может помочь сфокусировать камеру во время многих движений. Затем настройте камеру на высокое качество и очистите объектив перед съемкой.
-
3. Можно ли размыть фон при создании видео?
Да. Если вы используете камеру, переключитесь в режим съемки с приоритетом диафрагмы. Затем выберите самую широкую диафрагму вашего объектива; это может быть f/2.8 или f/4. Вы также можете активировать размытие фона, если приблизитесь к объекту во время съемки.
Заключение
Несфокусированное видео может разочаровать, но эти рекомендуемые инструменты могут помочь вам сделать размытые видео четкими прежде чем опубликовать клип в своей учетной записи в социальной сети. Может быть сложно удалить размытие из видео и даже масштабирование видео до 4K. Однако AnyRec Video Enhancer предназначен для простого масштабирования видео любого типа на Windows и Mac. Берите лучшее решение с официального сайта и смотрите на выдающийся результат!
100% Безопасный
100% Безопасный
