Как сделать снимок экрана на Samsung Galaxy S/Z в высоком качестве
Тебе весело, когда делать снимки экрана на телефонах Samsung Galaxy? Такая функция доступна для всех моделей Samsung с Android 4 и выше. Встроенный инструмент захвата является идеальным вариантом для захвата текста, фотографии, приложения, имени файла и всего, что можно получить с вашего телефона. Но на разных моделях телефонов Samsung комбинации разные. Таким образом, продолжайте читать этот пост и узнайте подробные инструкции по созданию снимков экрана на устройствах Samsung. Более того, вы можете получить альтернативные инструменты и простые способы создания снимков экрана с прокруткой.
Список руководств
5 стандартных способов делать снимки экрана на всех телефонах Samsung Как делать снимки экрана на Samsung через ПК/Mac Часто задаваемые вопросы о создании снимков экрана на Samsung Galaxy5 стандартных способов делать снимки экрана на всех телефонах Samsung
Способ 1: как делать снимки экрана на Samsung с помощью аппаратных кнопок
Вы можете начать с обычного способа сделать снимок экрана на своем Samsung с Android 4 и выше. В зависимости от модели Samsung эта функция имеет разные комбинации. Вот 2 способа для Samsung Galaxy S/J/Z/Note с подробными инструкциями.
1. Уменьшение громкости + питание.
Эта комбинация применяется для полноэкранных устройств после 2018 года выпуска, включая Galaxy A8, Tab A6, Tab S7, Galaxy S8 и новее, включая новейшую модель Galaxy S24 и т. д.
Шаг 1.Откройте телефоны Samsung перечисленных моделей и перейдите к экрану, снимок которого вы хотите сделать.
Шаг 2.Положите пальцы на кнопку «Питание» и кнопку «Уменьшение громкости».
Шаг 3.Нажмите эти кнопки одновременно, чтобы сделать снимок экрана на вашем Samsung.
2. Дом + Электроэнергия
Если вы используете старые телефоны Samsung с кнопкой «Домой», то вы можете использовать эту комбинацию. Все перечисленные ниже модели по-прежнему используют кнопку «Домой»:
-Гранд Прайм; Галактика J1/J8/J3/J4/J5/J6/J7;
-Галактика Альфа/А3/А5/А7/А9;
-Galaxy S/S2/S3/S4/S5/S6/S6 Edge/S6 Edge +/S6 Lite/S7/S7 Edge;
-Галактика Примечание/Примечание 2/Примечание 3/Примечание 4/Примечание 5;
-Вкладка А 10.1.
Шаг 1.Разблокируйте старые телефоны Samsung и перейдите к экрану, который хотите захватить.
Шаг 2.Нажмите одновременно кнопку «Домой» и кнопку «Питание», чтобы сделать снимки экрана на Samsung.

Метод 2: как делать снимки на Samsung с помощью ладони
Одним движением ладони вы можете сделать снимок непосредственно на Samsung. Просто убедитесь, что вы уже включили эту функцию на своем Samsung Galaxy S24/23/22, и следуйте инструкциям, чтобы сделать снимки экрана на Samsung. Обратите внимание, что эта функция недоступна на некоторых старых телефонах Samsung, таких как Galaxy Tab S6 Lite.
Шаг 1.Перейдите в приложение «Настройки» на своем Samsung Galaxy, коснитесь «Дополнительные функции» и коснитесь параметра «Проведите пальцем по ладони для захвата», чтобы включить функцию «Проведение пальцем по ладони».
Шаг 2.Когда контент, который вы хотите захватить, готов, просто проведите ладонью по экрану Samsung Galaxy S24, чтобы сделать снимок экрана.
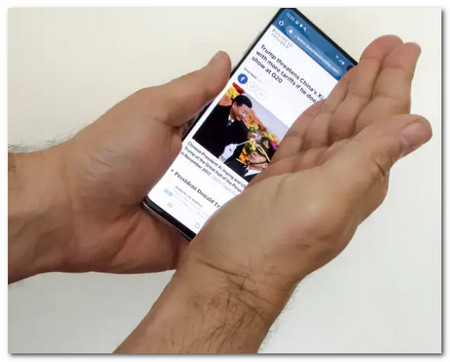
Способ 3: делать снимки на Samsung с помощью меню помощника
Использование голосовых команд с помощью «Google Assistant» — один из уникальных способов создания снимков экрана на телефонах Samsung Galaxy S24. Более того, Google также позволяет вам настроить, какие карточки будут отображаться в снимках.
Шаг 1.Перейдите к экрану, который хотите захватить. Когда все будет готово, скажите «Окей, Google», и помощник появится.
Шаг 2.Скажите «Сделать снимок экрана» еще раз, и он автоматически сделает снимок экрана.
Шаг 3.Вы можете просмотреть снимки экрана Samsung напрямую в приложении «Галерея» или найти синхронизированные файлы в своей учетной записи Google.
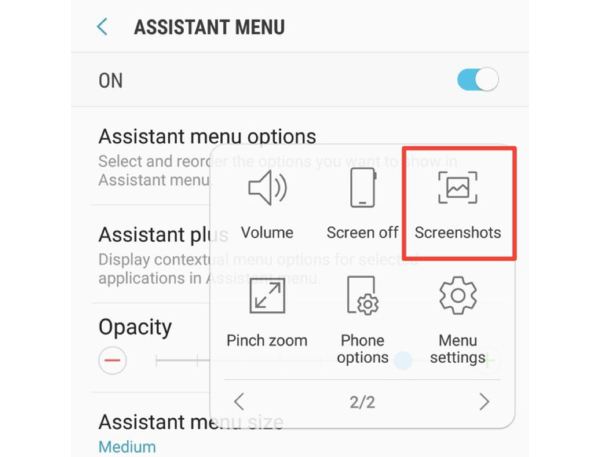
Способ 4. Делайте прокрутку снимков экрана Samsung с помощью Smart Capture
Хотите запечатлеть на телефон целую веб-страницу или длинную статью, но не знаете, что делать? Больше не беспокойтесь, потому что вы можете использовать специальную функцию «Smart Capture», чтобы сделать снимок прокручиваемого экрана на телефонах Samsung.
Шаг 1.Перейдите в приложение «Настройки», коснитесь параметра «Умный захват» в кнопке «Дополнительные функции», чтобы включить эту функцию на Samsung Galaxy.
Шаг 2.Перейдите к нужному экрану, который вы хотите сделать, и сделайте снимок экрана, используя метод «Аппаратные клавиши» или «Проведение ладонью».
Шаг 3.После того, как снимок экрана будет сделан, нажмите кнопку «Захват прокрутки» в нижней части экрана. Теперь система будет делать непрерывные снимки экрана с автоматической прокруткой.
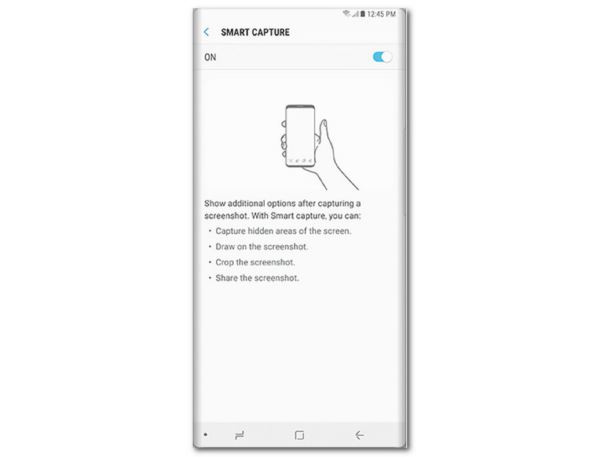
Метод 5: как делать снимки с помощью Bixby
«Биксби» — еще один доступный цифровой помощник, который позволяет делать снимки экрана на телефонах Samsung. Он не только позволяет вам делать снимки экрана, но и напрямую делиться ими в Twitter и других социальных сетях.
Шаг 1.Убедитесь, что вы уже включили эти функции на своем Samsung. Просто скажите «Привет, Биксби» или удерживайте кнопку «Биксби».
Шаг 2.Когда помощник откроется, скажите «Сделай снимок экрана» на микрофоне. И приложение сделает свою работу.
Шаг 3.Вы можете попросить Биксби поделиться снимком экрана в Твиттере, сказав: «Эй, Биксби, сделай снимок экрана и опубликуй его в Твиттере».
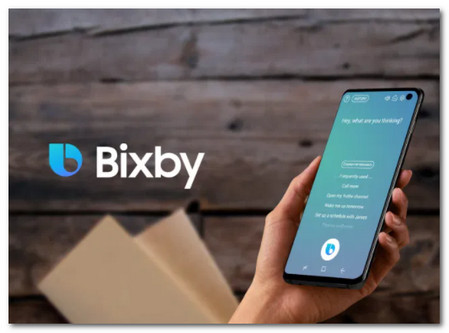
Как делать снимки экрана на Samsung через ПК/Mac
На Samsung Galaxy сложно делать снимки экрана, когда вы посещаете онлайн-встречи или играете в игры. Когда вам нужно сделать несколько важных снимков на телефон без комбинаций клавиш, AnyRec Screen Recorder — это универсальное средство для создания снимков экрана для телефонов Samsung на ПК/Mac. Он не только позволяет делать снимки экрана с помощью быстрых горячих клавиш, но также добавляет аннотации, фигуры и другие элементы. Более того, вы можете редактировать фотографии, делиться ими в социальных сетях или удалять их из медиатеки.

Делайте снимки экрана для зеркального телефона Samsung Galaxy одним щелчком мыши.
Настройте разрешение фотографий, направления, форматы фотографий и другие параметры.
Добавляйте аннотации, фигуры, водяные знаки, выноски, линии и даже рисунки на фотографиях.
Редактируйте фотографии, сохраняйте их в другую папку, делитесь файлами на сайтах социальных сетей и т. д.
Безопасная загрузка
Безопасная загрузка
Шаг 1.Как только вы запустили AnyRec Screen Recorder, вы можете нажать кнопку «Телефон» и выбрать кнопку «Android», чтобы сделать снимок экрана на Samsung Galaxy.

Шаг 2.Затем вы можете подключить свои телефоны Samsung к компьютеру через тот же Wi-Fi или QR-код. Во время записи вы можете использовать горячие клавиши «Alt» и «C», чтобы сделать снимок экрана на Samsung.

Шаг 3.Прежде чем сохранять снимки экрана Samsung, вы также можете добавить аннотации, такие как фигуры, линии, выноски и т. д., чтобы выделить важные части. Затем нажмите кнопку «Сохранить».

Часто задаваемые вопросы о создании снимков экрана на Samsung Galaxy
-
Где найти скриншоты на Samsung Galaxy?
Перейдите в Галерею вашего Samsung Galaxy, чтобы проверить скриншоты. Есть папка по умолчанию где хранятся скриншоты видео и фото на вашем телефоне или планшете Android. Кроме того, вы также можете искать сделанные скриншоты на Samsung Galaxy в папке DCIM Screenshots.
-
Почему я не могу делать скриншоты на моем Samsung?
Существуют причины, по которым создание снимка экрана на определенной странице или в приложении на устройствах Samsung запрещено. Приложения с ограниченным доступом, которые отключают захват экрана, такие как банковские операции, инвестиции и другая личная информация. Браузер инкогнито из-за конфиденциальности также ограничен. Политика настроек вашего телефона также может повлиять на вас при съемке экрана.
-
Как изменить формат скриншота по умолчанию для Samsung?
Если вам нужно изменить формат скриншота с PNG на JPEG или наоборот, вы можете нажать на приложение «Настройки». Прокрутите вниз и выберите опцию «Дополнительные функции». Нажмите кнопку «Скриншоты», чтобы изменить формат скриншота. После этого вы сможете сделать еще один скриншот на Samsung с нужным форматом фотографии.
Заключение
Создание снимка экрана на Samsung Galaxy — действительно полезный метод сохранения важной информации на наши телефоны. Приведенная выше информация поможет вам узнать о различных методах создания снимков экрана на Samsung S24/23/22 или аналогичных телефонах Android. Захватить скриншоты для андроид 11 на своем смартфоне или планшете вы всегда можете выбрать AnyRec Screen Recorder для быстрого создания снимков экрана.
