Подробное руководство по записи на Firestick на компьютере и телевизоре
Amazon Fire Stick, предоставляющий огромное количество интернет-видео через Disney Plus, YouTube, Netflix и многие другие, стал одним из лучших потоковых устройств. Хотя эти онлайн-видео приносят вам удовольствие, что, если у вас внезапно отключится Интернет? Как уже упоминалось, необходимо научиться записывать на Firestick для просмотра в автономном режиме. Поэтому ознакомьтесь с описанными в этом посте способами, а также с подробными инструкциями по записи на Firestick. Давайте начнем!
Список руководств
Как Fire Stick работает на компьютере и телевизоре 2 способа записи фильмов на Fire TV Stick Самый простой способ записать Fire Stick на компьютер Часто задаваемые вопросы о том, как записать рекордер на Fire TV StickКак Fire Stick работает на компьютере и телевизоре
Прежде чем отвечать, как записывать на Firestick, было бы здорово, если бы вы разобрались в устройстве.
Как упоминалось ранее, Amazon Firestick — это потоковое устройство, которое передает видео с таких потоковых платформ, как Netflix, YouTube, Amazon Prime, Disney Plus и других. Кроме того, вы также можете наслаждаться любимыми фотографиями, играми и музыкой. Еще стоит упомянуть о Firestick: он может записывать ваш любимый контент для просмотра в автономном режиме, что позволяет вам смотреть его где угодно и когда угодно.
Что касается процесса настройки, Amazon Fire TV Stick может превратить любой телевизор в Smart TV. Он выглядит как USB-накопитель, который можно подключить прямо к телевизору или порту HDMI вашего компьютера. Ваш телевизор и Amazon Firestick должны быть включены, а пульт дистанционного управления должен быть сопряжен с Fire TV Stick. Предположим, оно не совпадает; нажмите кнопку «Домой» и удерживайте ее в течение 10 секунд, чтобы перевести ее в режим обнаружения. Позже пульт дистанционного управления должен приветствовать вас инструкциями на экране.
Без сомнения, это потоковое устройство предлагает клиентам удобный способ наслаждаться онлайн-контентом в автономном режиме на своих телевизорах. Вы можете приобрести Firestick в двух версиях: 4K и базовая версия. Вам решать, хотите ли вы вести потоковую передачу в разрешении 4K или нет. Теперь пришло время узнать, как записывать на Firestick; перейдите к следующим частям.
2 способа записи фильмов на Fire TV Stick
Хотя вы можете записывать на Firestick, некоторые потоковые сервисы также предлагают устройства записи, которые помогут вам записывать шоу и фильмы. Следовательно, в этом разделе основное внимание уделяется двум способам записи на Amazon Fire TV Stick; посмотрите, какой из них вам больше подходит.
1. DVD-рекордер
Начнем с DVD-рекордера. DVD-рекордер — идеальный вариант для записи Firestick. Чтобы использовать этот метод, вам необходимо подготовить DVD-рекордер и установить соединение с Firestick. После этого следуйте приведенному ниже руководству по записи на Firestick с помощью DVD Recorder:
Шаг 1.Подключите диктофон к Firestick с помощью работоспособного кабеля. Подключите другую сторону кабеля «Компонентное видео» и «RCA» к выходам рекордера, а одну сторону подключите к телевизору.
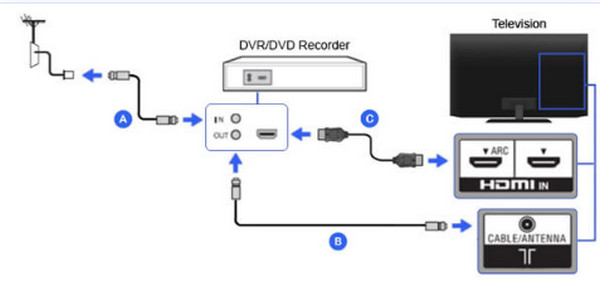
Шаг 2.После подключения и проверки того, что ваш телевизор проходит через рекордер, выберите вход рекордера, обычно L1 или L3 для задних входов, а L2 — для передних входов. Затем настройтесь на правильный вход, например «Видео 1» или «Видео 2».
Шаг 3.Затем установите DVD на канал 3 или 4 или воспользуйтесь конвертером цифрового телевидения или телеприставкой для поиска и воспроизведения контента, который вы хотите посмотреть. После этого рекордер начнет записывать видео на Firestick.
2. Встроенный рекордер
Вы уже знаете, что Firestick умеет записывать фильмы и телепередачи, но есть ли у него встроенная функция записи? Да! Видеорегистратор предлагает 8 ГБ памяти, где вы можете хранить свои медиафайлы, например все записанные вами передачи. Чтобы эффективно выполнить задачу, следуйте приведенным ниже подробным инструкциям по записи на Firestick с помощью встроенного рекордера:
Шаг 1.Найдите контент, который вы хотите записать, на Firestick, просто выполняя поиск с помощью экранной клавиатуры или используя цифрового помощника «Alexa», чтобы представить результаты.
Шаг 2.После воспроизведения видео нажмите кнопку «Меню» на пульте дистанционного управления, чтобы открыть список опций в правом нижнем углу экрана. Выберите «Рекордер», чтобы начать запись на Amazon Fire TV Stick.
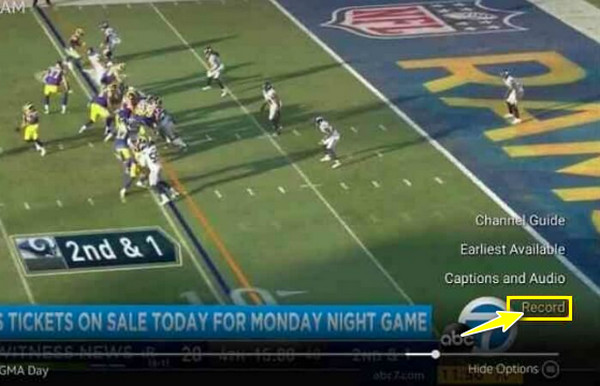
Самый простой способ записать Fire Stick на компьютер
Предположим, вас не устраивает работа DVD и встроенного рекордера при записи Firestick. Тем не менее, обнаружив инструмент, похожий на сокровище, AnyRec Screen Recorder, жизненно важно. Это программа записи экрана, которая позволяет вам записывать любые моменты Firestick на экране, будь то в полноэкранном режиме, в активном окне или в настраиваемой области. По функциональности и качеству он по-прежнему превосходит упомянутые выше. Более того, он дает вам полную власть над вашими онлайн-видео, от записи до редактирования. Чтобы узнать больше об этом, загрузите этот удобный инструмент записи экрана для всех, и вместе вы ответите, как легко записывать на Firestick.

Запишите Firestick с качеством без потерь и сохраните их в формате MP4/MKV/AVI.
Предоставьте горячие клавиши для удобного управления, например запуска, паузы, остановки и т. д.
Нет ограничений по времени, рекламы и водяных знаков.
Обрежьте записи Firestick, оставив только нужные части.
100% Безопасный
100% Безопасный
Шаг 1.После подключения Firestick к компьютеру запустите AnyRec Screen Recorder. Затем нажмите кнопку «Видеорегистратор» на экране и убедитесь, что видеоконтент готов.

Шаг 2.Перейдите к выбору между кнопками «Полный» или «Пользовательский». Предположим, вы выбрали «Пользовательский» и выбрали «Выбрать регион/окно», что дает вам больше свободы в управлении областью записи.

Что касается звука, включите «Системный звук», чтобы записать звук компьютера. Если вам это также необходимо, включите опцию «Микрофон».

Шаг 3.Теперь, когда вы завершили настройки, нажмите кнопку REC, чтобы начать 3-секундный обратный отсчет. Во время процесса вы можете делать скриншоты, комментировать и т. д.

Шаг 4.В конечном итоге нажмите кнопку «Стоп», чтобы перейти к окну «Предварительный просмотр», где вы можете вырезать ненужные части, прежде чем нажать «Готово», чтобы сохранить записанное видео в Firestick.

Часто задаваемые вопросы о том, как записать рекордер на Fire TV Stick
-
Как записать с Firestick на DVD-рекордер?
Для подключения телевизора к DVD-рекордеру необходимо использовать соответствующий композитный видеокабель, кабель RCA и S-video. Затем соответствующим образом настройте Amazon Fire TV Stick. Для получения более подробной информации вы можете вернуться к части 2 этого поста.
-
Что такое видеорегистратор с Firestick?
Под цифровым видеорегистратором подразумевается цифровой видеорегистратор, функция Firestick, которая помогает пользователям записывать свои любимые телепередачи и фильмы. Найти его можно, нажав кнопку «Голос» и сказав «DVR».
-
Совместим ли Firestick с компьютерами?
Да. Как видите, помимо телевидения, вы можете подключить потоковое устройство к компьютеру и смотреть видео с различных потоковых платформ. Вам необходимо исправить оборудование, такое как USB-шнур, устройство видеозахвата и т. д.
-
Могу ли я записать с Firestick на жесткий диск?
Да. Подключив Firestick, порт HDMI и другие необходимые устройства по порядку, вы можете записывать с Firestick на внешний жесткий диск. В противном случае переместите видео Firestick на внешний жесткий диск вашего компьютера.
-
Могу ли я видеть камеры на Amazon Fire TV?
Да. Firestick не ограничивает вас только просмотром онлайн-контента, но также позволяет просматривать камеры. Вы можете без проблем контролировать свои домашние камеры с помощью FIrestick.
Заключение
Можете ли вы высказать свое мнение по поводу полученного здесь ответа на вопрос «Как записывать на Firestick?» Надеемся, этот пост помог вам с удобством наслаждаться любимыми телешоу и фильмами в автономном режиме, если вы записываете их с помощью встроенного устройства записи или DVD-рекордера. Помимо этих двух, для качественной записи выберите AnyRec Screen Recorder. Это запись экрана без ограничения по времени и отсутствие водяных знаков на экспортированных записях. Если вы хотите узнать больше об этой фантастической программе, загрузите ее сегодня и наслаждайтесь просмотром в автономном режиме!
100% Безопасный
100% Безопасный
