4 способа размыть запись экрана и скрыть личную информацию
Запись экрана может захватывать любую информацию на вашем экране, пока она активна. Иногда вы можете захотеть узнать как размыть запись экрана чтобы сохранить вашу личную информацию в безопасности или скрыть что-то. Делаете ли вы видео об обучении, игровом процессе или онлайн-обсуждении, лучше всего размыть ненужные объекты. Если вы ищете решение, эта статья расскажет вам, как размыть часть записи экрана.
Список руководств
Часть 1: Используйте AnyRec для качественной записи экрана Часть 2: 3 способа записи видео с размытием экрана Часть 3. Часто задаваемые вопросы о размытии записи экранаЧасть 1: Используйте AnyRec для качественной записи экрана
AnyRec Screen Recorder — настольное приложение высшего уровня для Windows и macOS. Он не только предоставляет лучший видеомагнитофон, но также имеет рекордеры для аудио, игр, веб-камеры и многого другого. Параметры вывода настраиваются, тогда как формат видео, кодек, разрешение и частота кадров имеют другие параметры для лучшего качества видео. Кроме того, он подходит для различных видеофайлов, в том числе учебника, веб-сайта и т. д. AnyRec Screen Recorder может помочь в получении высококачественного вывода, что лучше всего до размытия фона видео.

Многофункциональное средство записи экрана для захвата видео, аудио и скриншотов.
Нет ограничений записи по длине видео, разрешению, качеству и другим настройкам.
Настраиваемые сочетания клавиш для запуска, паузы и остановки во время записи экрана.
Обеспечьте плавный эффект без пропуска кадров во время записи экрана.
Безопасная загрузка
Безопасная загрузка
Шаг 1.Нажмите кнопку «Бесплатная загрузка», чтобы загрузить программное обеспечение на свой компьютер. После установки нажмите кнопку «Видеорегистратор» в главном меню, чтобы сделать снимок экрана.
Безопасная загрузка
Безопасная загрузка
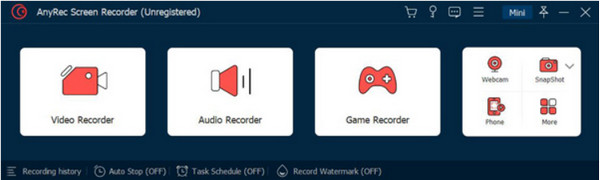
Шаг 2.Подготовьте разрешение видео, а также «Системный звук» и «Микрофон». Остальные настройки можно найти в «Настройки». Нажмите кнопку «REC», и начнется обратный отсчет.
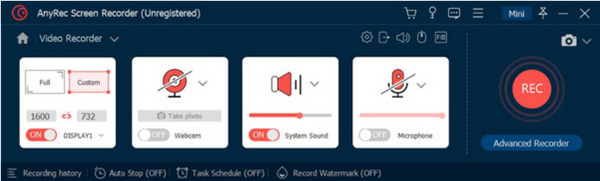
Шаг 3.Во время записи экрана на экране отображается меню виджетов с кнопками для остановки, паузы и создания моментального снимка видео. После завершения записи нажмите кнопку «Стоп».
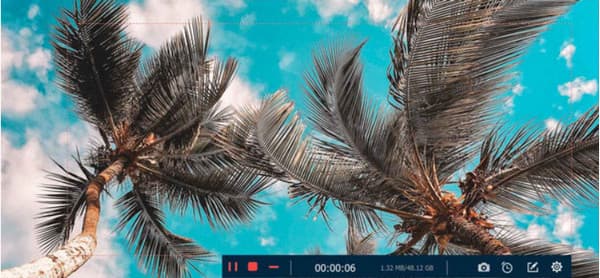
Шаг 4.Следующее окно позволит вам обрезать видео. Переместите ползунок из начальной и конечной частей клипа или воспользуйтесь опцией «Установить» в левом нижнем углу. И нажмите кнопку «Сохранить», чтобы сохранить результат.
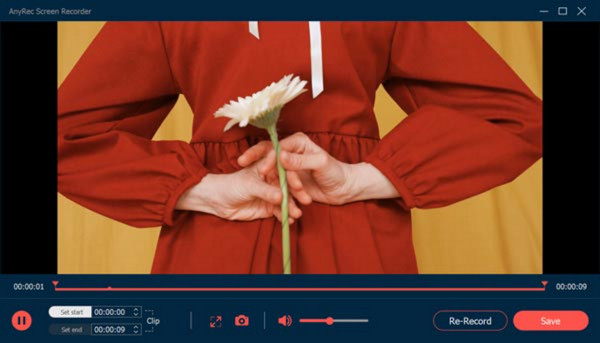
Безопасная загрузка
Безопасная загрузка
Часть 2: 3 способа записи видео с размытием экрана
После лучшего средства записи экрана пришло время представить, как размыть запись экрана. В этой части показаны три полезных приложения для редактирования видео с применением эффекта размытия. Следующие настольные инструменты можно загрузить в Windows и macOS.
1. Размытие частей видео с помощью AnyRec Video Converter
Средство записи экрана обеспечивает наилучшее качество видео, в то время как AnyRec Video Converter применяет эффект размытия к записанному видео. Этот настольный инструмент предлагает множество функций, в том числе средство для удаления водяных знаков с видео. Эту функцию можно применять к водяным знакам, значкам, отметкам даты и другим нежелательным объектам. Его гибкие настройки позволяют изменять положение средства удаления водяных знаков и применять несколько эффектов к любой области видео. Лучшая часть Video Converter — это широкий спектр поддерживаемых входных форматов, включая MKV, MP4, AVI, HEVC, WMV, MOV и так далее. Вот как сделать запись экрана размытой с помощью AnyRec Video Converter:
Шаг 1.Скачайте и установите приложение с официального сайта. После этого перейдите в меню Toolbox. Нажмите на Удаление водяных знаков с видео кнопку и добавьте кадры, записанные на экране.
Безопасная загрузка
Безопасная загрузка
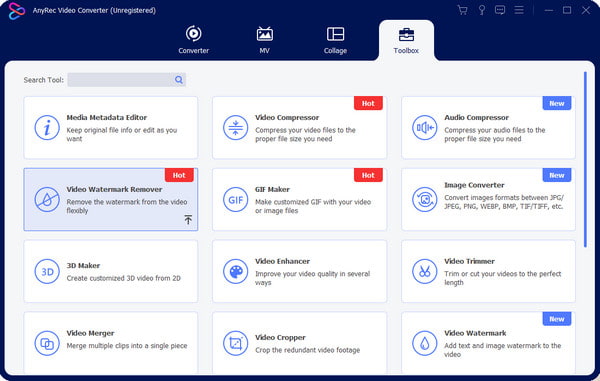
Шаг 2.Чтобы открыть настройки, нажмите кнопку «Добавить область удаления водяных знаков». Затем отрегулируйте размер и положение, используя параметры в правой части интерфейса.
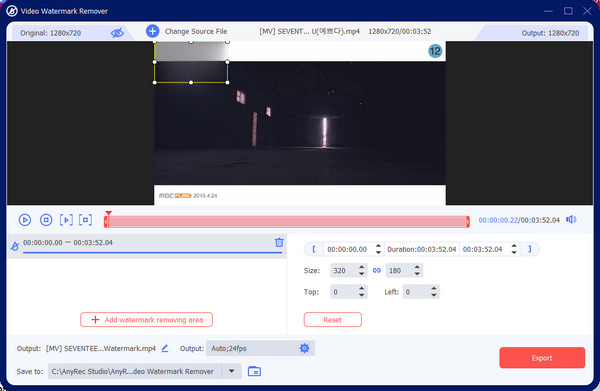
Шаг 3.Перейдите в раздел «Вывод» и измените настройки видео по своему усмотрению. Нажмите кнопку «ОК», чтобы сохранить изменения. Наконец, нажмите кнопку «Экспорт», чтобы сохранить размытое видео.
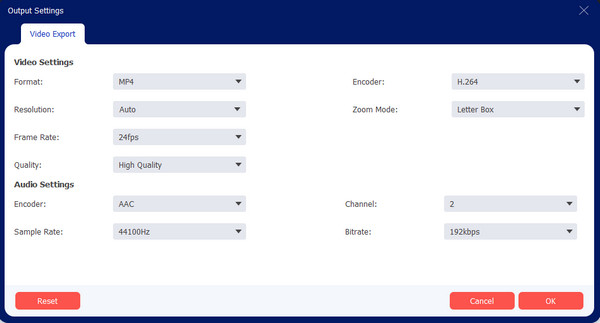
Безопасная загрузка
Безопасная загрузка
2. Размытие фона в Adobe Premiere
Для профессионального размытия фона видео используйте Adobe Premiere на Windows или Mac. Поскольку он известен своими устрашающими функциями, он может обеспечить эффект полного размытия или только для определенных частей видео. Это может быть не идеальным решением для новичков, но вы можете выполнить следующие шаги, чтобы размыть запись экрана:
Шаг 1.Откройте приложение на своем компьютере и загрузите видеофайл. Перейдите в меню «Эффекты» и наведите курсор на «Видеоэффекты». Нажмите кнопку «Размытие и резкость». Откройте «Размытие по Гауссу» и перетащите эффект на клип.
Шаг 2.В меню «Элементы управления эффектами» используйте инструмент «Маска», чтобы замаскировать область, которую вы хотите размыть. Используйте кнопки на пути маски, чтобы отслеживать объект. Это может занять некоторое время, так как вы должны убедиться, что маска остается там, где идет объект. После этого сохраните вывод на свое устройство.
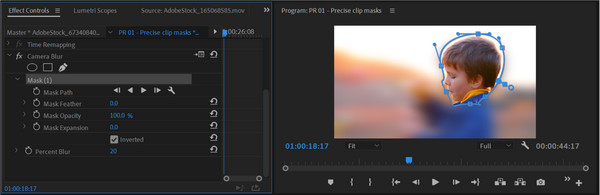
3. Размытие веб-камеры с Finecam
Вы хотите размыть фон видео или размыть лицо на видео всякий раз, когда вы записываете? Это основная цель Finecam. Приложение является одним из передовых программ искусственного интеллекта для определения основного объекта видео. Он автоматически размоет фон, сохраняя прозрачность объекта. Это идеальный инструмент для онлайн-мероприятий, таких как встречи, потоковое вещание и веб-сайты, без использования зеленого экрана. Вот как можно размыть запись экрана с помощью Finecam:
Шаг 1.Загрузите и установите Finecam с официального сайта. Откройте приложение и щелкните значок из трех точек под экраном. Нажмите кнопку «Выбрать камеру» и выберите источник мультимедиа в качестве камеры.
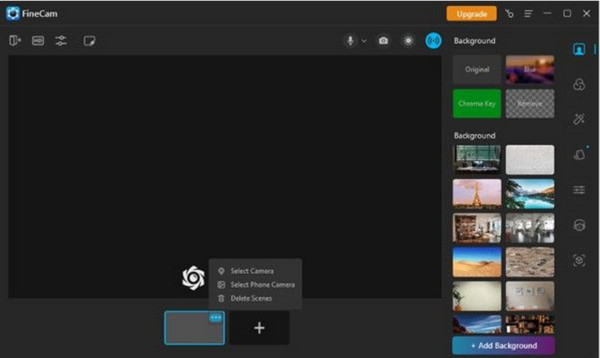
Шаг 2.Параметры фона находятся на правой панели, которую вы можете использовать для создания фона во время записи экрана. Выберите «Размытие», чтобы применить эффект. Начните запись после завершения.
Часть 3. Часто задаваемые вопросы о размытии записи экрана
-
Как размыть запись экрана на Mac?
Вы можете использовать iMovie на Mac. Видеоредактор по умолчанию имеет множество инструментов, в том числе эффект «Картинка в картинке». Это позволяет вам блокировать области видео, накладывая патч на экран.
-
Как записать видео с эффектом размытия на iPhone?
Если у вас iPhone 16, вы можете использовать кинематографический режим, чтобы размыть фон. Это фантастическая функция последних версий iOS. К сожалению, кинематографический режим недоступен в более поздних версиях iPhone.
-
Есть ли в Google Meet эффект размытия при записи экрана?
Да. Вы можете активировать эффект размытия, открыв собрание. В нижней правой части собственного изображения выберите «Применить визуальные эффекты». Существуют варианты эффекта размытия, такие как «Размытие», «Слегка» и добавление предварительно загруженного фона.
Заключение
Теперь, когда вы знаете как размыть запись экрана, ты можешь размыть видео блокировать информацию, которая не является релевантной или конфиденциальной. Инструменты, упомянутые в этом посте, также подходят для других видов деятельности, таких как встречи и учебные пособия. Но чтобы получить наилучший результат, используйте AnyRec Screen Recorder и Видео конвертер для высококачественного размытого видео. Бесплатное скачивание приложений с официального сайта.
Безопасная загрузка
Безопасная загрузка
