Повышение качества изображений с помощью GIMP (увеличение качества изображений с низким разрешением)
Многие используют GIMP для масштабирования изображений на Windows, Mac и Linux. Хотя у GIMP устаревший интерфейс, это хороший выбор для редактирования фотографий. Вы можете найти 1446 отзывов на G2 и 235 тыс. участников на форуме GIMP Reddit. Недавно, в феврале 2025 года, был выпущен GIMP 3.0 RC3, что на два десятилетия больше, чем у GIMP2.x. В любом случае, если вы поклонник GIMP для масштабирования изображений, вы попали по адресу.
Список руководств
4 способа увеличить масштаб изображения с помощью GIMP Получите альтернативу GIMP для масштабирования изображений онлайн Дополнительные советы по масштабированию и повышению резкости изображений с помощью GIMP FAQs4 способа увеличить масштаб изображения с помощью GIMP
Используя GIMP, вы можете увеличивать изображения с низким разрешением для печати, масштабировать изображения для использования в Интернете и даже улучшать пикселизированные фотографии. Кстати, вы можете настроить параметры интерполяции в GIMP для получения лучших результатов с помощью "LoHalo & NoHalo", "Cubic", "Linear" и "None". Если вы хотите сохранить высокое качество обновленного изображения, просто выберите "LoHalo & NoHalo". Чтобы успешно масштабировать изображение в GIMP, следуйте 4 решениям ниже.
1. Увеличьте масштаб всей фотографии (измените соотношение сторон)
Шаг 1.Откройте приложение и загрузите фотографию, которую вы хотите отредактировать. В меню «Изображение» выберите опцию «Масштабировать изображение». Перейдите к элементу управления «Интерполяция» и выберите нужный метод интерполяции.

Шаг 2.Введите пиксели для элементов управления "Ширина" и "Высота". Затем перейдите к вводу разрешения, которое может быть 72 пикселя, если вы работаете с веб-изображением. Нажмите кнопку "Масштаб", чтобы пропорционально масштабировать изображения и сохранить соотношение сторон.
2. Увеличить слой (сохранить исходное соотношение сторон)
Шаг 1.После загрузки файла в GIMP нажмите кнопку «Панель инструментов» с маленьким квадратом, расположенным на гигантском квадрате. Затем выберите параметр масштабирования слоев на панели инструментов.
Шаг 2.Выберите угловой маркер вокруг слоя, затем перетащите его, чтобы увеличить масштаб. После этого нажмите клавишу "Ctrl" и удерживайте ее, чтобы сохранить постоянное соотношение ширины и высоты.

3. Используйте опцию выбора
Шаг 1.Импортируйте фотографию в GIMP. Выберите опцию «Прямоугольник» в меню «Панель инструментов». Перетащите холст в нужную область и нажмите кнопку «Ввод», чтобы подтвердить выбор.
Шаг 2.В меню «Панель инструментов» нажмите кнопку «Масштаб» и выберите значок красного квадрата, чтобы указать параметр масштабирования выделения. С помощью области выбора вы можете масштабировать ее с помощью растущей границы. Нажмите кнопку «Масштабировать», чтобы начать масштабирование.
4. Масштабирование пути
Шаг 1.Этот метод отличается от остальных. Во-первых, вам нужно создать новый документ любого размера. Откройте меню «Инструменты» и выберите инструмент «Пути» со значком пера. Создайте векторную точку с помощью мыши и перетаскивайте ее, пока не нарисуете другую векторную точку.
Шаг 2.Затем откройте панель «Контуры» и выберите диалоговое окно «Обводка» со значком кисти. Нажмите «Enter», чтобы применить параметры по умолчанию. Приступайте к масштабированию изображения с помощью инструмента «Масштаб» из меню «Панель инструментов». Не забудьте нажать кнопку «Масштабировать», чтобы завершить задачу.

Масштабируйте изображения онлайн с помощью альтернативы GIMP - AnyRec AI Image Upscaler
Так как вы можете увеличивать изображения с помощью GIMP, необходимо ли использовать AnyRec AI Масштабирование изображений как альтернатива? Что ж, ответ — да. Благодаря технологии искусственного интеллекта вы можете масштабировать изображения до 800% без размытости или смягчения краев. Этот онлайн-масштабер изображений может автоматически повышать резкость изображений во время масштабирования. Более того, AnyRec AI Image Upscaler обновил новую версию с инструментом преобразования фотографий в мультфильмы. Так что вы можете масштабировать и мультяшизировать изображения онлайн здесь. Вот почему вам следует выбрать AnyRec AI Image Upscaler вместо GIMP для
- Увеличьте и улучшите качество изображения до нового уровня.
- Увеличивайте фотографии с помощью опций 200%, 400%, 600% и 800%.
- Увеличьте разрешение изображения до 4096×4096.
- Масштабируйте и улучшайте изображение до 50 МБ.
Шаг 1.Откройте 8X image upscaler. Нажмите кнопку «Загрузить фото». Импортируйте изображение из папки и нажмите кнопку «Открыть» для подтверждения.
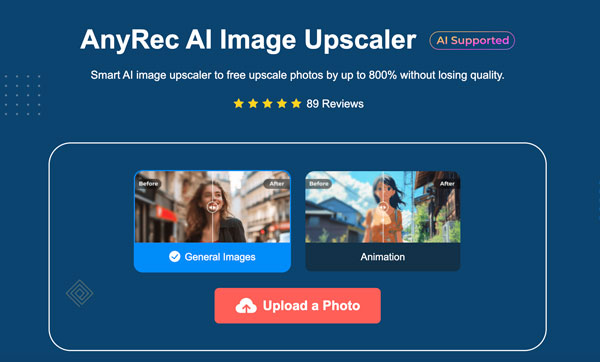
Шаг 2.Выберите уровень "Увеличения" от 2x, 4x, 6x, до 8x. Наведите указатель мыши на фактический вывод и посмотрите до/после эффекта масштабирования.
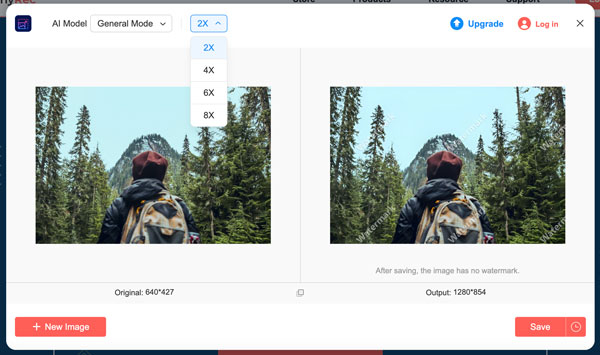
Шаг 3.Если результат вас устраивает, нажмите кнопку «Сохранить», чтобы увеличить изображение. Загрузите конечный результат на свой компьютер.
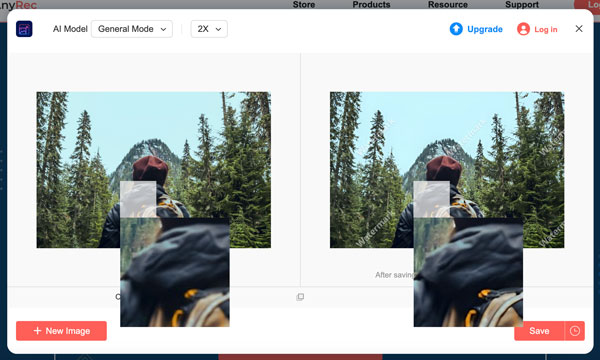
Дополнительные советы по масштабированию и повышению резкости изображений с помощью GIMP
Вы можете обнаружить, что увеличенное изображение не такое четкое, как исходное после масштабирования в GIMP. Не беспокойтесь. Вот умные советы, которые помогут вам избавиться от пикселизации изображений.
1. Повышение резкости изображений
Откройте GIMP. Нажмите «Улучшить» в «Фильтрах». Позже нажмите «Резкость» и отрегулируйте резкость изображения. Таким образом, вы сможете восстановить детали изображения во время масштабирования GIMP.
2. Улучшите детализацию с помощью фильтра верхних частот
Сначала продублируйте слой увеличенного изображения. В разделе «Фильтры» нажмите «Улучшить». Найдите и нажмите «Высокочастотный». Установите режим наложения «Наложение».
3. Установите плагины GIMP для масштабирования на основе искусственного интеллекта
GIMP не обеспечивает масштабирование AI. Но вы можете использовать сторонние плагины для этого, такие как Stable Boy, Picsart, NCNN Upscale, gimc и т. д.
4. Используйте Nenotriple gimp-upscale для GIMP AI Upscaling
Перейдите на GitHub и найдите "gimp_upscale", выпущенный Nerotriple. Установите его в GIMP. (Поскольку вы выбрали это решение, вы должны быть знакомы с GitHub. Так что никаких дополнительных шагов.) Здесь вы можете масштабировать изображение до 800%, используя 6 моделей ИИ. Если говорить точнее, вы можете масштабировать всю картинку или только выделенную область (хорошая попытка), а также масштабировать прозрачные альфа-каналы очистки и многие другие функции.
Часто задаваемые вопросы об увеличении разрешения изображений в GIMP
-
1. Можно ли использовать GIMP для увеличения разрешения?
Да. Приложение 100% можно загрузить бесплатно и использовать для редактирования изображений. Это также программа с открытым исходным кодом, позволяющая разработчикам создавать программное обеспечение, соответствующее ее коду. Тем не менее, вы можете пожертвовать разработчикам GIMP на Patreon для получения более выгодных функций и обновлений.
-
2. Почему лучше использовать GIMP для масштабирования изображений?
Помимо того, что он бесплатный, GIMP также является отличной альтернативой, поскольку он дает фантастические результаты при масштабировании изображений. Он поддерживает почти все популярные форматы изображений и увеличивает их до настраиваемых размеров, что делает их пригодными для крупноформатной печати.
-
3. Как уменьшить размер с помощью GIMP?
Помимо увеличения разрешения, GIMP также может уменьшить размер файла. Это можно сделать с помощью инструмента Масштаб. Все, что вам нужно сделать, когда вы находитесь в диалоговом окне «Масштаб изображения», — это изменить разрешение на более мелкое, чем фактический вывод.
-
4. Улучшает ли качество масштабирование изображения в GIMP?
Да. Увеличение влияет на качество изображения, которое может быть хорошим или плохим, в зависимости от вашего инструмента. В случае с GIMP он просто увеличивает разрешение и позволяет пользователям сохранить исходное качество.
-
5. Каковы лучшие онлайн-альтернативы для GIMP?
Если вы не хотите использовать GIMP на своем компьютере, лучше всего использовать альтернативы изменить размер фотографий В сети. Вы можете попробовать Upscale.media, Upscalepics, Fotor, Pixelcut, Zyro AI IMage Upscaler Online и Image Upscaler. Но для гарантированного профессионального результата попробуйте AnyRec AI Image Upscaler бесплатно.
Заключение
Как уже упоминалось выше, вы можете использовать GIMP для масштабирования изображений различными способами. Если вы хотите масштабировать изображение и увеличить разрешение (с низкого до высокого), используйте AnyRec AI Масштабирование изображений является лучшим выбором. Независимо от того, какой инструмент вы используете, вы можете масштабировать фотографии без потерь.

