[Решено] Устранение неполадок, из-за которых GoPro не воспроизводит видео, с помощью 5 способов
Вы вернулись из захватывающего дух похода! Теперь вы жаждете увидеть это волшебство на вашем GoPro, но вместо захватывающих видов появляется пустой экран. Не бойтесь, так как есть способ исправить проблемы с воспроизведением видео на GoPro. Этот пост поможет вам справиться с этим, объяснив причины возникновения этой досадной проблемы, а также предложив соответствующие способы пережить ваши эпические моменты заново. Так чего же вы ждете? Исправьте ошибки воспроизведения видео на GoPro сегодня!
Список руководств
Причина 1: Поврежденные видеофайлы Причина 2: Неподдерживаемые форматы файлов или кодеки Причина 3: Ненадлежащее оборудование или проблемы с программным обеспечением Причина 4: Проблемы с SD-картой Причина 5: Несовместимость формата Советы по плавному воспроизведению видео с GoProПричина 1: Поврежденные видеофайлы
Первая причина, по которой ваши видео GoPro не воспроизводятся, — это поврежденные видеофайлы. Это когда данные в файле повреждены, что делает его невоспроизводимым во время воспроизведения, и это происходит во время передачи, внезапных отключений или ошибок вашего устройства хранения. Просто используйте Ремонт видео AnyRec для устранения пустого экрана, зависания или искаженного воспроизведения. Выполните следующие действия, чтобы исправить ошибку, из-за которой видео GoPro не воспроизводятся или прерываются по этой причине:
• Легко восстанавливайте любые поврежденные видео GoPro одним щелчком мыши.
• Исправление поврежденных видео до исходного формата, качества и т. д.
• Возможность предварительного просмотра восстановленных видео перед сохранением.
• Обеспечивает плавное и быстрое восстановление даже длинных видео.
Безопасная загрузка
Безопасная загрузка
Шаг 1.Запустите программу и загрузите поврежденные видео GoPro и образец видео в главный интерфейс.

Шаг 2.Нажмите кнопку «Восстановить» и проверьте эффект, нажав кнопку «Предварительный просмотр». Если проблема с воспроизведением видео на GoPro устранена, нажмите кнопку «Сохранить» для экспорта.

Безопасная загрузка
Безопасная загрузка
Причина 2: Неподдерживаемые форматы файлов или кодеки
Неподдерживаемые форматы файлов или кодеки также могут привести к неправильной работе GoPro. Это происходит, когда видео было закодировано с помощью кода или формата, который проигрыватель не распознает. Если в выбранном медиаплеере отсутствует необходимый кодек, он не сможет правильно воспроизвести видео. Распространенные неподдерживаемые форматы включают HEVC, который является более новым, в то время как старые форматы, такие как AVI и FLC, также могут не работать с некоторыми проигрывателями. Таким образом, попробуйте эти решения, чтобы преодолеть проблему, из-за которой GoPro не воспроизводит видео:
1. Установите необходимые кодеки, например, K-Lite Codec Pack, чтобы ваш медиаплеер мог правильно декодировать и воспроизводить видео GoPro.
2. В качестве альтернативы вы можете использовать проигрыватели вроде VLC, которые охватывают широкий спектр форматов и кодеков, включая форматы GoPro.

Причина 3: Ненадлежащее оборудование или проблемы с программным обеспечением
Другая причина, по которой вы не можете обработать полноразмерное видео GoPro, заключается в недостаточном количестве оборудования или устаревшем программном обеспечении. Высококачественные видео, особенно с высоким разрешением и современными кодеками, требуют достаточно ресурсов ЦП и ГП. Если оборудование вашего компьютера устарело, ожидайте, что ему будет трудно декодировать и отображать контент высокой четкости. Кроме того, проблемы с программным обеспечением, такие как ошибки, устаревшие драйверы или несовместимые проигрыватели, приведут к плохому качеству воспроизведения. При наличии этих проблем с оборудованием и программным обеспечением видео GoPro будет заикаться, зависать или вообще не будет воспроизводиться. Попробуйте следующие решения, чтобы исправить проблему, из-за которой GoPro не воспроизводит видео:
1. Обновите программное обеспечение и драйверы на вашем компьютере в «Диспетчере устройств» (Windows + X).
2. Вы также можете попытаться освободить системные ресурсы, закрыв все дополнительные программы, работающие в фоновом режиме во время воспроизведения видео GoPro.
3. Кроме того, убедитесь, что настройки GoPro оптимизированы для видеофайла, который вы пытаетесь воспроизвести.
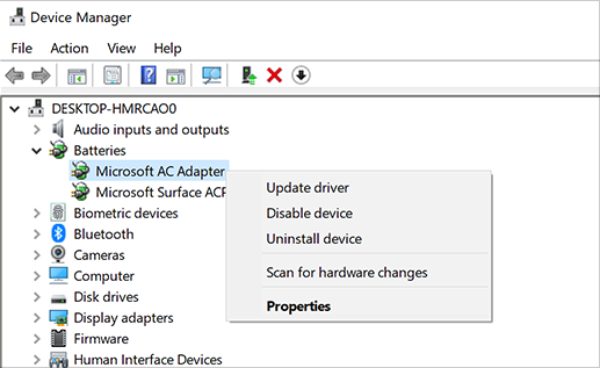
Причина 4: Проблемы с SD-картой
Проблемы с SD-картой могут вызывать проблемы с воспроизведением видео, в основном, когда карта повреждена, испорчена или несовместима с устройством. И эта проблема возникает, когда карта извлечена неправильно, изношена или столкнулась с внезапным отключением питания во время передачи. Кроме того, в большинстве случаев карта может быть несовместима с устройством или форматом, что приводит к проблеме «GoPro не воспроизводит видео». Вот решения, которые вы должны попробовать для решения этой проблемы:
1. Попробуйте использовать другую SD-карту, чтобы проверить, связана ли проблема с оригинальной картой.
2. В противном случае, если ваше устройство GoPro не может прочитать SD-карту, попробуйте подключить его напрямую к компьютеру через устройство для чтения карт, чтобы проверить, доступны ли видеофайлы.
Причина 5. Несовместимость форматов
Новее кодеки, такие как HEVC часто не покрываются старыми устройствами, оборудованием или программным обеспечением, что может быть причиной того, что видео GoPro не воспроизводятся или не показывают предварительный просмотр. Кроме того, для видео высокого разрешения требуется мощное оборудование для обработки большого объема данных, которые у них есть, и со старыми процессорами или ограниченной графикой у вас могут возникнуть трудности с корректным отображением этих видео. По этой причине, конвертация с помощью AnyRec Video Converter может иметь решающее значение. Это мощное программное обеспечение позволяет вам легко конвертировать видео GoPro в широкий спектр совместимых форматов. Лучше попробуйте его сейчас и избавьтесь от проблемы GoPro не воспроизводит видео.

Конвертируйте любые видео в формат, более совместимый с GoPro, например MP4.
Используйте функции редактирования, чтобы персонализировать ваши видеоролики GoPro с помощью потрясающих эффектов.
Используйте передовые алгоритмы, чтобы сохранить исходное высокое качество.
Пакетная обработка нескольких файлов одновременно сэкономит ваше время.
Безопасная загрузка
Безопасная загрузка
Шаг 1.Зажигай AnyRec Video Converter на экране рабочего стола, а затем добавьте видео с GoPro, нажав кнопку «Добавить файлы» или просто перетащив их в основной интерфейс.

Шаг 2.Чтобы выбрать наилучший формат, выберите кнопку раскрывающегося списка «Формат видео» и выберите «MP4» из раздела «Видео». Или, если вы хотите экспортировать замедленную съемку с GoPro на Mac, вы можете выбрать в списке ее формат по умолчанию «MOV».

Вы можете настроить параметры преобразования, нажав «Пользовательский профиль», где вы можете установить желаемую частоту кадров, разрешение и другие параметры.

Шаг 3.Теперь выберите местоположение и имя для вашего нового преобразованного файла, затем нажмите кнопку «Конвертировать все» для завершения. После этого попробуйте воспроизвести видео GoPro на выбранном вами проигрывателе.

Советы по плавному воспроизведению видео с GoPro
После этих причин с решениями для исправления поврежденных видеофайлов, чтобы убедиться, что вы не столкнетесь с этими проблемами снова, крайне важно следовать некоторым лучшим практикам. Прежде чем закончить этот пост, погрузитесь в следующие ключевые советы для плавного воспроизведения видео GoPro.
Регулярно форматируйте SD-карту. Это гарантирует правильную подготовку вашей SD-карты к записи, предотвращая системные ошибки, которые могут привести к многочисленным проблемам с воспроизведением.
Обновите прошивку GoPro. С помощью обновлений вы можете устранить ошибки и улучшить производительность вашего устройства, устранить проблемы с воспроизведением и повысить общую стабильность камеры.
Используйте высококачественные SD-карты. Используйте высокоскоростные карты большой емкости, предназначенные в основном для камер GoPro, например, с рейтингом скорости V360.
Храните GoPro в прохладном и сухом месте. Экстремальная жара или холод могут повредить ваши SD-карты и устройство GoPro. Поэтому вам следует избегать воздействия на устройство прямых солнечных лучей или экстремальных температур.
Для воспроизведения используйте приложение GoPro. Приложение GoPro App создано для безупречной работы с камерами GoPro, обеспечивая лучшую совместимость и инструменты редактирования для быстрой корректировки.
Заключение
Проблемы с воспроизведением видео GoPro действительно могут быть неприятными, но благодаря этим причинам и решениям вы можете исправить то, что GoPro не воспроизводит видео. Следуя решениям в этом руководстве, например, используя универсальный конвертер, такой как AnyRec Video Converter, особенно если речь идет о несовместимости, вы можете быть уверены, что ваши драгоценные видео GoPro всегда будут доступны и готовы к просмотру на любом устройстве. Вы можете конвертировать эти видео в высококачественный совместимый формат по вашему выбору. Теперь идите вперед и наслаждайтесь плавным, непрерывным воспроизведением GoPro!
Безопасная загрузка
Безопасная загрузка
