Как исправить отставание потока Discord с помощью 8 способов [Безопасно и просто]
Независимо от того, являетесь ли вы заядлым стримером или зрителем Discord, проблемы с задержкой потока Discord действительно расстраивают. Это нарушает ход вашего игрового процесса или потоков онлайн-событий, что доставляет хлопот как вам, так и вашим зрителям. Однако вам не о чем сильно беспокоиться, так как есть способы избежать проблем с задержкой потока Discord. Весь пост знакомит вас с 8 практическими способами решения этой проблемы в Discord. Итак, давайте начнем плавно транслировать ваш игровой процесс!
Список руководств
Почему ваш поток Discord тормозит или зависает? 8 реальных способов исправить отставание потока Discord Часто задаваемые вопросы о том, как решить проблему с задержкой потока DiscordПочему ваш поток Discord тормозит или зависает?
Прежде чем приступить к исправлениям проблем с задержкой потоковой передачи Discord, вы не сможете быстро решить эту неприятную проблему, если не знаете причины, которые ее вызывают. Знание этих возможных причин поможет вам решить проблемы с запаздыванием; ниже перечислены некоторые из них:
◆ Аппаратные и программные ограничения способствуют задержке потока.
◆ Сервер также влияет на производительность потока.
◆ Нестабильная скорость интернета также приводит к зависанию потока Discord.
◆ Потеря пакетов может вызвать прерывания, из-за которых поток будет буферизован.
◆ Недостаточная мощность или устаревшие графические карты не смогут обеспечить потоковую передачу.
8 реальных способов исправить отставание потока Discord
Теперь пришло время перейти к 8 способам, которые могут помочь вам решить проблему отставания потока Discord. Для каждого решения предусмотрены комплексные шаги, которые необходимо выполнить, чтобы решить раздражающие проблемы с запаздыванием. Давайте начнем!
Исправление 1. Загрузите приложение Discord
Вместо использования Discord в веб-браузере рекомендуется установить приложение для квалифицированного решения проблем с задержкой потоковой передачи Discord. Веб-версия Discord требует большего, чтобы не отставать от приложения.
Исправление 2. Запустите Discord от имени администратора.
Качество потока наверняка будет плохим, если у вас игра с насыщенной графикой, которая оставляет мало места для Discord. Таким образом, запуск Discord от имени администратора будет отдавать ему приоритет над игрой и использовать необходимые ресурсы, чтобы избежать задержки потока Discord.
Шаг 1.Выйдите из «Discord», если он работает в фоновом режиме. Затем перейдите к строке «Поиск» и введите «Discord».
Шаг 2.Щелкните правой кнопкой мыши приложение Discord и выберите «Запуск от имени администратора». Попробуйте запустить приложение сейчас и проверьте, можете ли вы вести потоковую передачу без заиканий.
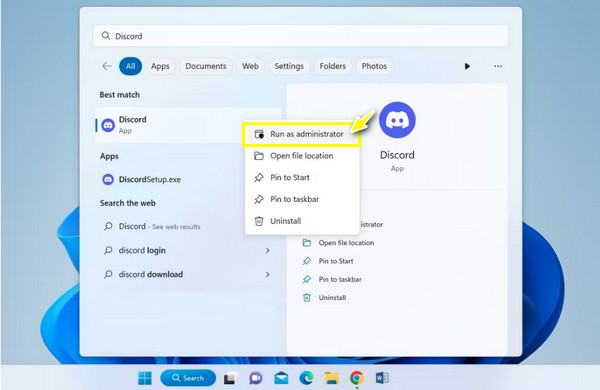
Исправление 3. Используйте процессор для обработки Discord
Если эти два упомянутых фактора не имеют никакого значения, попробуйте заставить приложение Discord использовать процессор для обработки. Хотя игра использует графический процессор, Discord будет использовать процессор, который игра использует не так уж и много. Выполните следующие действия, чтобы устранить задержку потока Discord путем отключения графического процессора.
Шаг 1.Запустите «Discord» и перейдите к кнопке «Настройки». Затем войдите в раздел «Голос и видео» слева в разделе «Настройки приложения».
Шаг 2.В настройках «Дополнительно» отключите переключатель «Открыть видеокодек H264…». Затем нажмите кнопку «Дополнительно» слева и отключите «Аппаратное ускорение».
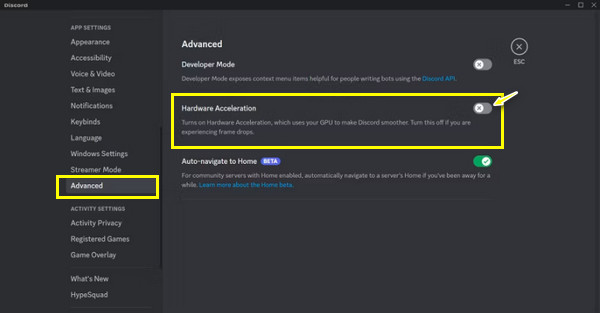
Исправление 4. Изменить настройки видео в Discord
Изменение качества потокового видео также поможет сгладить поток Discord и позволит вам не спрашивать: «Почему мой поток Discord тормозит?» Помните, что настройки совместного использования экрана видео появятся прямо перед началом потоковой передачи; вот как настроить параметры.
Шаг 1.Перейдите на свой канал, на котором вы хотите поделиться своим экраном. Затем нажмите кнопку «Поделиться своим экраном», которая находится слева от «Микрофон».
Шаг 2.Выберите экран, на котором вы хотите транслировать видео, перейдите к «Качество потока» и выберите «Более плавное видео». Вы также можете настроить частоту кадров и разрешение ниже.
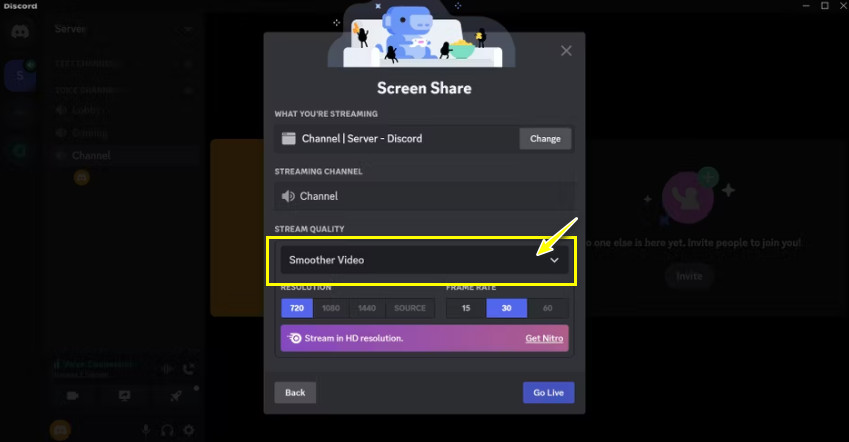
Исправление 5. Отключить наложение в Discord
Во время игры на компьютере вы можете увидеть логотип Discord, который является наложением. Эти элементы также могут привести к задержке потока Discord, поэтому его отключение может помочь вам повысить производительность приложения.
Шаг .Запустите программу «Дискорд». Затем перейдите в «Настройки». В разделе «Наложение игры» слева отключите параметр «Включить наложение в игре».
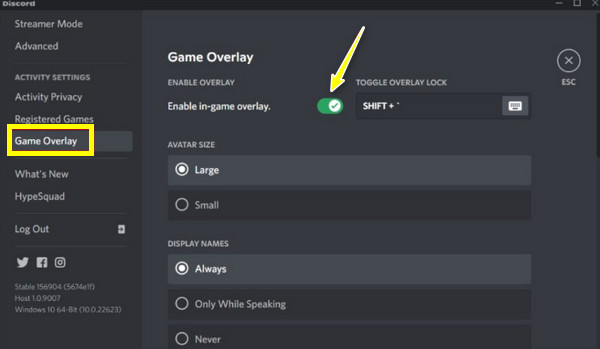
Исправление 6. Очистить кеш Discord
Временные файлы со временем могут накапливаться, что приводит к проблемам с задержкой потока Discord. Таким образом, очистка данных кэша и других файлов может быстро помочь вам решить проблему и повысить общую производительность приложения. Для этого следуйте подробным инструкциям.
Шаг 1.Нажмите клавиши «Windows + R» и введите «%appdata%», затем нажмите «Enter», чтобы продолжить. Далее найдите папку Discord в открывшейся папке по команде.
Шаг 2.После этого нажмите клавиши «Ctrl + A», чтобы выбрать файлы кэша, и нажмите «Del», чтобы их очистить. Теперь запустите поток и проверьте, не зависает ли он по-прежнему.
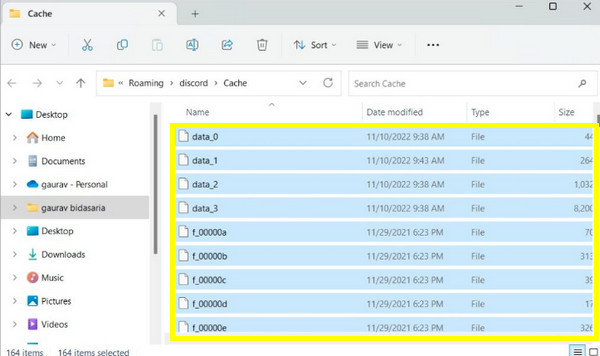
Исправление 7. Обновите драйверы видеокарты.
Discord, вероятно, испытывает проблемы с задержкой из-за устаревших видеокарт. Как вы знаете, при потоковой передаче Discord для рендеринга изображений и видео используются видеокарты, поэтому это поможет вам ответить на вопрос: «Почему мой поток Discord тормозит?» и улучшение качества.
Шаг 1.Нажмите клавишу «Windows», затем введите «Диспетчер устройств» в нижней строке «Поиск Windows». Нажмите на результат в лучшем совпадении.
Шаг 2.Позже нажмите «Адаптеры дисплея», чтобы развернуть дополнительные параметры в окне «Диспетчер устройств». «Щелкните правой кнопкой мыши» видеокарту, которую вы использовали, и выберите «Обновить драйвер».
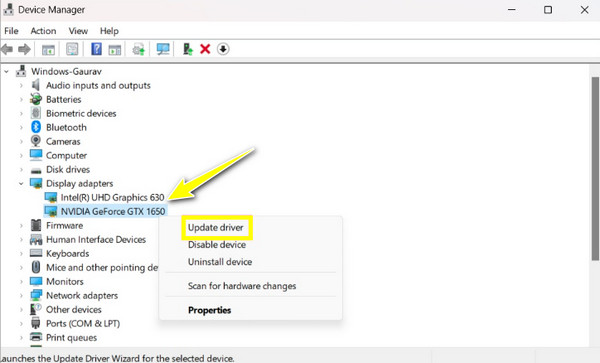
Исправление 8. Переустановите приложение Discord.
Возможно, ни одно из вышеперечисленных исправлений не решило проблему отставания потока Discord, поэтому лучшим возможным решением является переустановка приложения. Обязательно загрузите последнюю версию Discord с официального сайта. Это также может решить При потоковой передаче Discord нет проблем со звуком. Вот как это сделать.
Шаг .Откройте «Панель управления», покопавшись в строке «Поиск Windows». Перейдите в «Удалить программу» и найдите приложение «Discord», которое нужно удалить. Позже переустановите Discord с новым установленным файлом.
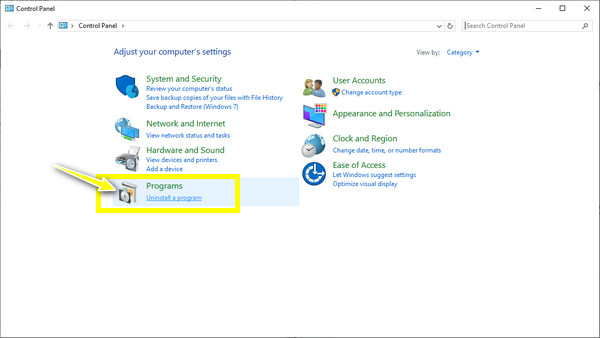
Бонусные советы по записи потока Discord без задержек
Предположим, вы хотите сохранить и воспроизвести поток Discord. Можно ли получить его, не отставая? Да! После решения проблемы с задержкой потока Discord его запись с помощью надежного устройства записи экрана обеспечит бесперебойную потоковую передачу. Сделайте это с AnyRec Screen Recorder! Эта программа представляет собой легкий, но мощный рекордер для всех! Благодаря аппаратному ускорению вы можете записывать изображение с экрана без задержек и ущерба для качества, даже если запись звука в Discord с помощью камеры или голоса. С помощью этого замечательного инструмента вы можете легко записывать игровой процесс, встречи, звонки и многое другое.

Записывайте экран со звуком на Discord без зависаний и в высоком качестве.
Настройте качество записи видео и звука, формат вывода и многое другое.
Захват звука с системы и микрофона с шумоподавлением.
Просмотрите запись Discord и обрежьте записанное видео перед экспортом.
100% Безопасный
100% Безопасный
Часто задаваемые вопросы о том, как решить проблему с задержкой потока Discord
-
Как сделать так, чтобы стриминг Discord не зависал?
Помимо упомянутых решений, вы можете сначала проверить подключение к сети. Возможно, у вас плохое сетевое соединение, поэтому ваш поток тормозит, что бы вы ни делали.
-
Поможет ли переустановка приложения Discord улучшить качество потоковой передачи?
Да. Переустановка приложения может решить потенциальные проблемы, возникающие из-за поврежденных файлов и других неправильных настроек. Это также может решить проблемы с задержкой экрана общего доступа.
-
Аппаратное ускорение не помогает исправить отставание потока Discord?
В некоторых случаях отключение аппаратного ускорения дает положительные результаты, поэтому оно включено в фиксы. Если он включен, попробуйте отключить его. Однако некоторые склонны оставлять эту опцию включенной, если у них высокопроизводительный графический процессор.
-
Каково качество общего экрана Discord по умолчанию?
Качество по умолчанию — 720p при 30 кадрах в секунду. Вы также можете изменить разрешение и частоту кадров, чтобы улучшить качество вашего потока. Однако это можно сделать только в том случае, если вы приобретете премиум-подписку Discord.
-
Можно ли транслировать 4K на Discord, и не вызовет ли это проблем с задержкой потока Discord?
Да. Но для потоковой передачи 4K вам понадобится надежное соединение и видеокарта с поддержкой кодирования AV1, которое является обновлением кодека Discord по умолчанию. Кроме того, необходимо обновить приложение Discord до последней версии.
Заключение
Это лучшие решения для решения проблемы с задержкой потока Discord! Неудивительно, что вы можете столкнуться с проблемами с задержкой во время потоковой передачи на Discord, но с помощью восьми решений, приведенных в этом посте, а также подробных шагов, вы можете исправить это прямо сейчас! Более того, вы можете использовать отличный рекордер для документирования плавной потоковой передачи Discord, и это с AnyRec Screen Recorder. У программы есть все причины, почему она является лучшим выбором для записи любых действий на экране в высоком качестве и без задержек. Обязательно попробуйте!
100% Безопасный
100% Безопасный
