[Полное руководство] Как объединить фотографии на iPhone 16
Как объединить две или более фотографий на iPhone? Вопрос от Quora. Использование сочетаний клавиш может помочь вам объединить фотографии на вашем iPhone напрямую. Конечно, многие приложения также могут выполнить эту задачу. В этой статье будут рекомендованы три простых способа пошагового объединения изображений на вашем iPhone 16. Если вы хотите пользоваться дополнительными функциями и объединять фотографии на Mac/ПК, читайте дальше, чтобы найти метод.
Список руководств
Часть 1: Как объединить фотографии на iPhone с помощью ярлыков Часть 2: еще 2 приложения для объединения фотографий на iPhone Часть 3: Бонус: как объединить фотографии с iPhone на Mac/ПК с дополнительными функциями Часть 4. Часто задаваемые вопросы об объединении фотографий на iPhoneЧасть 1: Как объединить фотографии на iPhone с помощью ярлыков
Ярлыки app предоставляет быстрый способ сделать что-то с вашими приложениями, нажав или попросив Siri, и вы можете использовать его для простого объединения фотографий на вашем iPhone. Это мощное приложение также может создавать анимированные GIF-файлы и PDF-файлы. Кроме того, это приложение поддерживает более 300 встроенных действий и работает со многими приложениями на вашем iPhone. Вот конкретные шаги для объединения изображений на iPhone.
Шаг 1.Прежде чем объединять фотографии, необходимо разрешить общие ярлыки. Перейдите в «Настройки» и нажмите кнопку «Ярлыки», чтобы включить «Разрешить ненадежные ярлыки». Появится всплывающее окно, и вам следует нажать кнопку «Разрешить» и ввести свой пароль.
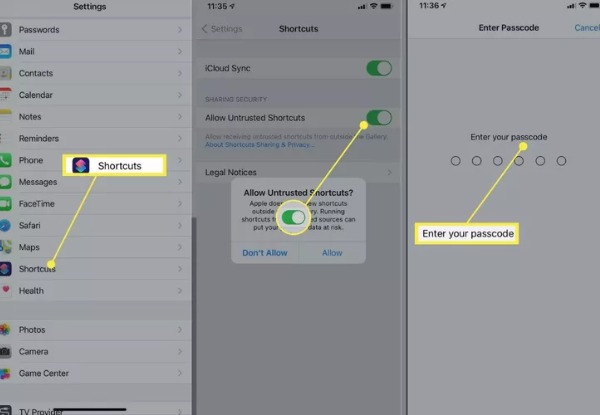
Шаг 2.Запустите ярлыки из виджета «Сегодня» или спросите Siri. Затем вам следует перейти на веб-страницу ярлыка «Объединить изображения» в приложении «Ярлыки». Нажмите кнопку «Добавить ненадежный ярлык», чтобы добавить ярлык «Объединить изображения».
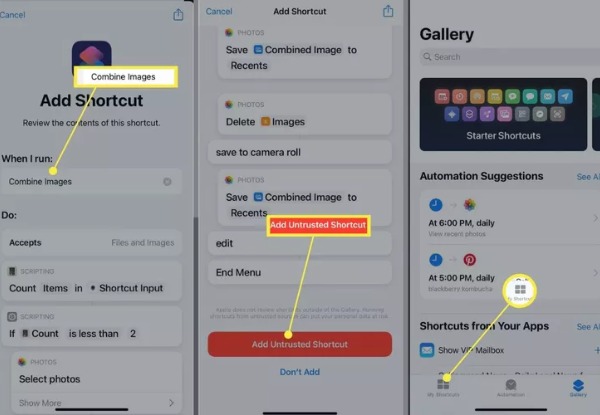
Шаг 3.Затем вы можете нажать кнопку «Мои ярлыки» внизу, чтобы запустить ярлык «Объединить изображения», и нажать кнопку «ОК». Выберите изображения, которые хотите объединить, и нажмите кнопку «Добавить».
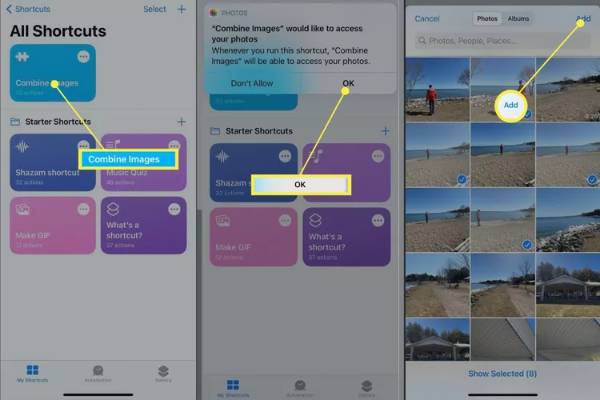
Шаг 4.Вы можете нажать «Хронологический» или «Обратный хронологический», чтобы выбрать порядок отображения фотографий. Затем введите число, чтобы настроить интервал между изображениями. Последнее — выбрать способ отображения, включая объединение изображений по горизонтали, вертикали и в сетке. Когда вы закончите настройки, нажмите кнопку «Готово», чтобы объединить фотографии на вашем iPhone 16.
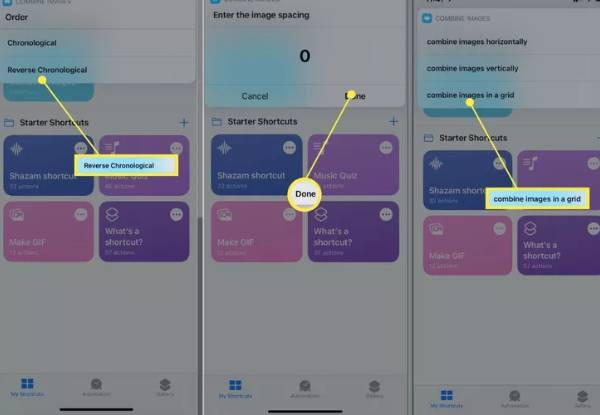
Часть 2: еще 2 приложения для объединения фотографий на iPhone
1. Макет
В Макет — бесплатное приложение для объединения фотографий на iPhone. Вы можете комбинировать до 9 фотографий одновременно, чтобы создавать привлекательные персонализированные макеты. Он также предоставляет режим Photo Booth, где вы можете быстро запечатлеть момент. Когда вы объедините фотографии на своем iPhone, вы можете поделиться ими напрямую в Instagram или других сетях.
Шаг 1.Загрузите приложение Layout из App Store на свой iPhone и запустите его. Вы можете выбрать фотографии, которые хотите объединить, в главном интерфейсе. Как только вы начнете тапать по фотографии, приложение «Макет» отобразит вверху различные композиции, которые вы можете выбрать по своему желанию.
Шаг 2.Вы можете заменить изображения, нажав кнопку «Заменить» внизу. Вы также можете переворачивать и зеркально отображать свои фотографии. После объединения фотографий на iPhone вы можете нажать кнопку «Сохранить», чтобы загрузить их.
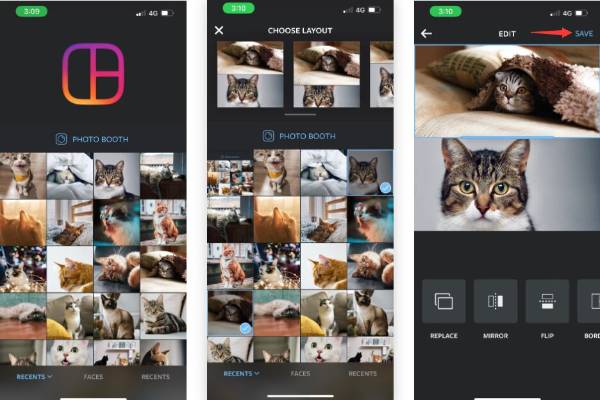
2. Пик стежок
Если вы не хотите использовать описанный выше метод, Пик стежок хороший выбор. Это бесплатное приложение для объединения изображений на вашем iPhone. Он также предоставляет более 300 различных макетов и 15 различных соотношений сторон фотографий для других социальных платформ.
Шаг 1.Сначала вам следует загрузить Pic Stitch из App Store и запустить его. Выберите стиль макета фотографии из трех вариантов, включая «Классический», «Необычный» и «Тенденции». Затем выберите фотографии, которые хотите объединить, и нажмите кнопку «Готово».
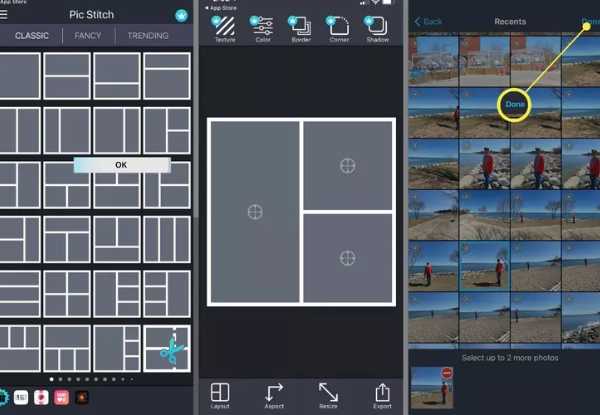
Шаг 2.Следующий шаг — перетащить фотографии в рамки. Вы можете свободно регулировать положение. Затем нажмите кнопку «Сохранить», чтобы сохранить его в папке «Фотопленка» или поделиться им непосредственно в социальных сетях.
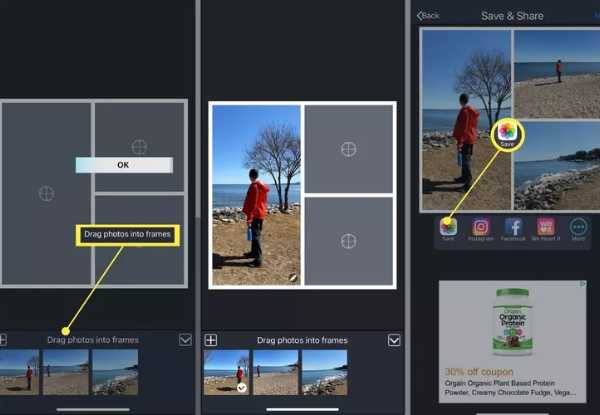
Часть 3: Бонус: как объединить фотографии с iPhone на Mac/ПК с дополнительными функциями
Если вы хотите объединить изображения на Mac/ПК, AnyRec Video Converter должен быть вашим первоначальным вариантом. Вы можете использовать этот универсальный инструмент для объединения фотографий с помощью некоторых обычных шагов, и он поможет вам объединить до 13 фотографий. Этот инструмент предоставляет множество функций для редактирования фотографий, таких как добавление фильтров, вращение, обрезка и нанесение водяных знаков. Кроме того, вы можете использовать его для создания видео с разделенным экраном.

Простые шаги для объединения нескольких видео / фотографий.
Предоставьте множество шаблонов для объединения ваших фотографий по желанию.
Поддержка объединения до 13 видео/фото на вашем Mac/ПК.
Мощные функции редактирования для настройки фотографий, такие как добавление границ и фильтров.
Безопасная загрузка
Безопасная загрузка
Шаг 1.После загрузки AnyRec Video Converter вам следует запустить его. Затем нажмите кнопку «Коллаж» вверху. Он покажет руководство по обучению. Затем выберите нужную предустановку разделенного экрана в разделе «Шаблон» по умолчанию.
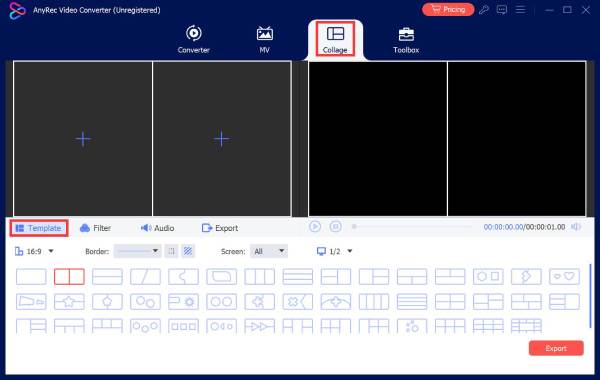
Шаг 2.Загрузите свои фотографии, нажав кнопку «Плюс». Окна «Предварительный просмотр» до и после могут показать вам все детали. Если вы хотите отредактировать одно из изображений, вы можете щелкнуть изображение и нажать кнопку «Редактирование». Нажмите кнопку «Фильтр», чтобы добавить фантастический фильтр к фотографиям. Вы также можете настроить границы фотографий.
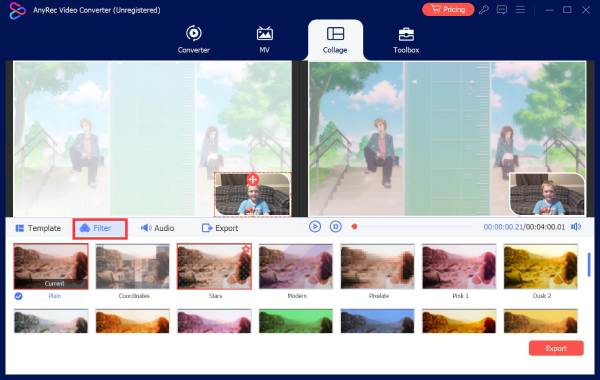
Шаг 3.Последний шаг — нажать кнопку «Экспорт», чтобы объединить фотографии. Вы можете установить качество фотографий и нажать кнопку «Браузер», чтобы выбрать выходную папку. Затем нажмите кнопку «Начать экспорт».
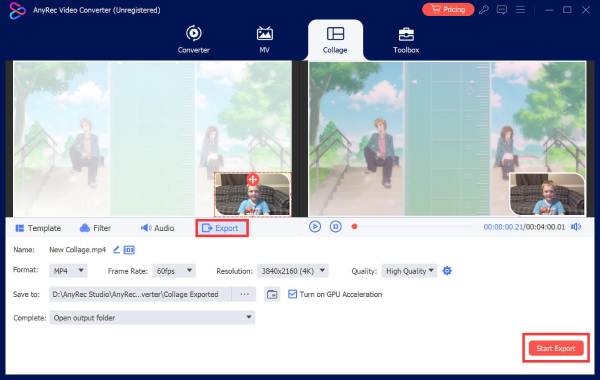
Часть 4. Часто задаваемые вопросы об объединении фотографий на iPhone
-
Снизит ли качество объединение фотографий?
Нет, не будет. Комбинированное изображение не потеряет своего исходного качества, если вы не сожмете изображение.
-
Какие существуют способы объединения фотографий?
Три наиболее распространенных метода объединения фотографий включают редактирование слоев, объединение панорам и создание коллажей.
-
Как объединить фотографии на iPhone с помощью PicMerger?
Вы должны загрузить PicMerger в App Store на свой iPhone и запустить его. Нажмите кнопку «Сшить изображения», чтобы загрузить фотографии, которые вы хотите объединить. Вы можете выбрать горизонтальную или вертикальную форму. Затем нажмите кнопку «Сохранить», чтобы объединить фотографии на вашем iPhone.
Заключение
Хотя объединить фотографии на iPhone несложно, вам нужно приобрести отличный инструмент. Теперь вы получили три лучших метода и научились использовать их для объединения изображений на вашем iPhone. Если вам нужно объединить изображения на вашем Mac/ПК, AnyRec Video Converter должен быть универсальным инструментом, который вы не должны пропустить.
Безопасная загрузка
Безопасная загрузка
