5 moduri de a întinde o fotografie fără distorsiuni online/offline
Uneori, ajungeți să întindeți imaginile pentru a se potrivi cu un raport de aspect standard pe rețelele sociale. Și este îngrozitor să afli că fotografia va fi distorsionată odată întinsă. Din fericire, există cinci instrumente care vă vor ajuta pentru Windows, Mac, Android și iPhone. Cu acest articol, puteți încerca diverse alternative pentru a întinde imaginile cu funcții încorporate pe dispozitiv. Mai mult, aflați ce instrument profesional să redimensionați imaginile online.
Lista Ghidului
Partea 1: Utilizați AnyRec pentru a întinde imaginile gratuit de 800% [Online] Partea 2: 2 Software încorporat pentru extinderea imaginilor pe PC [Windows] Partea 3: Cum să utilizați Previzualizarea în Finder pentru a extinde imaginile [Mac] Partea 4: Cum să extinzi imaginile pe mobil [iPhone/Android] Partea 5: Întrebări frecvente despre întinderea imaginilor1: Folosiți AnyRec pentru a întinde imaginile gratuit de 800% [Online]
În loc să vă faceți griji cu privire la calitatea imaginii odată ce utilizați o targă pentru imagini, AnyRec AI Image Upscaler va ajuta la îmbunătățirea fotografiilor până la 800%. Instrumentul gratuit bazat pe web mărește rezoluția fără a distorsiona calitatea. Este alimentat de cea mai recentă tehnologie AI, care detectează automat părțile neclare și le repară. Folosind aceasta, puteți întinde cu ușurință imaginile pentru diverse ocazii, cum ar fi o prezentare, imprimare și partajare. AnyRec AI Image Upscaler este instrumentul ideal pentru editarea foto profesională.
Caracteristici:
- Întindeți imaginile cu culori, detalii, texturi și pixeli recuperate.
- Au opțiuni de mărire cu opțiuni de mărire de la 2x la 8x.
- Fără limitări de fișiere pentru diferite formate acceptate, cum ar fi JPG, PNG și TIFF.
- Nu necesită înregistrare sau abonament pentru a extinde imaginile.
Pasul 1.Din interfața AnyRec AI Image Upscaler, faceți clic pe butonul „Încărcați fotografie” pentru a vă deschide folderul. Căutați imaginea pe care doriți să o editați și faceți clic pe butonul „Deschidere” pentru a confirma selecția.
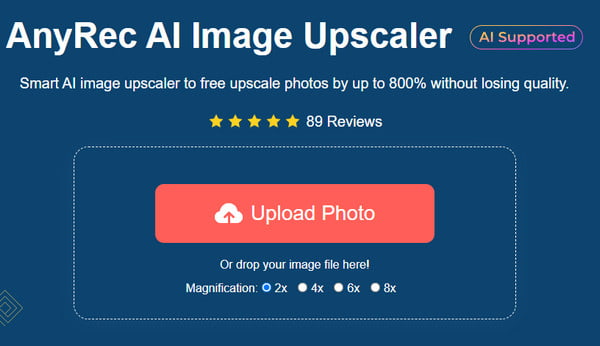
Pasul 2.Selectați nivelul „Mărire” din partea de sus și vedeți diferența față de previzualizarea una lângă alta. Treceți mouse-ul peste părțile imaginii pentru a vedea detaliile reparate. Puteți modifica mărirea pentru o ajustare.
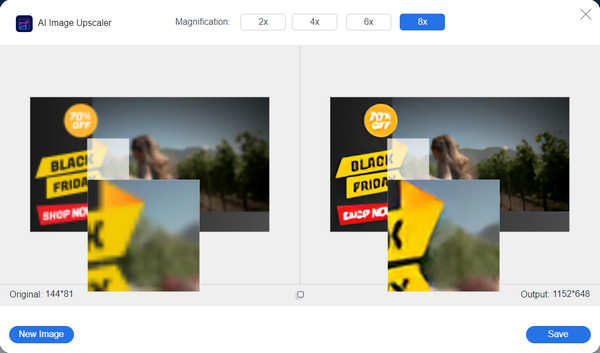
Pasul 3.Odată mulțumit de rezultat, faceți clic pe butonul „Salvare” pentru a descărca rezultatul. Procesul de descărcare se va termina în câteva secunde. Faceți clic pe butonul „Imagine nouă” pentru a mări o altă fotografie.
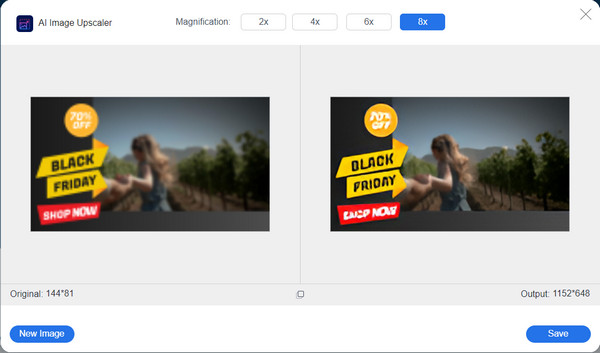
Partea 2: 2 Software încorporat pentru extinderea imaginilor pe PC [Windows]
Windows își actualizează caracteristicile pentru fiecare versiune; de această dată, oferă extensii de imagine pentru vizualizatorul și editorul de fotografii implicit. Învățând funcțiile încorporate, nu este nevoie să instalați niciun software terță parte pentru a efectua sarcina. Fără alte prelungiri, să ne uităm la extensiile de imagine ale ferestrei.
Metoda 1: aplicația foto
Aplicația foto este vizualizatorul implicit de fotografii pentru Windows și, așa cum era de așteptat pentru Windows 10, o puteți folosi și ca targă. Iată o demonstrație a modului de redimensionare a imaginilor cu aplicația Fotografii
Pasul 1.Deschideți imaginea în aplicația „Fotografii”. Selectați butonul „Vedeți mai multe” sau faceți clic dreapta pentru a deschide meniul drop-down. Alegeți opțiunea Redimensionare imagine.
Pasul 2.Puteți alege dintre opțiunile de redimensionare recomandate. De asemenea, puteți personaliza imaginea făcând clic pe butonul „Definiți dimensiuni personalizate”. Faceți clic pe butonul „Salvare copie redimensionată” pentru a o încheia.
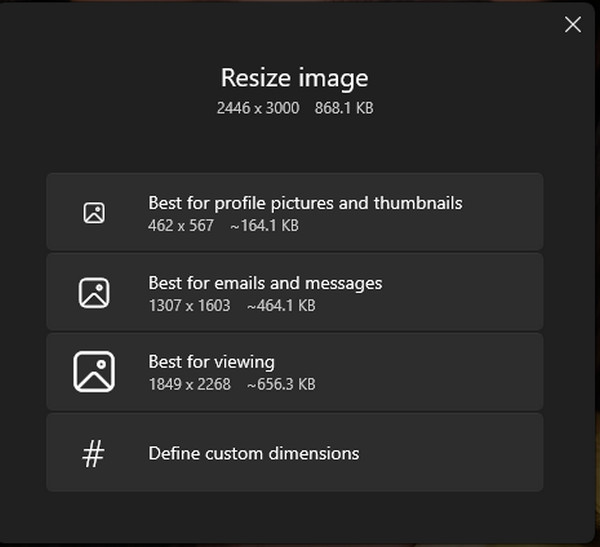
Metoda 2: Aplicația de vopsea
Ca alternativă, aplicația Paint poate fi targa dvs. de fotografii. Este ușor de utilizat și vă permite să anulați modificările dacă nu vă place. De asemenea, vă permite să salvați fotografia editată într-un alt format acceptat.
Pasul 1.Deschideți folderul local și găsiți fișierul imagine. Faceți clic dreapta pe el și alegeți opțiunea „Deschide cu” din meniul derulant. Faceți clic pe butonul „Paint” pentru a deschide aplicația.
Pasul 2.Faceți clic pe butonul „Redimensionare” din bara de instrumente de sus. O casetă de dialog va afișa setările pentru redimensionare, inclusiv procentul, pixelii și raportul de aspect. După ce ați făcut modificări, faceți clic pe butonul „OK”.
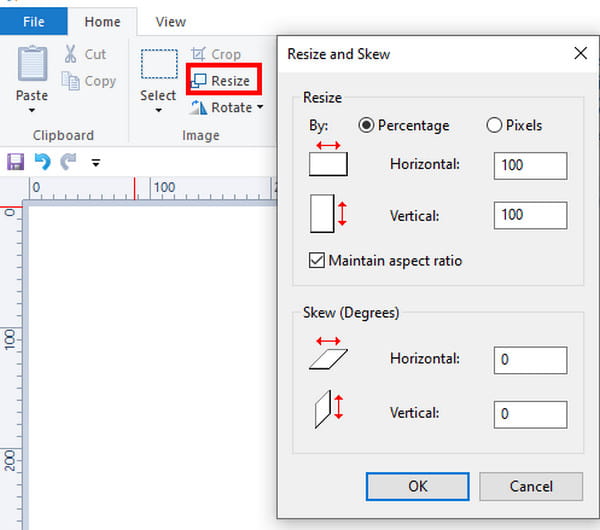
Partea 3: Cum să utilizați Previzualizarea în Finder pentru a extinde imaginile [Mac]
Dacă sunteți un utilizator Mac, există și o modalitate implicită de a întinde imaginile fără distorsiuni. Apple nu duce lipsă de funcții puternice, iar Preview este una dintre cele mai bune soluții pentru redimensionarea imaginilor. Utilizarea vizualizatorului implicit pentru a edita imagini nu necesită aplicații suplimentare, așa că aceasta este o modalitate perfectă și rapidă de a întinde o imagine.
Pasul 1.Răsfoiți și deschideți imaginea în Previzualizare. De asemenea, puteți accesa Finder și faceți clic dreapta pe fișier. Selectați „Previzualizare” din meniul drop-down.
Pasul 2.Accesați meniul „Instrumente” și alegeți opțiunea „Ajustare redimensionare”. Odată ce se deschide meniul de dialog, modificați dimensiunile imaginii, cum ar fi rezoluția, înălțimea, lățimea etc. Faceți clic pe butonul „OK” pentru a salva modificările.
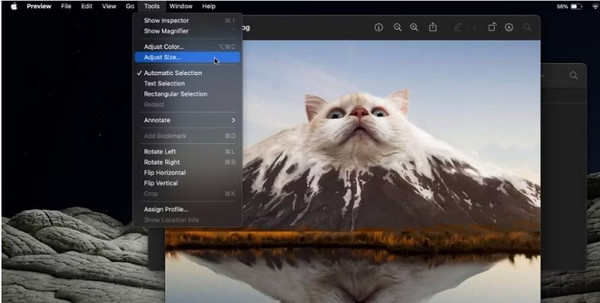
Partea 4: Cum să extinzi imaginile pe mobil [iPhone/Android]
Mai multe modalități implicite de a întinde imaginile pot fi găsite pe dispozitivul dvs. mobil. Indiferent dacă utilizați un Android sau iOS, iată cum puteți găsi o funcție de redimensionare pe telefon.
1. Redimensionați imaginile pe iPhone
Modul posibil de a întinde imaginile pe iPhone este prin utilizarea aplicației „Fotografii”. De asemenea, puteți seta dimensiunile dorite fără limitări. În plus, puteți edita imaginea pentru îmbunătățire.
Pasul 1.Lansați aplicația Fotografii și atingeți „Editați” din colțul din dreapta sus. Atingeți „Decupare” din bara de instrumente de jos pentru a deschide mai multe opțiuni. Din colțul din dreapta sus, selectați pictograma „dreptunghi gri”.
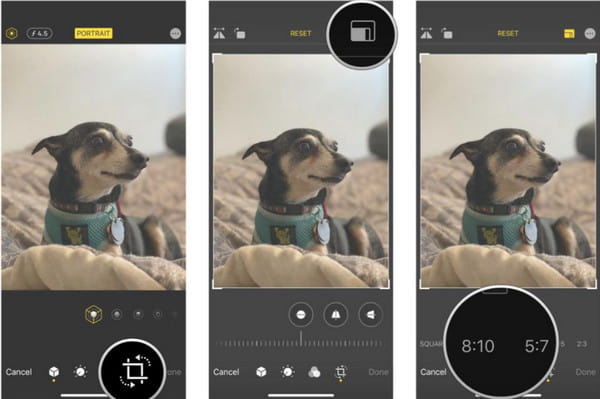
Pasul 2.Selectați dimensiunea dorită sau utilizați „Formă liberă” pentru a seta o dimensiune personalizată. Atingeți butonul Efectuat pentru a salva imaginea redimensionată.
2. Redimensionați imaginile pe Android
Multe versiuni recente de Android au funcția de redimensionare pentru fotografiile capturate. Singurul dezavantaj este că nu există o opțiune personalizată mărește poza și setați liber dimensiunile. Cu toate acestea, este destul de ușor de făcut pe smartphone.
Pasul 1.Lansați aplicația Galerie și alegeți fotografia pe care doriți să o editați. Atingeți butonul „Editați” cu pictograma stilou.
Pasul 2.Atingeți butonul „Elipse” și selectați opțiunea „Redimensionare”. Alegeți dimensiunea dorită pentru imagine. Atingeți butonul „Terminat” pentru a aplica noua dimensiune.
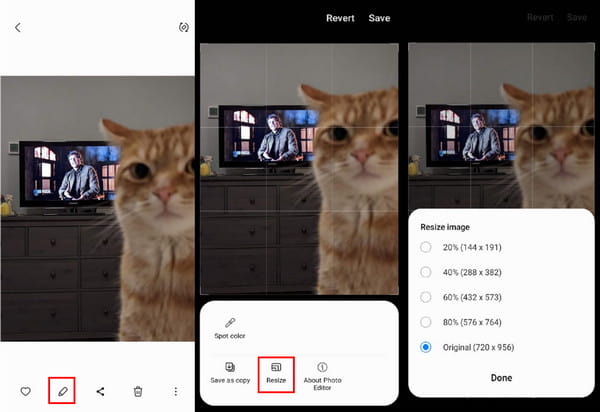
Partea 5: Întrebări frecvente despre întinderea imaginilor
-
1. Care este raportul de aspect pentru o imagine redimensionată?
Raportul de aspect al unei imagini redimensionate depinde de utilizare. De exemplu, dacă utilizați o imagine ca fundal pe telefon, utilizați raportul de aspect 9:16. Laptopurile sau computerele care folosesc cel mai adesea au nevoie de 16:9 și 21:9 pentru monitoarele ultrawide. Depinde și de rețelele sociale, cum ar fi Instagram necesită un raport de 1:1.
-
2. Ce se întâmplă cu calitatea după redimensionarea unei fotografii?
Redimensionarea imaginii poate afecta calitatea, ceea ce este inevitabil atunci când o scalați dincolo de dimensiunea originală. Deci, cel mai bine este să copiați fotografia înainte de a o redimensiona sau să utilizați AnyRec AI Image Upscaler pentru a mări rezoluția.
-
3. Întinderea unei imagini afectează dimensiunea fișierului?
Da. Dimensiunea fișierului unei imagini se modifică atunci când creșteți sau micșorați rezoluția. Acest lucru se datorează faptului că o redimensionare a imaginii modifică numărul de pixeli și pixelii pe inch. Deci, dimensiunea fișierului se va schimba în orice mod.
Concluzie
În concluzie, întinderea imaginilor cu instrumentul menționat este mai accesibilă, mai ales acum că ați învățat modalitățile implicite pe diverse dispozitive. Nu uita convertiți imaginile cu rezoluție joasă în rezoluție înaltă cu AnyRec, deoarece va ajuta imaginile să nu-și piardă calitatea.
