Cum să înregistrați apelurile Google Hangouts – Un ghid complet pe care ar trebui să-l cunoașteți
Cum să înregistrezi video și audio Google Hangouts? Dacă lucrezi acasă acum, s-ar putea să fii distras din cauza treburilor tale de familie. Ar trebui să fie important să înregistrați totul pe computer. Articolul prezintă 6 metode simple de a înregistra ecranul Google Hangouts pe Windows, Mac, Android și iOS. Doar aflați mai multe detalii despre procese și alegeți-l pe cel dorit conform cerințelor dvs.
Lista Ghidului
Cele mai bune metode de înregistrare a apelurilor Google Hangouts 2 metode gratuite pentru a înregistra Hangouts Google pe Win/Mac 3 Hangouts Video Call Recorders pentru Android și iOS Întrebări frecvente despre înregistrarea Google HangoutsCele mai bune metode de înregistrare a apelurilor Google Hangouts
Indiferent dacă trebuie să capturați apeluri Google Hangouts pe computer sau să oglindiți ecranul de pe smartphone, AnyRec Screen Recorder este un înregistrator de ecran all-in-one cu 7 moduri diferite. Vă permite să capturați fișierele video și audio de pe computer și smartphone. Mai mult, puteți, de asemenea, să modificați calitatea video, să adăugați adnotări și să editați înregistrarea.

Capturați apelurile Google Hangouts pe computer sau smartphone.
Înregistrați videoclipurile, fișierele audio și camera web în secret, fără notificare.
Adăugați adnotări, forme, filigrane, înștiințări și mai multe elemente.
Editați înregistrarea, tăiați părțile dorite sau distribuiți-le pe site-urile de socializare.
Descărcare sigură
Descărcare sigură
Pasul 1.După ce ați instalat AnyRec Screen Recorder, puteți lansa programul pe computer și faceți clic pe butonul „Video Recorder” pentru a înregistra Google Hangouts. Când trebuie să capturați videoclipul cu audio de pe smartphone, puteți face clic pe butonul „Telefon” din meniul din stânga.

Pasul 2.Faceți clic pe butonul „Personalizat” pentru a selecta zona de înregistrare dorită. Faceți clic pe butonul „Sunet sistem” și pe butonul „Microfon” pentru a înregistra fișiere audio din diferite resurse. Mai mult, puteți, de asemenea, să faceți clic pe butonul „Cameră web”. înregistrați apelurile FaceTime la videoclipurile Google Hangouts.

Pasul 3.Când începeți videoconferința, puteți face clic pe butonul „REC” pentru a înregistra video și audio Google Hangouts. În timpul procesului de înregistrare, puteți adăuga adnotări, filigrane, înștiințări, forme și alte elemente în înregistrare. Faceți clic pe butonul „Cameră” pentru a face un instantaneu.
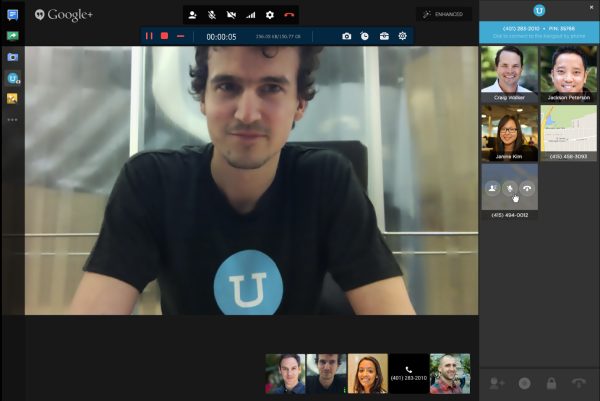
Pasul 4.Puteți face clic pe butonul „Oprire” când ați terminat conferința. Vă permite să tăiați partea dorită, să faceți instantanee pentru înregistrări și să reglați volumul audio înainte de a face clic pe butonul „Salvare”. După aceea, puteți salva fișierele pe computer sau le puteți partaja cu site-urile de socializare.
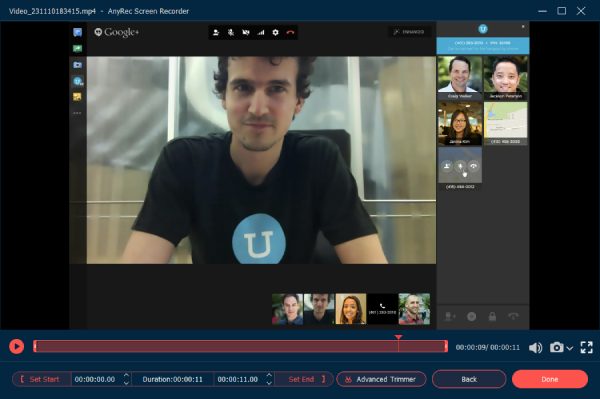
Descărcare sigură
Descărcare sigură
2 metode gratuite pentru a înregistra Hangouts Google pe Win/Mac
Metoda 1: Cum să înregistrați ecranul Google Hangouts prin G Suite
Google are funcția de înregistrare încorporată Google Meet vă permite să înregistrați înregistrări de ecran a întâlnirilor Google Hangouts. Poate înregistra direct sesiunile online Google Hangouts. Dar va trimite o notificare celorlalți participanți.
Pasul 1.Când vă alăturați sesiunii Google Hangouts, puteți face clic pe butonul „Mai multe” din colțul din dreapta jos al ecranului întâlnirii. După aceea, puteți face clic pe butonul „Înregistrare întâlnire” pentru a captura videoclipul dorit.
Pasul 2.Există o fereastră pop-up Cereți consimțământul mesaj. Toți participanții vor fi, de asemenea, notificați când începeți înregistrarea. După ce ați capturat video și audio Google Hangouts, puteți face clic pe butonul „Opriți înregistrarea”.
Pasul 3.Acesta va genera automat videoclipul Google Hangouts înregistrat. După aceea, puteți accesa folderul Meet Recordings pentru a vizualiza fișierele. În plus, un e-mail va fi trimis tuturor participanților.
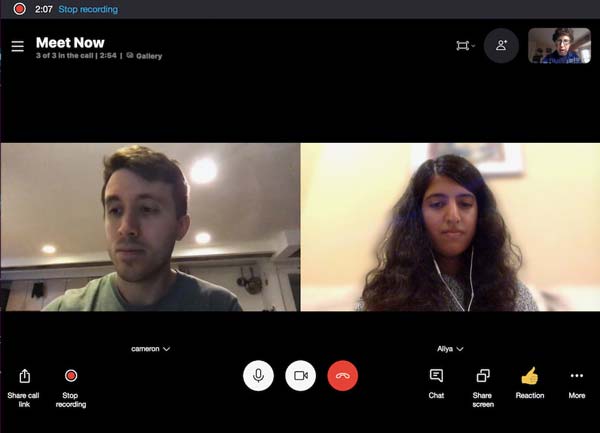
Lectură suplimentară
Metoda 2: Cum să înregistrați online video și audio Google Hangouts
Dacă aveți nevoie doar de înregistrarea unui videoclip simplu din Google Hangouts, Screencast-O-Matic este un înregistrator de ecran online gratuit care vă permite să capturați apelurile video Google Hangout în doar 15 minute. Dacă doriți să înregistrați apeluri online mai lungi de 15 minute, puteți utiliza AnyRec Screen Recorder online gratuit pentru a captura Google Hangouts în MP4 fără limită de timp.
Pasul 1.Accesați Screencast-O-Matic din orice browser web, puteți face clic pe butonul „Launch Screen Recorder” pentru a descărca programul de instalare pentru înregistrarea Google Hangouts online.
Pasul 2.După ce ați lansat înregistrarea de ecran, puteți face clic pe butonul „Ecran” care vă permite să înregistrați videoclipuri Google Hangouts în cadrul de înregistrare de pe ecran.
Pasul 3.Faceți clic pe butonul „REC” pentru a înregistra fișierele dorite. După ce ați capturat fișierele dorite, puteți salva înregistrarea sau chiar edita fișierele înainte de a partaja videoclipul pe site-urile de socializare.
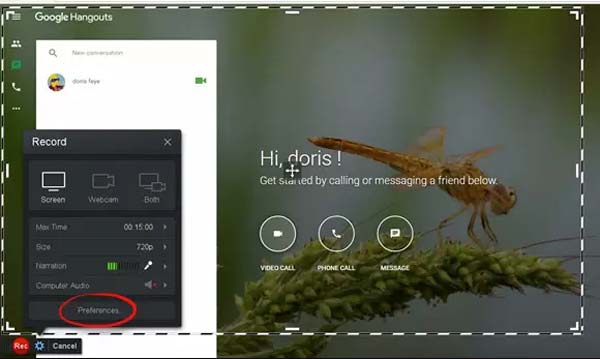
Lectură suplimentară
3 Hangouts Video Call Recorders pentru Android și iOS
Metoda 1: AZ Screen Recorder – Google Hangouts Recorder pentru Android
AZ Screen Recorder este un înregistrator de apeluri video Hangouts popular pentru Android, care vă permite să capturați videoclipuri cu sunet intern și audio extern. În plus, puteți importa videoclipuri existente.
Caracteristici:
1. Afișează-ți fața în Hangouts pe o fereastră mică pentru reacția ta.
2. Decupați partea dorită a înregistrării cu funcții de editare video de bază.
3. Partajați videoclipul Hangouts înregistrat pe Instagram, Facebook și altele.
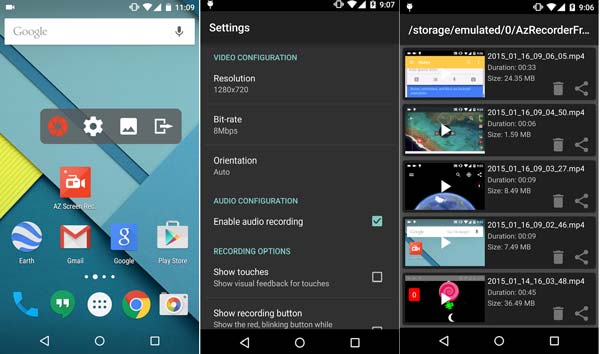
Metoda 2: Înregistrați-o! – Google Hangouts Recorder pentru iOS
Inregistrează-l! este mai mult decât un recorder Google Hangouts pentru iPhone și iPad, dar și un aplicație de înregistrare vocală pentru a capta doar sunetele. Vă permite să începeți rapid înregistrarea ecranului cu o simplă atingere.
Caracteristici
1. Adăugați fișiere vocale și reacție webcam la înregistrare la calitate înaltă.
2. Personalizați cu ușurință forma reacției, poziția, dimensiunea și alte elemente.
3. Aplicați filtrele video, tăiați videoclipulși reglați viteza de redare.
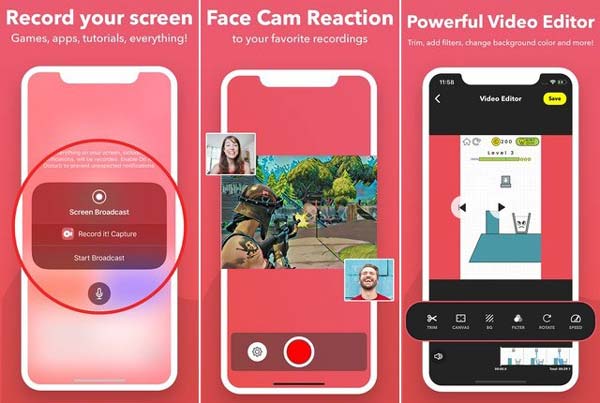
Metoda 3: TechSmith Capture – Google Hangouts Recorder pentru IOS
TechSmith Capture este unul dintre cele mai bune înregistratoare gratuite Google Hangouts pentru Android și iOS care vin cu o bibliotecă media. Poti înregistrarea întâlnirilor online și partajați înregistrarea cu Camtasia sau Snagit prin conexiunea la Internet.
Caracteristici
1. Importați videoclipuri de pe ecran înregistrate prin înregistrarea implicită a ecranului iOS.
2. Păstrați toate înregistrările de pe ecran organizate în biblioteca media.
3. Înregistrați unul sau mai multe clipuri video pe ecran complet cu API-uri globale de înregistrare.
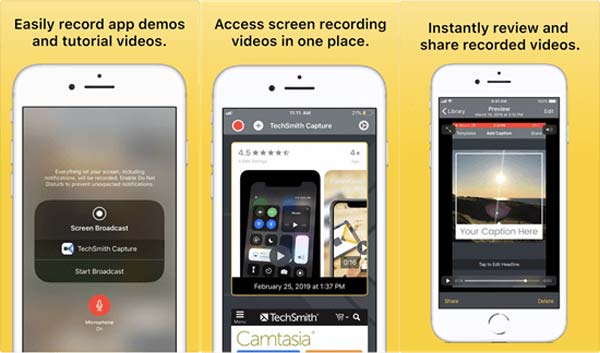
Întrebări frecvente despre înregistrarea Google Hangouts
-
Este posibil să dezactivați microfoanele în Google Hangouts?
Da. Pentru a înregistra video și audio Google Hangouts numai pentru dvs., puteți pur și simplu să dezactivați microfoanele tuturor participanților. Accesați pictograma participanților, treceți cu mouse-ul peste pictograma volumului lor și faceți clic pe opțiunea Mute. După aceea, puteți începe procesul de înregistrare.
-
Pot înregistra videoclipuri Google Hangouts cu fișiere audio în 4K?
Da. Dar nu este recomandat. Când utilizați unele aplicații de înregistrare video de înaltă calitate, puteți modifica în consecință cea mai înaltă calitate video pentru Google Hangouts. Asigurați-vă că aveți suficient spațiu de stocare și o conexiune la internet stabilă pentru înregistrarea Google Hangouts.
-
Este posibil să înregistrați sunetul Google Hangouts numai prin G-Suite?
Nu. G-suite vă permite doar să înregistrați un videoclip Google Hangouts cu fișierul audio sau chiar să descărcați fișierul pe computer. Dar nu puteți captura numai fișierele audio. În schimb, trebuie să alegeți un înregistrator de ecran profesional pentru a captura fișierele audio din Google Hangouts.
Concluzie
Când doriți să înregistrați un videoclip Google Hangouts cu audio, puteți afla mai multe despre cele 6 metode din articol. Aplicațiile de înregistrare a ecranului de pe dispozitivele Android sau iOS sau chiar înregistratoarele de ecran online pot captura videoclipuri scurte. Pentru a obține videoclipuri de înaltă calitate, AnyRec Screen Recorder este recorderul versatil Google Hangouts pe care ar trebui să-l încercați.
Descărcare sigură
Descărcare sigură
 Captură de ecran pe Snapchat fără ca expeditorul să știe
Captură de ecran pe Snapchat fără ca expeditorul să știe