Cum să inscripționați videoclipuri USB pe DVD pentru salvare privată și permanentă
Indiferent dacă doriți să protejați datele sau să transferați un videoclip de casă de pe unitatea USB, le puteți transfera pe DVD pentru păstrare. Probabil doriți să vă inscripționați fișierele de pe USB pe DVD, dar nu știți cum. Din fericire, această postare conține patru modalități viabile, dar eficiente de a inscripționa fișiere pe unitatea flash USB pe DVD! Așadar, fără alte prelungiri, începeți să scufundați mai jos și efectuați acum un proces de ardere USB pe DVD!
Lista Ghidului
Cel mai bun mod de a inscripționa USB pe DVD cu înaltă calitate 2 moduri de a inscripționa USB pe DVD pe Windows 11/10 Cum să inscripționați USB pe DVD pe Mac FAQsCel mai bun mod de a inscripționa USB pe DVD cu înaltă calitate
Dacă sunteți în căutarea celui mai bun mod de a inscripționa USB pe DVD cu rezultate de înaltă calitate, atunci profesionistul AnyRec DVD Creator instrumentul este ceea ce cauți! Acest instrument poate inscripționa videoclipuri în diferite formate și surse (inclusiv unități flash USB) pe DVD-uri. De asemenea, vă permite să creați un meniu DVD personalizat, alegând șabloanele dorite. Mai mult decât atât, acceptă și diverse formate DVD, cum ar fi DVD-5, DVD-9, DVD-R, DVD-ROM, DVD-RW și multe altele. În plus, acest instrument de inscripționare USB-to-DVD poate oferi, de asemenea, un serviciu extraordinar de ardere și o ieșire de înaltă calitate!

Oferiți opțiuni pentru editarea butonului, cadrul, textul, miniaturile din meniu și multe altele.
Suportă funcții de editare video USB, cum ar fi trimmer, cropper, merger etc.
Vă permite să trageți titlul, meniul și butonul de redare în orice poziție specifică.
Oferă viteză de ardere super-rapidă de la USB la DVD și o ieșire de înaltă calitate.
100% Securizat
100% Securizat
Pasul 1.Instalați instrumentul AnyRec DVD Creator pe computer. Apoi, rulați instrumentul, conectați unitatea USB și faceți clic pe butonul „Adăugați fișiere” pentru a importa videoclipul de pe unitatea USB.
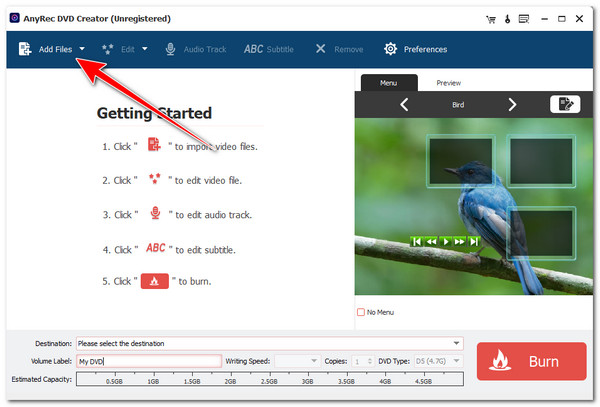
Pasul 2.Odată ce videoclipul este importat cu succes, selectați locația DVD-ului în secțiunea Destinație, Etichetă de volum și Viteza de scriere. Faceți clic pe videoclip pentru a-l verifica în secțiunea Previzualizare.
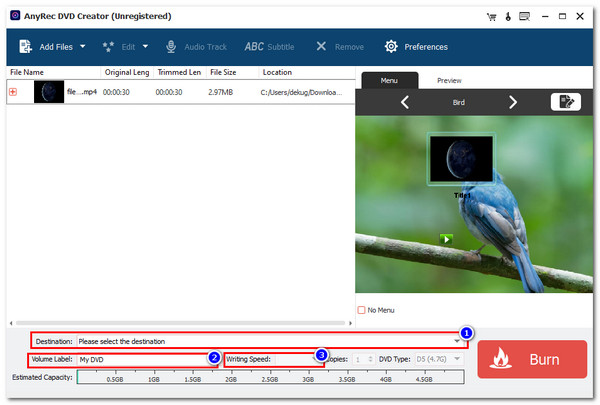
Pasul 3.Dacă doriți să adăugați piese audio, faceți clic pe butonul „Audio Track” din partea de sus. Dacă doriți să editați videoclipul, puteți face clic pe butonul „Editați”.
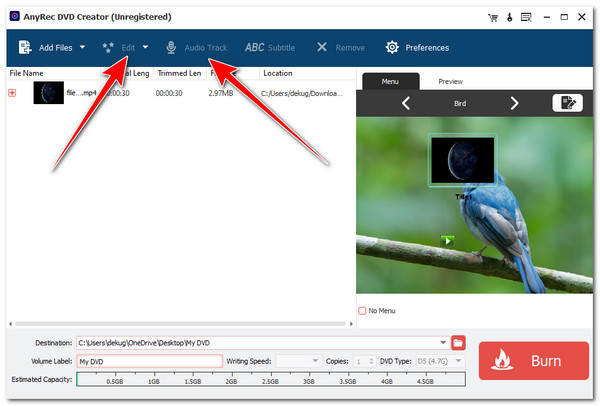
Pasul 4.După aceea, selectați discul „Tipul DVD” (DVD+R și DVD-R) și faceți clic pe butonul „Inscripționați” din colțul din dreapta jos pentru a iniția procesul de ardere USB pe DVD.
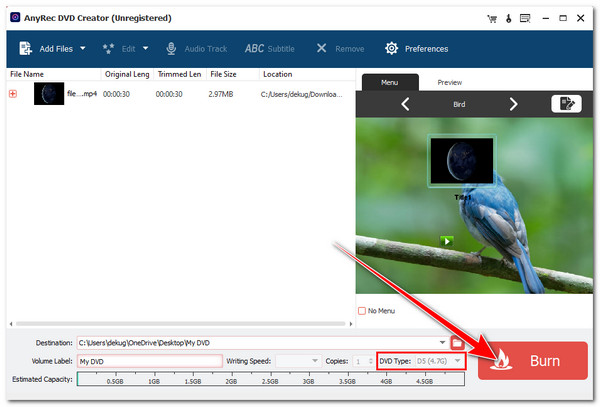
100% Securizat
100% Securizat
2 moduri de a inscripționa USB pe DVD pe Windows 11/10
În afară de prima opțiune de a inscripționa USB pe DVD, puteți utiliza și Windows Media Player și File Explorer pentru a inscripționa fișiere USB pe DVD-ul dvs. pe Windows 11/10. Deci, fără alte prelungiri, explorați pașii corespunzători ai acestora, arătând cum să le utilizați ca instrumente de inscripționare USB pe DVD!
1. Windows Media Player
Windows Media Player este un instrument de redare media dezvoltat de Microsoft. Poate deschide și reda diverse formate audio și video. Dar, dincolo de a fi un player media, acceptă și capacitatea de a extrage și a inscripționa DVD-uri. Poate inscripționa fișiere mari, cum ar fi muzică, imagini și videoclipuri în diferite formate. Cu toate acestea, Windows Media Player acceptă doar funcționalități limitate în comparație cu primul instrument de inscripționare USB-to-DVD. Nici măcar nu oferă opțiunea de a crea un meniu.
Pasul 1.Rulați Windows Media Player și introduceți DVD-ul în driverul de disc al computerului dvs. După aceea, faceți clic pe butonul „Ardeți” din colțul din dreapta sus al WMP-urilor.
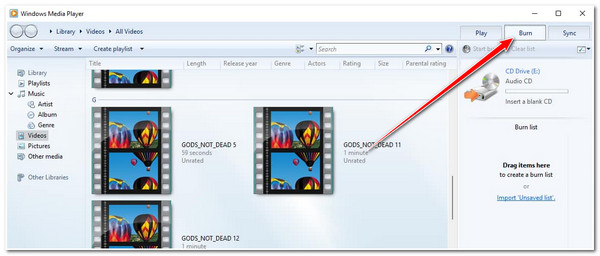
Pasul 2.Apoi, conectați unitatea flash USB, copiați datele pe care doriți să le transferați și inserați-le pe desktopul computerului. După aceea, trageți și plasați datele în secțiunea „Lista de ardere”.
Pasul 3.Apoi, faceți clic pe meniul derulant „Opțiuni de inscripționare” și faceți clic pe „CD sau DVD de date” din lista pop-up. Apoi, faceți clic pe butonul „Start burn” pentru a iniția procesul de ardere USB pe DVD.
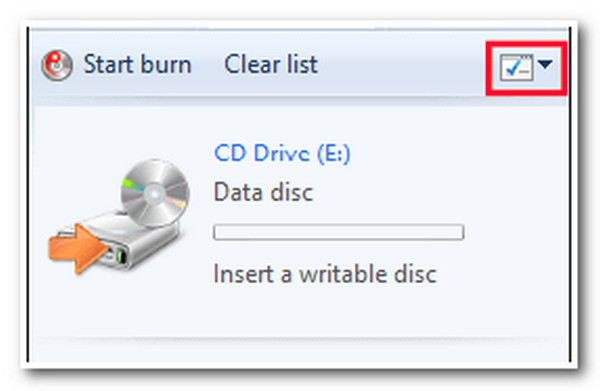
2. File Explorer
Pe lângă Windows Media Player, puteți utiliza și File Explorer ca instrument de inscripționare USB-to-DVD. File Explorer, sau Windows Explorer, este un software de gestionare a fișierelor încorporat pe computerele Microsoft Windows, care vă permite să vă supravegheați folderele și fișierele individuale. În afară de funcționalitatea sa principală, acest software poate arde și fișiere USB pe un DVD.
Pasul 1.Introduceți DVD-ul inscriptibil în driverul de disc al computerului și unitatea USB. Apoi, așteptați până când pe ecran apare fereastra „Inscripționați un disc”. După ce apare, dați un nume discului.
Pasul 2.Apoi, faceți clic pe butonul radio „Cu un CD/DVD player” și faceți clic pe butonul „Următorul”. După aceea, „File Explorer” se va lansa automat. Plasați și trageți datele USB pe disc.
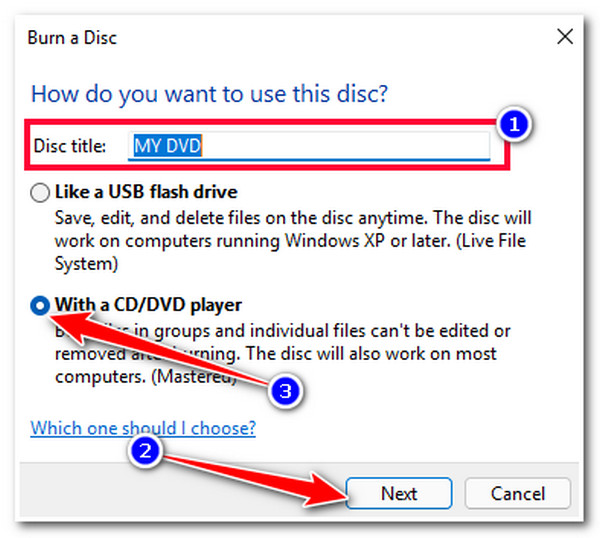
Pasul 3.După aceea, puteți scoate discul din driverul de disc al computerului. Si asta e! Așa utilizați File Explorer ca instrument de inscripționare USB-to-DVD pentru a inscripționa videoclipuri USB rezoluție mare DVD.
Cum să inscripționați USB pe DVD pe Mac
În caz contrar, dacă utilizați un computer Mac și doriți să inscripționați USB pe DVD, puteți utiliza Finder! Finder este managerul de fișiere implicit al tuturor sistemelor de operare Macintosh. Vă poate ajuta să gestionați, să organizați și să accesați aproape tot ce este pe Mac. Dincolo de a fi un instrument avansat, Finder poate și inscripționa fișiere USB pe un DVD. Totuși, același lucru este valabil și pentru Windows Media Player și File Explorer; Finder nu are opțiuni pentru a crea un meniu și a inscripționa DVD-uri video redate.
Pasul 1.Introduceți DVD-ul reinscriptibil pe unitatea DVD a Mac-ului și așteptați să apară pe desktop. Apoi, odată ce apare, faceți dublu clic pe DVD și accesați Finder când se deschide.
Pasul 2.Accesați fișierele video pe care doriți să le inscripționați de pe USB. Puteți face asta utilizând bara de căutare a Finder, căutând fișierul și trăgându-le în folderul DVD.
Pasul 3.Apoi, faceți clic pe butonul „Fișier” din bara de meniu a Mac-ului dvs. situată în partea de sus și alegeți opțiunea „Inscripționați [numele discului]” din listă. Apoi, confirmați acțiunea din fereastra pop-up.
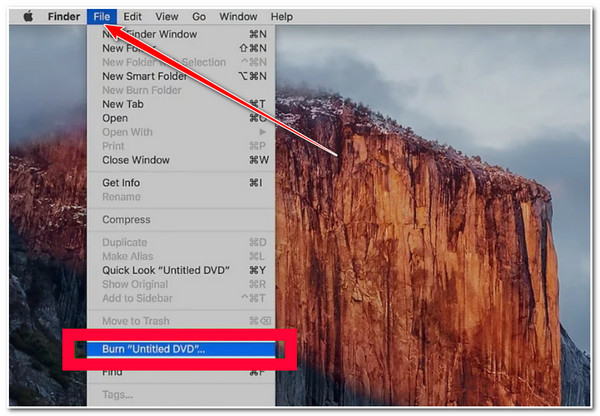
Pasul 4.Apoi, faceți clic pe butonul „Arde”. După ce faceți clic pe acesta, procesul de ardere va fi inițiat imediat. Si asta e! Așa folosești Finder pentru a inscripționa USB pe DVD!
FAQs
-
Care sunt opțiunile „Cu un CD/DVD player” și „Ca o unitate flash USB”?
Aceste două opțiuni sunt ambele din File Explorer. Opțiunea „Ca o unitate flash USB” vă permite să rescrieți și să editați fișierele arse pe ea. Pe de altă parte, opțiunea „Cu un CD/DVD player” face fișierele arse permanente pe disc.
-
Pot reda direct filme de pe un USB pe un DVD player fără a le arde?
Depinde de DVD player. Unele dintre cele mai noi DVD playere sunt echipate cu port USB care vă permite să redați videoclipuri/filme de pe DVD-uri. Cu toate acestea, unele playere DVD nu au un port USB, ceea ce nu vă permite să redați videoclipuri/filme de pe USB.
-
Care ar fi cel mai bun DVD pentru a inscripționa fișiere USB?
Cel mai bun DVD se va baza pe preferințele dvs. Alegeți DVD-R dacă aveți nevoie ca DVD-ul să fie redat pe diferite dispozitive. În caz contrar, dacă doriți să editați, să eliminați sau să adăugați fișiere suplimentare ulterior pe DVD-ul ars, atunci alegeți DVD-RW.
-
Cum inscripționați videoclipuri YouTube pe DVD?
Pentru a inscripționa videoclipuri YouTube pe DVD, trebuie mai întâi să descărcați videoclipul pe care doriți să îl inscripționați. După aceea, poți folosi prima opțiune prezentată a acestei postări pentru a inscripționa videoclipul YouTube descărcat pe DVD-ul tău.
-
Cum pot identifica dacă DVD-ul meu este un disc reinscriptibil?
Pentru a identifica dacă DVD-ul dvs. este un disc reinscriptibil, puteți verifica dacă o etichetă „DVD-RW” este suprapusă lângă hub-ul central. În afară de asta, puteți folosi și un inscripționare DVD, deoarece majoritatea vă pot spune dacă DVD-ul dvs. este un disc reinscriptibil sau nu.
Concluzie
Asta este! Acestea sunt cele patru moduri viabile de a arde USB la DVD! Prin aceste moduri, puteți transfera și păstra diferite fișiere, cum ar fi videoclipuri, de pe USB pe un DVD. Dacă sunteți în căutarea celui mai bun mod de a inscripționa USB de înaltă calitate pe DVD, atunci instrumentul profesional AnyRec DVD Creator este ceea ce căutați! Cu funcțiile puternice de inscripționare DVD ale acestui instrument, puteți inscripționa diverse videoclipuri pe DVD-ul dvs. la calitate înaltă și un meniu personalizat! Pentru a afla mai multe despre acest instrument, vizitați site-ul său oficial astăzi!
100% Securizat
100% Securizat
